 AVDefender 2011 is a not a legitimate security application, it is a new rogue antivirus which installed onto your computer through various malware. During installation, the rogue will register itself in the Windows registry by changing value of SHELL key from explorer.exe to filename of its core component. It helps the rogue to run automatically when Windows loads.
AVDefender 2011 is a not a legitimate security application, it is a new rogue antivirus which installed onto your computer through various malware. During installation, the rogue will register itself in the Windows registry by changing value of SHELL key from explorer.exe to filename of its core component. It helps the rogue to run automatically when Windows loads.
Once started, AVDefender 2011 perform a system scan and detect a lot of infected files, trojans, worms, and so on, that will not be fixed unless you first purchase the full version of the program. Of course this is not necessary. The scan results, as well as the scan, is nothing but a fake. In reality the rogue unable to detect or remove any infections, as well as, protect your PC from possible security threats in the future. Thus, you can safely ignore all that it will display you.
While AVDefender 2011 is running, it will display numerous fake security alerts and nag screens. Some examples:
Critical security error!
Malicious software has infected your PC and trying to send private information to remote host
231.21.212.1.
System warning:
Unknown virus is harming your system at this moment. Click
here to stop and remove the virus.
Moreover, the rogue block most legitimate Windows applications from running so, that they will not even start. If you try to run a program, AVDefender 2011 will display a security alert stating that this program is infected and then this program will be terminated. This alert states:
Windows Security Alert
Application NOTEPAD.EXE has crashed because of Conficker.Worm.Virus
Infected file: notepad.exe
Potential Risks: Viruses is spreading over your PC and the system status is unsafe.
Your service provider may lock you out of internet access, because your PC is potentially
harmful.
Of course, all of these warnings and alerts are fake and like false scan results should be ignored!
From the above, obviously, AVDefender 2011 is a scam, that created with one purpose to trick your into purchasing so-called “full” version of the program. Most importantly, do not purchase it! Instead, use the removal instructions below to remove AVDefender 2011 and any associated malware from your computer for free.
Use the following instructions to remove AVDefender 2011 (Uninstall instructions)
Download Malwarebytes Anti-malware (MBAM), but before saving, in the Save dialog, rename mbam-setup.exe to iexplore.exe and save it to your desktop. Once downloaded, close all programs and windows on your computer.
Double-click on the icon on your desktop named iexplore.exe. This will start the installation of Malwarebytes Anti-malware onto your computer. When the installation begins, keep following the prompts in order to continue with the installation process. Do not make any changes to default settings and when the program has finished installing, make sure a checkmark is placed next to “Update Malwarebytes’ Anti-Malware” and Launch “Malwarebytes’ Anti-Malware”. Then click Finish.
Malwarebytes Anti-malware will now automatically start and you will see a message stating that you should update the program before performing a scan. If an update is found, it will download and install the latest version.
As Malwarebytes Anti-malware will automatically update itself after the install, you can press the OK button to close that box.
AVDefender 2011 block most Windows legitimate applications, including Malwarebytes Anti-malware, from running. Because you should rename the core Malwarebytes Anti-Malware executable before running it. Click Start and type in Search field (if you using Windows 2000/XP, Click Start, Run and type in Open field):
%ProgramFiles%\Malwarebytes` Anti-Malware
Next, press Enter. It will open the Malwarebytes` Anti-Malware folder. Right click to a file named mbam.exe (or mbam) and select rename. Type iexplore.exe (or iexplore) and press Enter. Double click to this file to run Malwarebytes` Anti-malware. You will now be at the main menu as shown below.
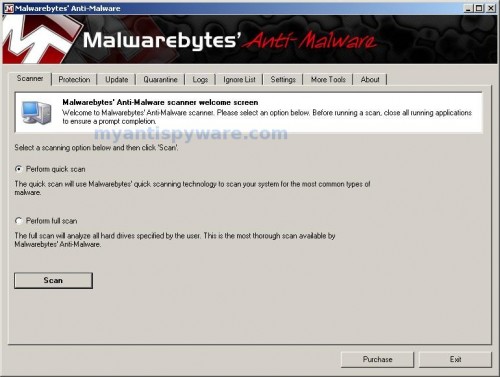
Malwarebytes Anti-Malware Window
Make sure the “Perform quick scan” option is selected and then click on the Scan button to start scanning your computer for AVDefender 2011 infection. This procedure can take some time, so please be patient.
When the scan is finished a message box will appear that it has completed scanning successfully. Click OK. Now click “Show Results”. You will see a list of infected items similar as shown below.
Note: list of infected items may be different than what is shown in the image below.
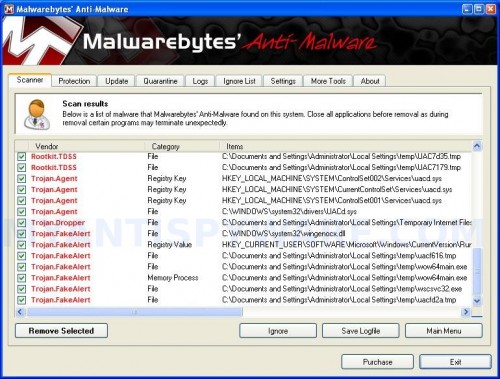
Malwarebytes Anti-malware, list of infected items
Make sure all entries have a checkmark at their far left and click “Remove Selected” button to remove AVDefender 2011. Malwarebytes Anti-malware will now remove all of associated AVDefender 2011 files and registry keys and add them to the programs’ quarantine. When Malwarebytes Anti-malware has finished removing the infection, a log will open in Notepad and you may be prompted to Restart.
AVDefender 2011 removal notes
Note 1: if you can not download, install, run or update Malwarebytes Anti-malware, then follow the steps: Malwarebytes won`t install, run or update – How to fix it.
Note 2: if you need help with the instructions, then post your questions in our Spyware Removal forum.
Note 3: your current antispyware and antivirus software let the infection through ? Then you may want to consider purchasing the FULL version of Malwarebytes Anti-malware to protect your computer in the future.
AVDefender 2011 creates the following files and folders
%AppData%\AVDefender2011\
%AppData%\AVDefender2011\AVDefender2011.ini
%AppData%\AVDefender2011\history.dat
%AppData%\AVDefender2011\result.dat
%AppData%\AVDefender2011\vlc.dat
%AppData%\{RANDOM}\{RANDOM}.exe
%UserProfile%\Start Menu\AVDefender2011\
%UserProfile%\Start Menu\AVDefender2011\AVDefender2011.lnk
AVDefender 2011 creates the following registry keys and values
HKEY_CURRENT_USER\Software\AVDefender 2011
HKEY_LOCAL_MACHINE\SOFTWARE\Microsoft\Windows NT\CurrentVersion\Winlogon | Shell = “%AppData%\{RANDOM}\{RANDOM}.exe”
Note:
%AppData% is C:\Documents and Settings\{Your user name}\Application Data, for Windows 2000/XP; C:\Users\{Your user name}\AppData\Roaming, for Windows Vista/7
%UserProfile% is C:\Documents and Settings\{Your user name}, for Windows 2000/XP; C:\Users\{Your user name}, for Windows Vista/7












