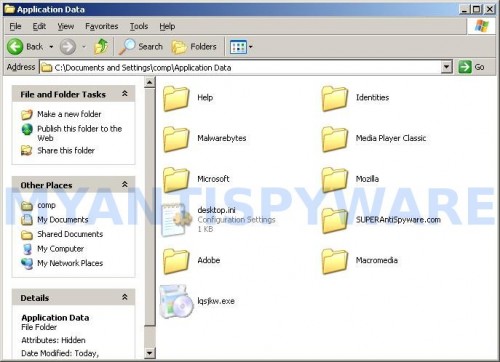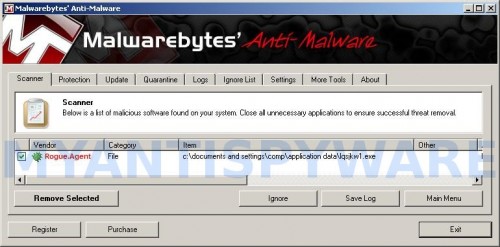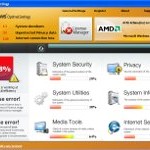 Windows Optimal Settings is a fake security tool that disables legitimate antvirus applications, blocks Windows programs from running and displays fake security alerts. It hides under the name of Microsoft Windows and pretends to be a legitimate malware removal tool. In reality this software is a complete scam that promoted and distributed with the help of Microsoft Security Essentials Alert trojan. The trojan will display false information that states “Unknown Win32/Trojan was detected on your computer” and then suggest you to perform a scan of your PC. Once the scan is complete, it will report that a program is infected with Trojan.Horse.Win32.PAV.64.a and prompt you to install Windows Optimal Settings to cure your computer. Remember, this fake antivirus is unable to detect or rid your system of parasites nor will be protect you from legitimate future threats, so you should never trust in anything related to this application! You need to remove Windows Optimal Settings from your computer as quickly as possible!
Windows Optimal Settings is a fake security tool that disables legitimate antvirus applications, blocks Windows programs from running and displays fake security alerts. It hides under the name of Microsoft Windows and pretends to be a legitimate malware removal tool. In reality this software is a complete scam that promoted and distributed with the help of Microsoft Security Essentials Alert trojan. The trojan will display false information that states “Unknown Win32/Trojan was detected on your computer” and then suggest you to perform a scan of your PC. Once the scan is complete, it will report that a program is infected with Trojan.Horse.Win32.PAV.64.a and prompt you to install Windows Optimal Settings to cure your computer. Remember, this fake antivirus is unable to detect or rid your system of parasites nor will be protect you from legitimate future threats, so you should never trust in anything related to this application! You need to remove Windows Optimal Settings from your computer as quickly as possible!
During installation, this malware configures itself to start automatically every time, when your computer loads. Once the installation is complete, it will reboot your computer. When Windows is loaded, you will be shown the Windows Optimal Settings prompt instead of Windows desktop. But there is no any choice, only “OK” button is active. After click to it, WindowsOptimalSettings will perform a fake scan of your computer and list a lot of infections to trick you into thinking your PC in danger. It will report that was able to clean the majority of infected files, but was not able to cure a few important Windows files and offer to purchase its full version to clean them. However, the scan results is a scam, because the program can`t detect any infections. So, do not pay for the bogus software, simply ignore all that Windows Optimal Settings will display you.
While the rogue is running, it will display numerous fake warnings and block legitimate Windows applications on your computer. The following warning will be shown when you attempt to run Task Manager:
Warning!
Name: taskmgr.exe
Name: C:WINDOWStaskmgr.exe
Application that seems to be a key-logger is detected. System information security is at risk. It is recommended to enable the security mode and run total System scanning.
Just like false scan results above, all of these alerts are a fake and supposed to scare you into thinking your computer is in danger. You should ignore all of them!
As you can see, Windows Optimal Settings is a totally scam that hides your desktop, displays false information and detects fake infections. The program created with one purpose to trick you into purchasing so-called “full” version of the program. Please use the removal guide below in order to remove Windows Optimal Settings and any associated malware from your computer for free.
Use the following instructions to remove Windows Optimal Settings
Step 1. Stop Windows Optimal Settings from “autorunning”
Once Windows loaded you will see the Windows Optimal Settings prompt. Click OK button. Once fake scan is complete, it will state you need to open the License Manager. Press the OK, Open the license manager button. Now you can close the program. Click “X” button at the top-right of Windows Optimal Settings or press ALT + F4. After that your Windows Desktop will be available.
Click Start, Type in search field (if you use Windows XP, then Click Start, Run and type in Open field):
%APPDATA%
Press Enter. It will open the contents of Application Data folder (for Windows XP) or the contents of Roaming folder (for Windows Vista, Windows 7) as shown in the screen below.
Locate randomly named file (e.g. lqsjkw.exe or lqcjkw, look the example above), right click to it and select Rename. Type any new name (123.exe) and press Enter. Reboot your computer.
Step 2. Remove Windows Optimal Settings associated malware
Download MalwareBytes Anti-malware (MBAM). Close all programs and Windows on your computer.
Double Click mbam-setup.exe to install the application. When the installation begins, keep following the prompts in order to continue with the installation process. Do not make any changes to default settings and when the program has finished installing, make sure a checkmark is placed next to Update Malwarebytes’ Anti-Malware and Launch Malwarebytes’ Anti-Malware, then click Finish.
If an update is found, it will download and install the latest version.
Once the program has loaded you will see window similar to the one below.
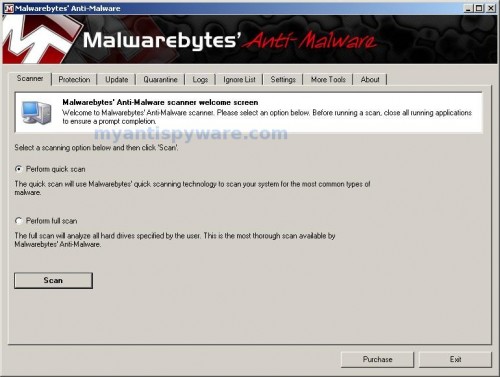
Malwarebytes Anti-Malware Window
Select Perform Quick Scan, then click Scan, it will start scanning your computer for Windows Optimal Settings infection. This procedure can take some time, so please be patient.
When the scan is complete, click OK, then Show Results to view the results. You will see a list of infected items similar as shown below. Note: list of infected items may be different than what is shown in the image below.
Make sure all entries have a checkmark at their far left and click “Remove Selected” button to remove Windows Optimal Settings. MalwareBytes Anti-malware will now remove all of associated Windows Optimal Settings files and registry keys and add them to the programs’ quarantine. When MalwareBytes Anti-malware has finished removing the infection, a log will open in Notepad and you may be prompted to Restart.
Windows Optimal Settings removal notes
Note 1: if you can not download, install, run or update Malwarebytes Anti-malware, then follow the steps: Malwarebytes won`t install, run or update – How to fix it.
Note 2: if you need help with the instructions, then post your questions in our Spyware Removal forum.
Note 3: your current antispyware and antivirus software let the infection through ? Then you may want to consider purchasing the FULL version of MalwareBytes Anti-malware to protect your computer in the future.
Windows Optimal Settings creates the following files and folders
%AppData%\{RANDOM}.exe
Windows Optimal Settings creates the following registry keys and values
HKEY_CURRENT_USER\Software\Microsoft\Windows NT\CurrentVersion\Winlogon | Shell = “%AppData%\{random}.exe”