By default, when you first install Windows XP, all of the active user accounts created are administrator accounts, meaning they have full rights to install, modify or delete any program, file or system process running on the computer.
As result the many things a malware (spyware, adware) does:
* Creating files in the system32 directory.
* Terminating various processes.
* Disabling the Windows Firewall.
* Downloading and writing files to the system32 directory.
* Deletes registry values.
You have simple solution: running your browser, e-mail, and perhaps other regularly used Web-facing programs each under its own less-privileged account.
Microsoft provided one simple tool – DropMyRights
First, download DropMyRights, run, after that, you’ll want to take note of the directory where the program is installed.
Then go to the Windows desktop, right-click on it, select “New” and then “Shortcut.” Then, in the box underneath the text that reads “Type the location of the item,” type or browse for the directory where the “DropMyRights.exe” program was installed (for erxample, C:\Documents and Settings\***\MyDocuments\MSDN\DropmyRights\dropmyrights.exe, where *** your account name). Keep this windows open for the time being and don’t click any more buttons on it; we’ll come back to it in a moment.
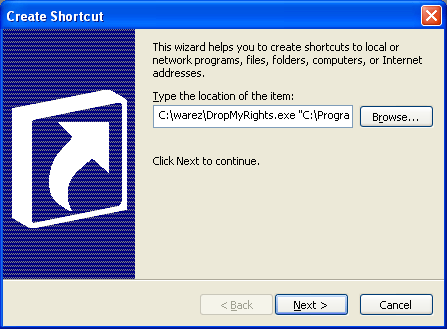
At this point, you just need to know the location of each program you want to run under a non-administrator account, in order to create a clickable icon on the Windows desktop and/or the Windows taskbar that you can use to start the program in limited-user mode whenever you want. For example, if you want to set up Internet Explorer, enter the location of “iexplore.exe” directly after the text you already entered in the shortcut location window above. Using the example above, the text you would enter would be: C\:Documents and Settings\***\MyDocuments\MSDN\DropmyRights\dropmyrights.exe “c:\program files\internet explorer\iexplore.exe”). Then hit “next” and give your shortcut a name. If you’re devising a shortcut for Internet Explorer, you might just call it “IE.”
Now, right-click on the icon you just created and select “Properties.” The first tab that comes up should be “Shortcut,” and lower down on that window should be a tab that reads “Change Icon.” Click on that tab and you can change its icon so that anyone who clicks on it will think it is the default icon for Internet Explorer. A window of graphical icons will come up next; drag the scroll bar to the right and you should see the familiar IE icon. Select it and hit “okay,” and the shortcut you just created on desktop should change its icon accordingly. Also set the Run option for the shortcut to Minimized.
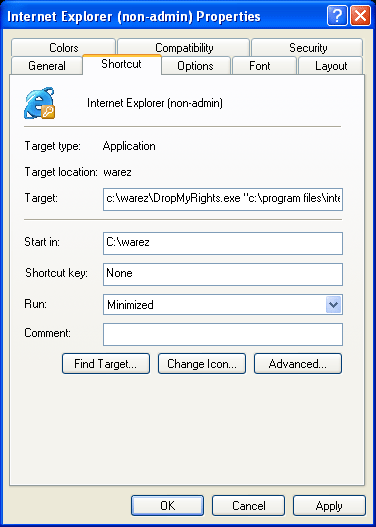
Now for run IE, click to the Shortcut.












