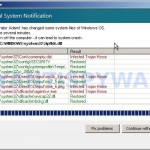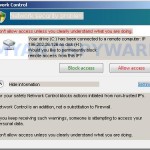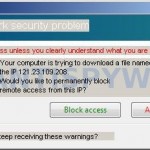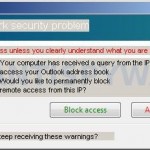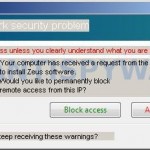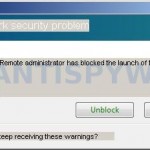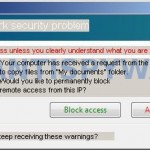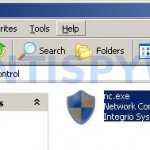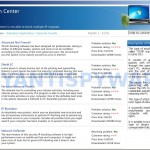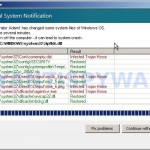 Network Control or NetworkControl is a malicious program that pretend to be a firewall software, but in reality the program only imitates firewall functions and unable to protect you from any attacks from the Internet. It performs only one – displays a lot of various misleading security alerts to scare you into thinking your computer under hacker/virus attack. It will offer to purchase one of Advanced Net Firewall, Shield EC, Personal Network Protect, IP Blockator, and Network Defender to protect your computer. Most important, don`t purchase anything!
Network Control or NetworkControl is a malicious program that pretend to be a firewall software, but in reality the program only imitates firewall functions and unable to protect you from any attacks from the Internet. It performs only one – displays a lot of various misleading security alerts to scare you into thinking your computer under hacker/virus attack. It will offer to purchase one of Advanced Net Firewall, Shield EC, Personal Network Protect, IP Blockator, and Network Defender to protect your computer. Most important, don`t purchase anything!
NetworkControl uses two methods to distribute itself. First, fake online malware scanners which reports that your computer is infected with a lot of infections and then offers to install an “antivirus”. This antivirus is an installer of this fake firewall. Second, trojans that once started will download and install Network Control onto computer without your knowledge and permission.
When NetworkControl is installed, it will register nc.exe (core component) in the Windows registry to start automatically every time Windows loads. When this malware is started, it will display a nag screen which stats that someone named Adam1 “has changed some system files of Windows OS” and then asking if you wish to Fix these modifications.
While Network Control is running, it can block the Windows Task Manager, legitimate Windows applications, as well as show a variety of fake security warnings and alerts. Some of the alerts:
System Restore
Critical System Notification
Remote administrator Adam1 has changed some system files of Windows OS.
Checking will take several minutes.
Please do not turn off the computer – it can lead to system crash.
Network security problem
Don’t allow access unless you clearly understand what you are doing.
Your computer is trying to download a file named 0day.exe from the IP 121.23.109.208.
Would you like to permanently block remote access from this IP ?
Network security problem
Don’t allow access unless you clearly understand what you are doing.
Your computer has received a remote query from IP 89.178.68.14 to access your Outlook address book.
Would you like to permanently block remote access from this IP ?
Network security problem
Don’t allow access unless you clearly understand what you are doing.
Your computer has received a request from the IPto install Zeus software.
Would you like to permanently block remote access from this IP ?
Network security problem
Remote administrator has blocked the launch of this application.
Network security problem
Your drive (C:) has been connected to a remote computer: IP 196.202.26.126 as disk (H:).
Would you like to permanently block remote access from this IP ?
However, all of these alerts and warnings are fake and should be ignored!
From the above, obviously, this program is an unwanted guest on your computer, which can`t resolve any security problems. It should be removed from your computer upon detection. Follow the removal guidelines below in order to remove NetworkControl and any associated malware from your computer for free.
More screen shoots of Network Control
Removal instructions for NetworkControl or Network Control
Open My Computer, disk C, then NetworkControl Folder. You will see a screen similar to the one below.
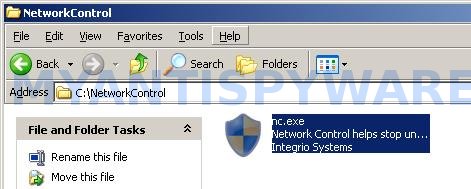
NetworkControl folder
Right click to NC.exe and select Rename. Type a new name (NC1 for example) and press Enter. Reboot your computer.
Open My Computer, disk C, then remove NetworkControl Folder.
Download MalwareBytes Anti-malware (MBAM). Once downloaded, close all programs and windows on your computer.
Double-click on the icon on your desktop named mbam-setup.exe. This will start the installation of MalwareBytes Anti-malware onto your computer. When the installation begins, keep following the prompts in order to continue with the installation process. Do not make any changes to default settings and when the program has finished installing, make sure a checkmark is placed next to “Update Malwarebytes’ Anti-Malware” and Launch “Malwarebytes’ Anti-Malware”. Then click Finish.
MalwareBytes Anti-malware will now automatically start and you will see a message stating that you should update the program before performing a scan. If an update is found, it will download and install the latest version.
As MalwareBytes Anti-malware will automatically update itself after the install, you can press the OK button to close that box and you will now be at the main menu. You will see window similar to the one below.
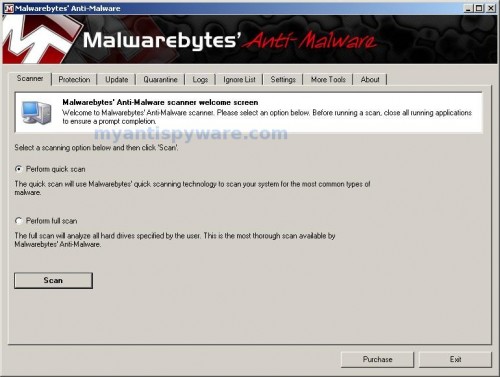
Malwarebytes Anti-Malware Window
Make sure the “Perform quick scan” option is selected and then click on the Scan button to start scanning your computer for NetworkControl infection. This procedure can take some time, so please be patient.
When the scan is finished a message box will appear that it has completed scanning successfully. Click OK. Now click “Show Results”. You will see a list of infected items similar as shown below.
Note: list of infected items may be different than what is shown in the image below.
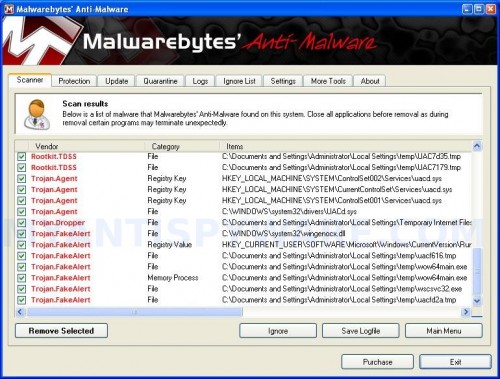
Malwarebytes Anti-malware, list of infected items
Make sure all entries have a checkmark at their far left and click “Remove Selected” button to remove Network Control. MalwareBytes Anti-malware will now remove all of associated NetworkControl files and registry keys and add them to the programs’ quarantine. When MalwareBytes Anti-malware has finished removing the infection, a log will open in Notepad and you may be prompted to Restart.
Note 1: if you can not download, install, run or update Malwarebytes Anti-malware, then follow the steps: Malwarebytes won`t install, run or update – How to fix it.
Note 2: if you need help with the instructions, then post your questions in our Spyware Removal forum.
Note 3: your current antispyware and antivirus software let the infection through ? Then you may want to consider purchasing the FULL version of MalwareBytes Anti-malware to protect your computer in the future.
Network Control creates the following files and folders
C:\NetworkControl\
C:\NetworkControl\checker.exe
C:\NetworkControl\nc.exe