Security Guard 2012 is a fake security application that blocks legitimate antispyware and antivirus tools, hijacks browsers, redirects you to malicious websites, displays numerous fake security alerts and nag screens in order to trick you into thinking your computer is heavy infected. The rogue hopes that you will next purchase its full (paid) version to clean the system. So, you should stay away of this application! If your computer is infected with this malware, then follow the instructions below to remove Security Guard 2012 from the system for free.
Security Guard 2012 installed itself on your computer without your permission and knowledge through the use of trojans. During installation, the rogue will be configured to run automatically when you logon into Windows. When the program is started, it will perform a fake system scan and detect that your computer is infected with a lot of viruses. Next, the malicious program will prompt you to purchase its full version to fix supposedly found infections. Remember, all of these reported infections are fake and don’t actually exist on your computer! Thus do not trust the scan results, you should ignore them!
While Security Guard 2012 is running, the rogue will display a variety of fake security warnings and alerts that attempt to make you think your computer is infected with all sorts of malicious software. However, like false scan results above, all of these fake security messages are just a fake and has been displayed to trick you into purchasing so-called full version of the fake security program.
As you can see, all Security Guard 2012 does is fake and you should stay away from the malicious application! If your PC has been infected with the rogue, then ignore all it gives you and follow the removal instructions below in order to remove Security Guard 2012 and any associated malware from your computer for free.
Use the following instructions to remove Security Guard 2012 infection
It is possible that the rogue will not allow you to run a malware removal tools, then you will need to reboot your computer in Safe mode with networking.
Restart your computer. After hearing your computer beep once during startup, start pressing the F8 key on your keyboard. On a computer that is configured for booting to multiple operating systems, you can press the F8 key when the Boot Menu appears.
Instead of Windows loading as normal, Windows Advanced Options menu appears similar to the one below.
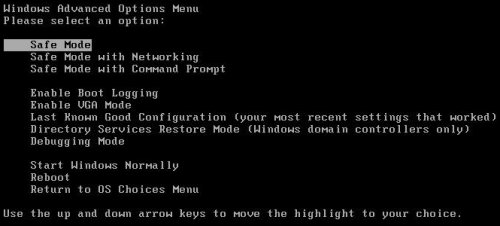
Windows Advanced Options menu
When the Windows Advanced Options menu appears, select Safe mode with networking and then press ENTER.
Now you should download Malwarebytes Anti-malware and remove all Security Guard 2012 associated malware.
Download MalwareBytes Anti-malware (MBAM). Once downloaded, close all programs and windows on your computer.
Double-click on the icon on your desktop named mbam-setup.exe. This will start the installation of MalwareBytes Anti-malware onto your computer. When the installation begins, keep following the prompts in order to continue with the installation process. Do not make any changes to default settings and when the program has finished installing, make sure a checkmark is placed next to “Update Malwarebytes’ Anti-Malware” and Launch “Malwarebytes’ Anti-Malware”. Then click Finish.
MalwareBytes Anti-malware will now automatically start and you will see a message stating that you should update the program before performing a scan. If an update is found, it will download and install the latest version.
As MalwareBytes Anti-malware will automatically update itself after the install, you can press the OK button to close that box and you will now be at the main menu. You will see window similar to the one below.
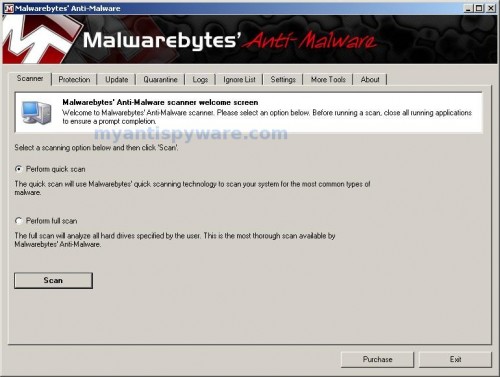
Malwarebytes Anti-Malware Window>
Make sure the “Perform quick scan” option is selected and then click on the Scan button to start scanning your computer for Security Guard 2012 associated malware. This procedure can take some time, so please be patient.
When the scan is finished a message box will appear that it has completed scanning successfully. Click OK. Now click “Show Results”. You will see a list of infected items similar as shown below.
Note: list of infected items may be different than what is shown in the image below.
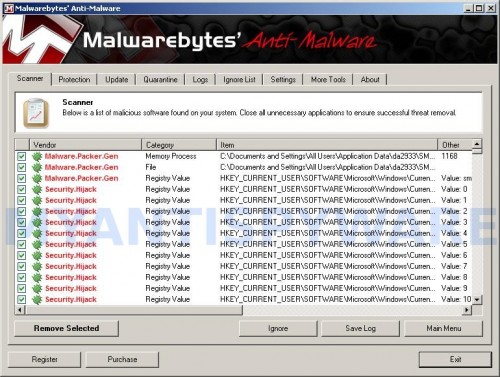
Malwarebytes Anti-malware, list of infected items
Make sure all entries have a checkmark at their far left and click “Remove Selected” button to remove Security Guard 2012. MalwareBytes Anti-malware will now remove all of associated Security Guard 2012 files and registry keys and add them to the programs’ quarantine. When MalwareBytes Anti-malware has finished removing the infection, a log will open in Notepad and you may be prompted to Restart.
Security Guard 2012 may be bundled with TDSS trojan-rootkit, so you should run TDSSKiller to detect and remove this infection.
Download TDSSKiller from here and unzip to your desktop. Open TDSSKiller folder. Right click to tdsskiller and select rename. Type a new name (123myapp, for example). Press Enter. Double click the TDSSKiller icon. You will see a screen similar to the one below.
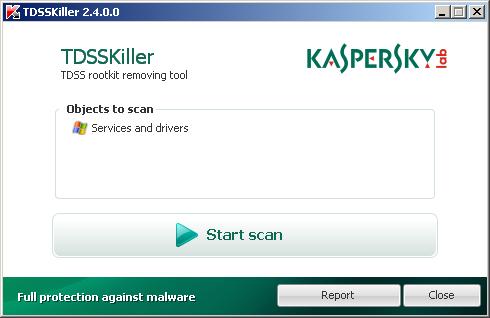
TDSSKiller
Click Start Scan button to start scanning Windows registry for TDSS trojan. If it is found, then you will see window similar to the one below.
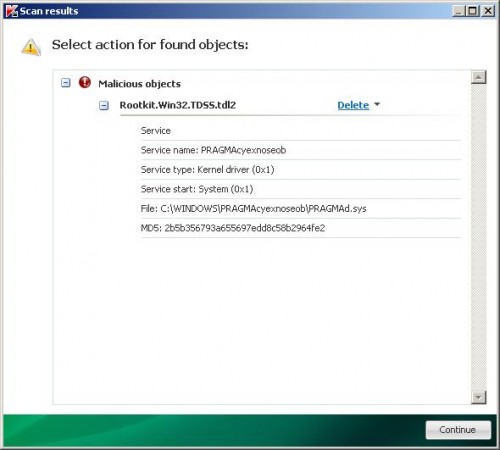
TDSSKiller – Scan results
Click Continue button to remove TDSS trojan.
![]() If you can`t to download or run TDSSKiller, then you need to use Combofix. Download Combofix. Close any open browsers. Double click on combofix.exe and follow the prompts. If ComboFix will not run, please rename it to myapp.exe and try again!
If you can`t to download or run TDSSKiller, then you need to use Combofix. Download Combofix. Close any open browsers. Double click on combofix.exe and follow the prompts. If ComboFix will not run, please rename it to myapp.exe and try again!
Your system should now be free of the Security Guard 2012 virus. If you need help with the instructions, then post your questions in our Spyware Removal forum.
Security Guard 2012 removal notes
Note 1: if you can not download, install, run or update Malwarebytes Anti-malware, then follow the steps: Malwarebytes won`t install, run or update – How to fix it.
Note 2: your current antispyware and antivirus software let the infection through ? Then you may want to consider purchasing the FULL version of MalwareBytes Anti-malware to protect your computer in the future.













Thank You for providing this information. It worked perfectly. The only problem I have was that my machine wouldn’t boot up in safe mode networking, so I used regular safe mode and it seems to have worked. Thanks again for providing this info.