System Care Antivirus is a rogue antispyware software. It reports false infections, displays various fake security alerts, hijacks an Internet browser as a method to force you to believe that your computer is infected. System Care Antivirus is designed with one purpose – to scare you into thinking that your computer in danger as method to trick you into purchasing the full version of the program. If your computer is infected with this malware, then most importantly, do not purchase it! Uninstall the rogue from your computer as soon as possible. Use the removal guide below to remove System Care Antivirus from your computer for free.
The bogus program infiltrate computers with the help of trojans or malware without your desire. During installation, System Care Antivirus will tune up your system so it will get launched automatically when you logon into Windows. Immediately after launch, this fake security program will start to scan your computer and reports a lot of various infections that will not be fixed unless you first purchase the software. Important to know, all of these infections are a fake and do not actually exist on your computer. So you can safely ignore the scan results that System Care Antivirus gives you.
Last but not least, while the rogue is running, it will display various security warnings. Some of the warnings are:
Warning: Your computer is infected
Detected spyware infection!
Click this message to install the last update of security software
Spyware.IEMonster activity detected. This is spyware that attempts to steal passwords from Internet Explorer, Mozilla Firefox, Outlook and other programs.
Click here to remove it immediately with System Care Antivirus.
Intercepting programs that may compromise your privacy and harm your system have been detected on your PC.
Just like false scan results above, all of these alerts are a fake and supposed to scare you into thinking your computer is in danger. You should ignore all of them!
As you can see, all System Care Antivirus does is fake and you should stay away from the malicious application! If your PC has been infected with the rogue, then ignore all it gives you and follow the removal instructions below in order to remove System Care Antivirus and any associated malware from your computer for free.
Use the following instructions to remove System Care Antivirus (Uninstall instructions)
It is possible that the rogue will not allow you to run a malware removal tools, then you will need to reboot your computer in Safe mode with networking.
Restart your computer. After hearing your computer beep once during startup, start pressing the F8 key on your keyboard. On a computer that is configured for booting to multiple operating systems, you can press the F8 key when the Boot Menu appears.
Instead of Windows loading as normal, Windows Advanced Options menu appears similar to the one below.
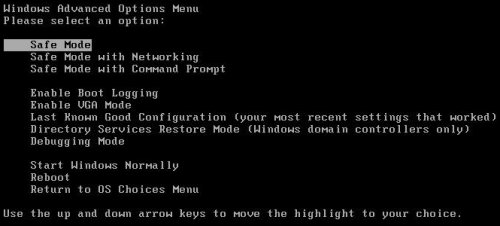
Windows Advanced Options menu
When the Windows Advanced Options menu appears, select Safe mode with networking and then press ENTER.
System Care Antivirus rogue changes Internet Explorer proxy settings to use a malicious proxy server that will not allow you download or update security software. So, you should complete this step to fix this problem.
Run Internet Explorer, Click Tools -> Internet Options as as shown in the screen below.
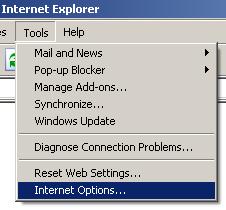
Internet Explorer – Tools menu
You will see window similar to the one below.
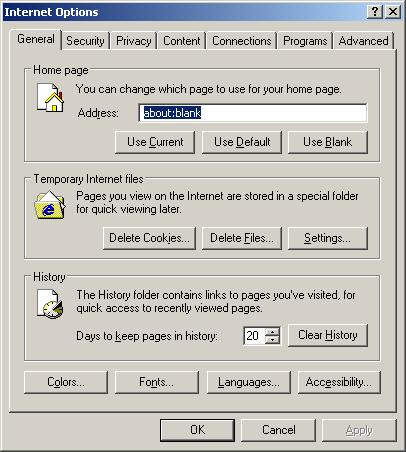
Internet Explorer – Internet options
Select Connections Tab and click to Lan Settings button. You will see an image similar as shown below.

Internet Explorer – Lan settings
Uncheck “Use a proxy server” box. Click OK to close Lan Settings and Click OK to close Internet Explorer settings.
System Care Antivirus may be bundled with TDSS trojan-rootkit, so you should run TDSSKiller to detect and remove this infection.
Download TDSSKiller from here and unzip to your desktop. Open TDSSKiller folder. Right click to tdsskiller and select rename. Type a new name (123myapp, for example). Press Enter. Double click the TDSSKiller icon. You will see a screen similar to the one below.
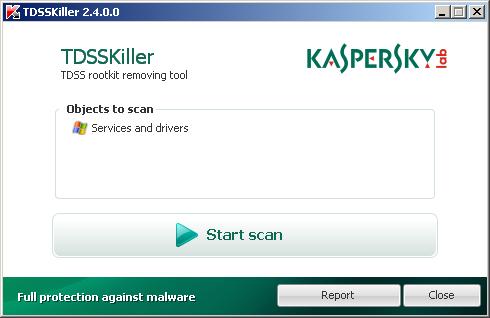
TDSSKiller
Click Start Scan button to start scanning Windows registry for TDSS trojan. If it is found, then you will see window similar to the one below.
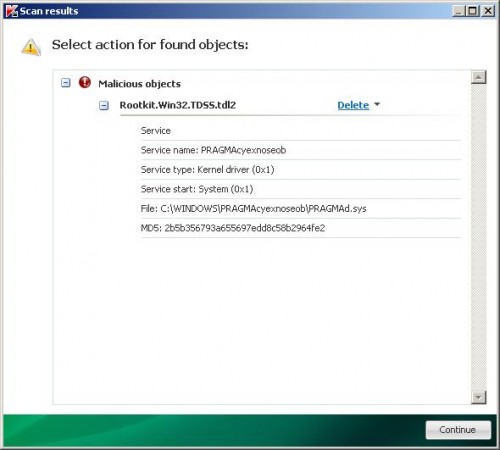
TDSSKiller – Scan results
Click Continue button to remove TDSS trojan.
![]() If you can`t to download or run TDSSKiller, then you need to use Combofix. Download Combofix. Close any open browsers. Double click on combofix.exe and follow the prompts. If ComboFix will not run, please rename it to myapp.exe and try again!
If you can`t to download or run TDSSKiller, then you need to use Combofix. Download Combofix. Close any open browsers. Double click on combofix.exe and follow the prompts. If ComboFix will not run, please rename it to myapp.exe and try again!
Now you should download Malwarebytes Anti-malware and remove all System Care Antivirus associated malware.
Download MalwareBytes Anti-malware (MBAM). Once downloaded, close all programs and windows on your computer.
Double-click on the icon on your desktop named mbam-setup.exe. This will start the installation of MalwareBytes Anti-malware onto your computer. Once installation is complete, you will see window similar to the one below.
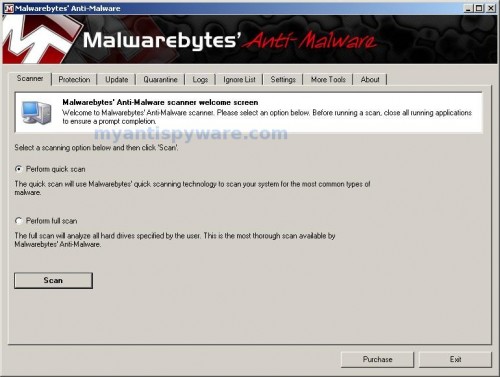
Malwarebytes Anti-Malware Window
Now click on the Scan button to start scanning your computer for System Care Antivirus associated malware. This procedure can take some time, so please be patient.
When the scan is finished a message box will appear that it has completed scanning successfully. Click OK. Now click “Show Results”. Make sure all entries have a checkmark at their far left and click “Remove Selected”.
Your system should now be free of the System Care Antivirus virus. If you need help with the instructions, then post your questions in our Spyware Removal forum.
System Care Antivirus removal notes
Note 1: if you can not download, install, run or update Malwarebytes Anti-malware, then follow the steps: Malwarebytes won`t install, run or update – How to fix it.
Note 2: your current antispyware and antivirus software let the infection through ? Then you may want to consider purchasing the FULL version of MalwareBytes Anti-malware to protect your computer in the future.











In number 3 you stated “Click Start Scan button to start scanning Windows registry for TDSS trojan. If it is found, then you will see window similar to the one below.” what happens if it is not found? then what do I do?