If you happen to encounter Windows Internet Guard installed on your PC, be quick and take effort to remove it immediately! This software is not legitimate antispyware tool, it is a danger computer parasite from family of Win32/FakeVimes misleading programs. Like other fake antispyware programs, Windows Internet Guard is distributed through the use of trojans and fake online virus scanners. These “online virus scanners” are misleading websites that simulates a system scan and claims that the user’s computer may have been infected by malware. Next, it will advise the user to download and install Windows Internet Guard to keep the computer safe and protected. Most important to know, that these online scanners are a fake. These misleading websites couldn’t possibly detect malware on your computer!

When Windows Internet Guard downloaded and started, it will configure itself to start each time you logon into Windows. Once installed, it will start an imitation of full system scan and report that your computer is infected with all types of malware, trojans and viruses. Windows Internet Guard uses the real names of infections to make the scan results more realistic. However, it won’t remove those infections unless you purchase its “full version”. Please do not purchase Windows Internet Guard` full version based on anything it displays. The scan results are a fake! You may easily ignore them. Remember, in reality, your computer is infected only with Windows Internet Guard.
What is more, the misleading program may disable Task Manager, System Restore, legitimate antivirus software, hijack Internet Explorer and display various misleading security notifications like below:
Trojan activity detected. System integrity at risk. Full system scan is highly recommended.
Warning! Identity theft attempt detected
Like we have already mentioned above, all of these notifications are a fake and should be ignored.
As you can see, Windows Internet Guard is absolutely useless, but more, it is a dangerous software. The scan results, warnings and alerts that generated by the misleading program are totally fabricated and must by no means be trusted! Use a removal instructions written below to see step-by-step guide how Windows Internet Guard can be removed manually from Windows 8, Windows 7, Windows Vista or Windows XP.
How to remove Windows Internet Guard from Windows 8, Windows 7, Windows Vista or Windows XP
The rogue will not allow you to run a malware removal tools, then you will need to reboot your computer in Safe mode with Command Prompt.
Restart your computer. After hearing your computer beep once during startup, start pressing the F8 key on your keyboard. On a computer that is configured for booting to multiple operating systems, you can press the F8 key when the Boot Menu appears.
Instead of Windows loading as normal, Windows Advanced Options menu appears similar to the one below.
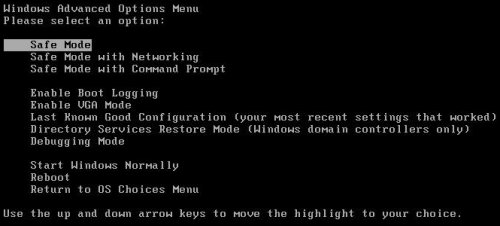
Windows Advanced Options menu
When the Windows Advanced Options menu appears, select Safe mode with Command Prompt and then press ENTER.
Once Windows loaded, command prompt (black window) opens. In the command prompt type explorer.exe and Press Enter. Your desktop will now appear. Run Notepad and write the text below to Notepad:
Windows Registry Editor Version 5.00
[HKEY_CURRENT_USER\Software\Microsoft\Windows\CurrentVersion\Run]
“GuardSoftware” =-[HKEY_CURRENT_USER\Software\Microsoft\Windows NT\CurrentVersion\Winlogon]
“Shell”=”explorer.exe”
Save this as fix.reg to your Desktop (remember to select Save as file type: All files in Notepad.)
Double Click fix.reg and click YES for confirm.
Reboot your computer in Normal Windows mode.
Now you should download Malwarebytes Anti-malware and remove all Windows Internet Guard associated malware.
Download MalwareBytes Anti-malware (MBAM). Close all programs and Windows on your computer.
Double Click mbam-setup.exe to install the application. When the installation begins, keep following the prompts in order to continue with the installation process. Do not make any changes to default settings and when the program has finished installing, make sure a checkmark is placed next to Update Malwarebytes’ Anti-Malware and Launch Malwarebytes’ Anti-Malware, then click Finish.
If an update is found, it will download and install the latest version.
Once the program has loaded you will see window similar to the one below.
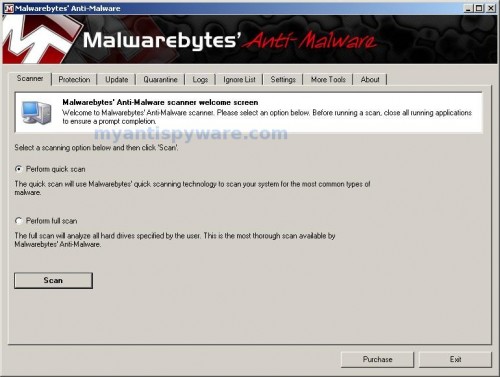
Malwarebytes Anti-Malware Window
Select Perform Quick Scan, then click Scan, it will start scanning your computer for Windows Internet Guard infection. This procedure can take some time, so please be patient.
When the scan is complete, click OK, then Show Results to view the results. You will see a list of infected items similar as shown below. Note: list of infected items may be different than what is shown in the image below.
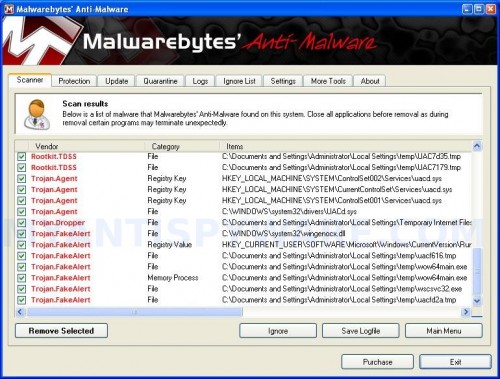
Malwarebytes Anti-malware, list of infected items
Make sure that everything is checked, and click Remove Selected for start Windows Internet Guard removal process. When disinfection is completed, a log will open in Notepad and you may be prompted to Restart.
Your system should now be free of the Windows Internet Guard virus. If you need help with the instructions, then post your questions in our Spyware Removal forum.
Windows Internet Guard removal notes
Note 1: if you can not download, install, run or update Malwarebytes Anti-malware, then follow the steps: Malwarebytes won`t install, run or update – How to fix it.
Note 2: your current antispyware and antivirus software let the infection through ? Then you may want to consider purchasing the FULL version of MalwareBytes Anti-malware to protect your computer in the future.
Note 3: If you follow this guide above to remove Windows Antivirus Patrol let us know how you managed by sending us your comments please.











