Installed by Enterprise Policy is a message that shows the Google Chrome browser reporting that an extension is installed with elevated privileges. This means that such an extension cannot be removed in the usual way simply by clicking the Remove button.
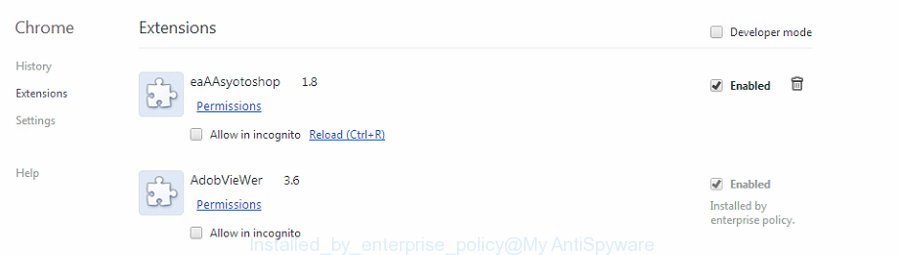
Chrome extension “installed by enterprise policy”
If you find an extension installed by enterprise policy in a browser on your home computer, and the name of the extension is unfamiliar to you or looks suspicious, then this is a sign that your computer is a victim of adware, browser hijacker or other malware. This extension needs to be removed as quickly as possible, as it can harm you or your computer. Typically, the extension installed by enterprise policy can perform the following malicious actions:
- change Chrome browser settings by modifying the home page, search engine and new tab page
- redirect the browser to malicious and fraudulent websites
- show unwanted advertisements
- collect information about you and what sites you visit
When you’re performing searches using the Google Chrome web browser that has been affected by an extension installed by enterprise policy, the search results will be returned from Bing, Yahoo or Google Custom Search. The authors of the malicious extension are most probably doing this to earn advertisement money from the advertisements opened in the search results.
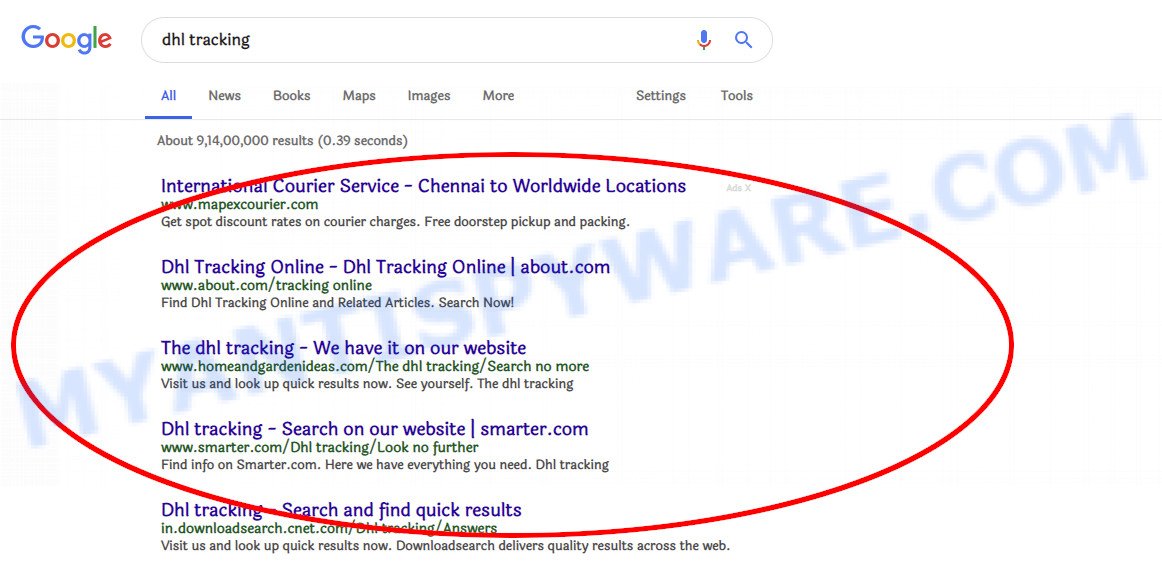
Some Chrome extensions installed by enterprise policy also contain adware that allows these extensions to show unwanted advertisements. These unwanted advertisements can be shown as pop-unders, pop-ups, in-text advertisements, video advertisements, text links or banners or even massive full page ads.

Unwanted ads
Most of the “installed by enterprise policy” extensions just are created to display unwanted ads, but some of them are form of spyware that can be used to gather your privacy information which can be sold to third parties.
Therefore, it is very important to remove the extension installed by enterprise policy from your browser as quickly as possible. In order to remove this extension you need to follow the instructions that we have provided below. Computers that are infected with such extensions are very often infected with other malware as well. Therefore, we strongly recommend that you check your computer for malware by performing a full scan using one of the free malware removal tool listed below.
How to Remove Chrome extensions installed by enterprise policy
Although the “installed by enterprise policy” extensions cannot be removed in the standard way, this does not mean that you definitely need to use malware removal tools, as there are several ways that will allow you to remove these extensions using the usual OS features. The most important thing to do is to remove the elevated permissions. Only by deleting these permissions will you be able to remove the extensions installed by enterprise policy. If you do not want to manually remove the extensions installed by enterprise policy, then just use free malware removal tools. These tools will find these extensions and remove them completely free of charge.
To remove Chrome extensions installed by enterprise policy, complete the following steps:
- How to manually remove extensions installed by enterprise policy
- How to automatically remove Chrome extensions installed by enterprise policy
How to manually remove extensions installed by enterprise policy
Below we provide three different ways that will allow you to remove the “installed by enterprise policy” extensions.
Method 1: Uninstall unknown and suspicious software
First of all, we recommend that you check the list of installed applications, find unknown and suspicious programs, and then uninstall them. This step is quite important, since these “installed by enterprise policy” extensions can be installed together with some programs, and by uninstalling these programs you can delete locked extensions.
|
|
|
|
We recommend to sort the list of installed apps by date of installation to quickly find the programs that were installed last. Most likely they responsibility for the appearance of unwanted Chrome extensions labeled with “Installed by enterprise policy”. If you are in doubt, you can always check the program by doing a search for her name in Google, Yahoo or Bing.
Method 2: Remove Chrome extensions installed by enterprise policy
Reset Group Policy settings to defaults before manually removing extensions installed by enterprise policy. Follow the given steps below.
Press Windows and X keys together. It will open a menu.

Click Command prompt (Administrator). You will see a “black box” – Command prompt as shown below.
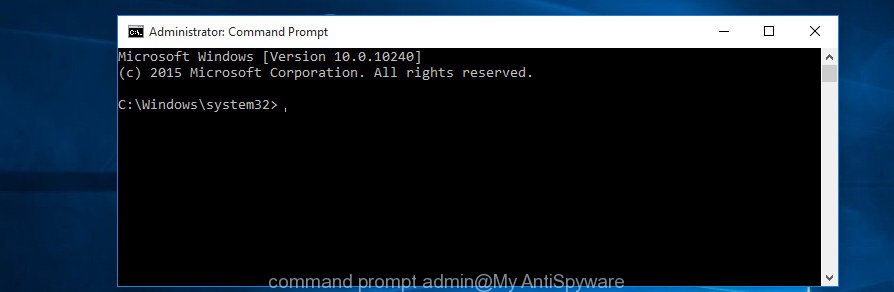
In the command prompt type
rd /S /Q "%WinDir%\System32\GroupPolicyUsers"
Press Enter.
Type
rd /S /Q "%WinDir%\System32\GroupPolicy"
Press Enter.
Type
gpupdate /force
Press Enter. If the command was successful, you will see the message as shown below.
Computer Policy update has completed successfully. User Policy update has completed successfully.

Close command prompt and reboot your computer.
Now you should be able to remove Chrome extensions that was labeled “Installed by enterprise policy”.
In order to remove these malicious extensions from Google Chrome click the menu icon in the top right-hand corner. It will open a drop-down menu. Select More Tools, then click Extensions. You will see a screen as shown below.
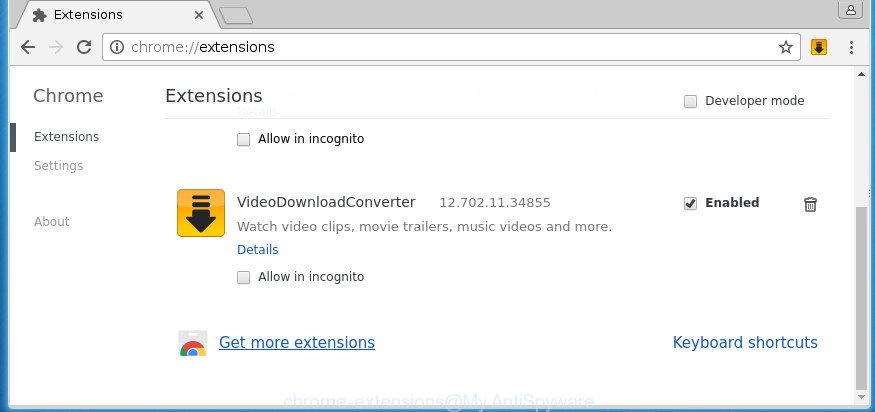
In the Extensions window, select the extension which was previously marked with “Installed by enterprise policy”, delete the checkmark next to ‘Enabled’ and click on the trash bin icon.
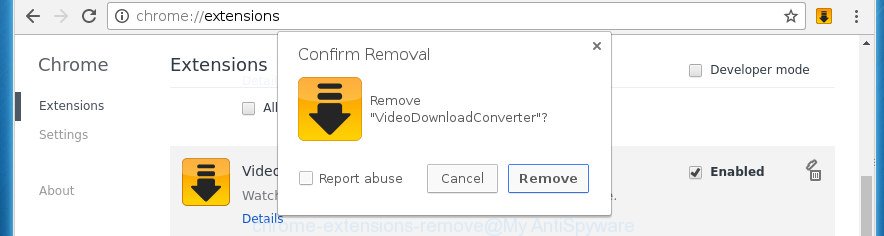
Click “Remove” button to confirm it.
Run the Reset browser tool of the Chrome to reset all its settings such as homepage, newtab and search provider by default to original defaults. This is a very useful tool to use as last step, in the case of need to remove extensions installed by enterprise policy.
Run the Chrome. Next, press the button in the form of three dots (![]() ). It will show the main menu. Further, click the option named “Settings”. Another way to display the Chrome’s settings – type chrome://settings in the web-browser adress bar and press Enter.
). It will show the main menu. Further, click the option named “Settings”. Another way to display the Chrome’s settings – type chrome://settings in the web-browser adress bar and press Enter.

The browser will show the settings screen. Scroll down to the bottom of the page and click the “Advanced” link. Now scroll down until the “Reset” section is visible, as displayed below and click the “Reset settings to their original defaults”.

The Google Chrome will show the confirmation prompt. You need to confirm your action, click the “Reset” button.

The web-browser will start the procedure of cleaning. Once it is complete, the Google Chrome browser’s settings including homepage, new tab page and default search provider back to the values that have been when the Chrome was first installed on your personal computer.
Method 3: Manually uninstall extensions installed by enterprise policy
There is another way to uninstall extensions installed by enterprise policy – it’s manually delete it from the Windows registry, then delete its files from the hard disk.
Open the Google Chrome extension manager to find the ID of the extension that was installed by enterprise policy. Run the Chrome. Next, press the button in the form of three dots. It will open the Chrome menu. Choose More Tools option and then click on Extensions.
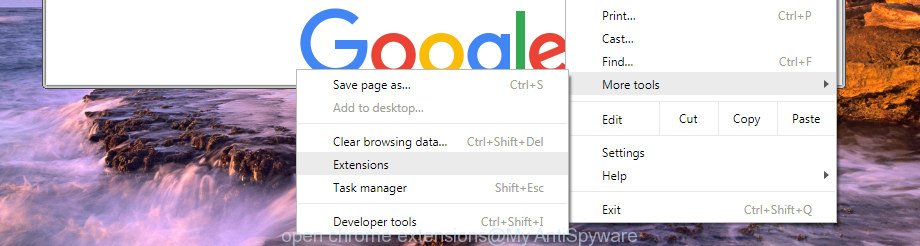
Enable the Developer mode by putting a tick in its box. Now you need to write or copy to the clipboard the ID of an extension that has a label “Installed by enterprise policy”.
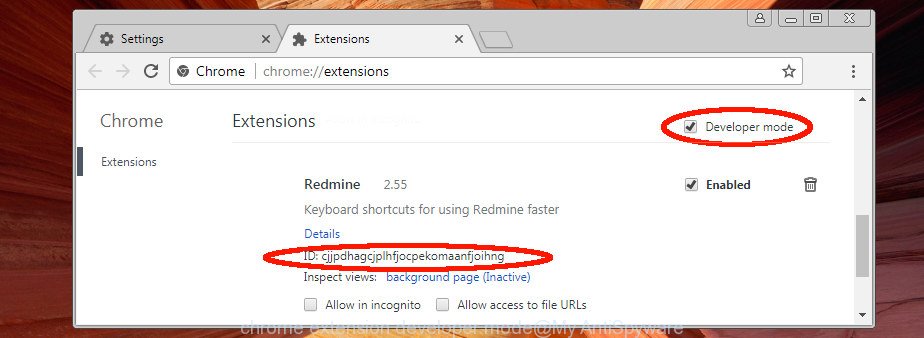
Close the Google Chrome.
Run Windows Registry Editor to remove malicious registry keys that associated with the extension that was installed by enterprise policy.
Press “Windows” (a key with Windows logo) and “R” on your keyboard at the same time. The Run dialog box should appear.

Type “regedit” and press Enter. It will open the Windows Registry editor. Click Edit menu and select “Find…”. In the Find dialog prompt paste the ID of the extension that labeled with “Installed by enterprise policy” as shown on the example below.
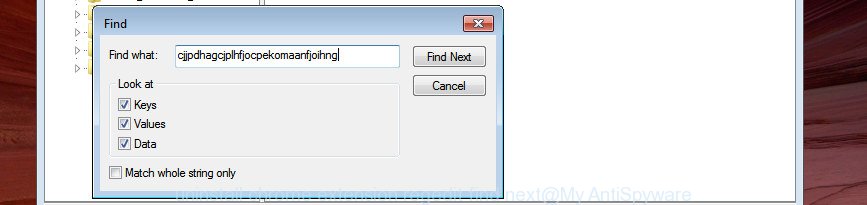
Click “Find next” button. Remove the registry key matching the ID of the extension that was installed by enterprise policy. In order to delete a key, right click on the registry key and select Delete option as displayed on the example below.
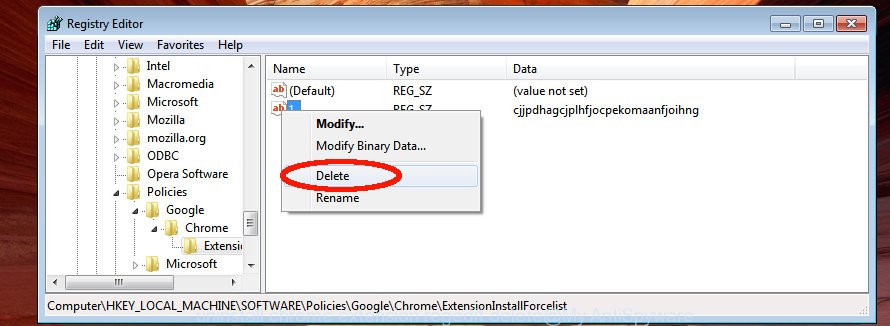
Confirm it by clicking “Yes” button.
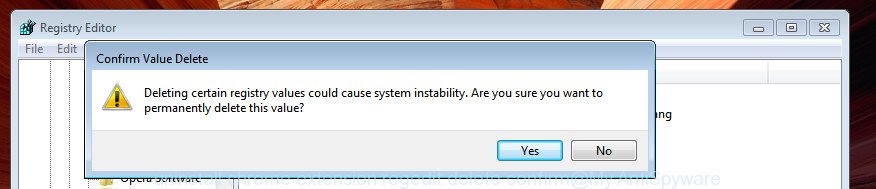
Repeat the “Find next” step to remove all registry keys that associated with the ID of the extension that was installed by enterprise policy.
When you have removed any registry keys matching the ID of the extension installed by enterprise policy, close Windows Registry editor.
On the next step you should remove any files that associated with the extension installed by enterprise policy.
Files and folders associated with the Chrome Extension labeled with “Installed by enterprise policy” are usually hidden, so to see these malicious folders and files you need to enable the “Show hidden files and folders” option.
Type “folder” in search and press Enter. Click “Show hidden files and folders” in search results.
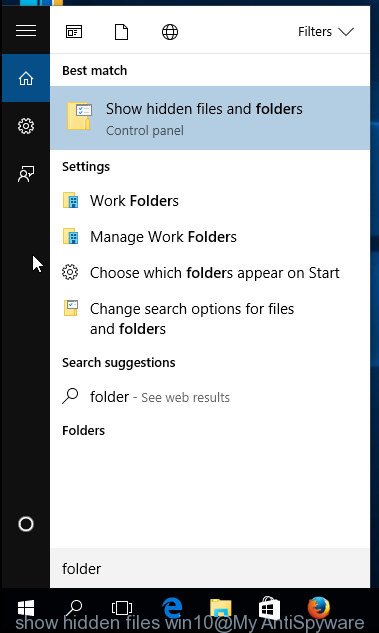
If you are using Window 7, then click Start button, then Computer. Next, click Organize and select the “Folder and Search Options”.
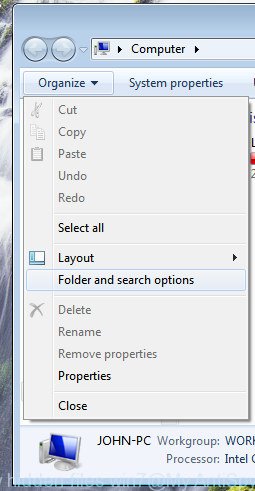
In the opened window select the View tab, select “Show hidden files, folders and drives”. Press Apply button and then click on OK.
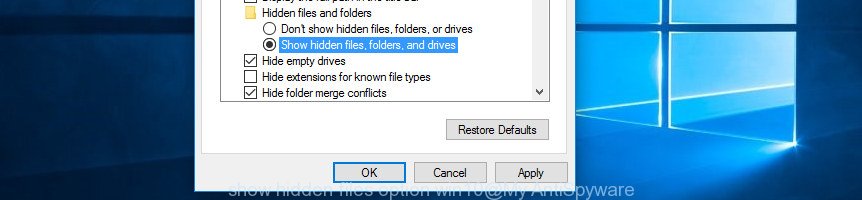
Press “Windows” (a key with Windows logo) and “R” on your keyboard at the same time. The Run dialog box should appear. Type “%AppData%” and press Enter. It will open the contents of the Roaming folder. Click AppData in the address bar.

It will open the AppData folder. Locate and open the following folders:
- Local
- Chrome
- User Data
- Default
- Extensions
Finally remove the folder matching the ID of the extension that was installed by enterprise policy.
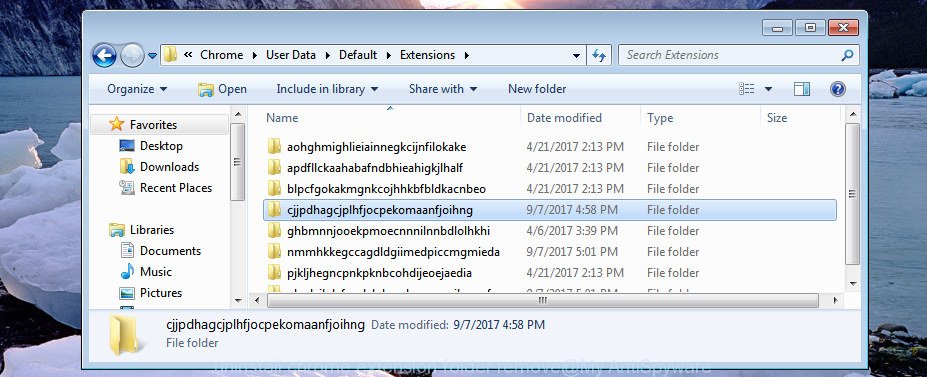
How to automatically remove remove Chrome extensions installed by enterprise policy
If you’re unsure how to completely remove Chrome extensions installed by enterprise policy, consider using automatic extension removal applications which listed below. It will identify these malicious extensions and remove it from your Google Chrome for free.
Run Zemana Free to remove extensions installed by enterprise policy
We recommend using the Zemana Anti Malware (ZAM). You may download and install Zemana Free to detect and remove extensions installed by enterprise policy from your Google Chrome browser. When installed and updated, the malware remover will automatically scan and detect all threats exist on the computer.
Now you can set up and run Zemana to remove Installed by enterprise policy addon from your browser by following the steps below:
Click the following link to download Zemana installation package named Zemana.AntiMalware.Setup on your system.
164998 downloads
Author: Zemana Ltd
Category: Security tools
Update: July 16, 2019
Start the installation package after it has been downloaded successfully and then follow the prompts to install this utility on your computer.

During installation you can change certain settings, but we suggest you don’t make any changes to default settings.
When installation is done, this malware removal tool will automatically run and update itself. You will see its main window as displayed on the image below.

Now click the “Scan” button for scanning your machine for malicious extensions installed by enterprise policy that redirects your browser to unwanted web-sites. A scan can take anywhere from 10 to 30 minutes, depending on the number of files on your system and the speed of your computer. While the Zemana Anti-Malware is checking, you can see how many objects it has identified either as being malware.

When Zemana has finished scanning, Zemana Anti Malware (ZAM) will display a screen that contains a list of malware that has been found. Review the results once the tool has done the system scan. If you think an entry should not be quarantined, then uncheck it. Otherwise, simply press “Next” button.

The Zemana Anti-Malware will remove Google Chrome extensions installed by enterprise policy and move threats to the program’s quarantine. Once the process is complete, you can be prompted to reboot your personal computer to make the change take effect.
Remove Chrome extensions installed by enterprise policy with Malwarebytes
Manual removal steps requires some computer skills. Some files and registry entries that created by these extensions installed by enterprise policy can be not completely removed. We suggest that use the Malwarebytes Free that are completely free your machine of malicious Chrome extensions. Moreover, the free program will help you to get rid of malware, PUPs, adware and toolbars that your computer can be infected too.
Download MalwareBytes from the link below. Save it to your Desktop so that you can access the file easily.
327237 downloads
Author: Malwarebytes
Category: Security tools
Update: April 15, 2020
After downloading is done, close all software and windows on your system. Double-click the set up file named mb3-setup. If the “User Account Control” prompt pops up as displayed on the image below, click the “Yes” button.

It will open the “Setup wizard” which will help you install MalwareBytes Free on your computer. Follow the prompts and don’t make any changes to default settings.

Once setup is finished successfully, press Finish button. MalwareBytes Free will automatically start and you can see its main screen as displayed in the figure below.

Now click the “Scan Now” button for scanning your personal computer for extensions installed by enterprise policy that cause a lots of unwanted ads. Depending on your system, the scan may take anywhere from a few minutes to close to an hour. While the MalwareBytes Free utility is checking, you can see number of objects it has identified as being infected by malicious software.

When the scan is done, MalwareBytes Free will display you the results. When you’re ready, click “Quarantine Selected” button. The MalwareBytes Anti Malware (MBAM) will get rid of Google Chrome extensions installed by enterprise policy that modifies your startpage and search engine and add threats to the Quarantine. After the procedure is done, you may be prompted to reboot the machine.
We suggest you look at the following video, which completely explains the process of using the MalwareBytes Free to get rid of adware, hijacker and other malicious software.
Run AdwCleaner to remove extensions installed by enterprise policy
AdwCleaner is a free removal utility that may be downloaded and run to uninstall browser hijackers, adware, malware, potentially unwanted applications, toolbars and other threats such as Chrome extensions labeled with “Installed by enterprise policy”. You can run this utility to detect threats even if you have an antivirus or any other security program.

- Download AdwCleaner from the following link. Save it on your Microsoft Windows desktop or in any other place.
AdwCleaner download
225616 downloads
Version: 8.4.1
Author: Xplode, MalwareBytes
Category: Security tools
Update: October 5, 2024
- Select the file location as Desktop, and then press Save.
- When the downloading process is finished, run the AdwCleaner, double-click the adwcleaner_xxx.exe file.
- If the “User Account Control” prompts, click Yes to continue.
- Read the “Terms of use”, and click Accept.
- In the AdwCleaner window, press the “Scan” to perform a system scan with this utility for harmful extensions installed by enterprise policy. Depending on your computer, the scan can take anywhere from a few minutes to close to an hour. While the AdwCleaner program is checking, you can see count of objects it has identified as threat.
- After finished, AdwCleaner will display you the results. You may move threats to Quarantine (all selected by default) by simply press “Clean”. If the AdwCleaner will ask you to reboot your system, click “OK”.
The steps shown in detail in the following video.
How to stay safe online
Run ad blocking program such as AdGuard in order to stop ads, malvertisements, pop-ups and online trackers, avoid having to install malicious and adware browser plug-ins and add-ons which affect your machine performance and impact your PC system security. Browse the Web anonymously and stay safe online!
- Download AdGuard application on your PC system from the following link.Adguard download
26885 downloads
Version: 6.4
Author: © Adguard
Category: Security tools
Update: November 15, 2018
- When the download is finished, run the downloaded file. You will see the “Setup Wizard” program window. Follow the prompts.
- After the setup is finished, click “Skip” to close the setup application and use the default settings, or click “Get Started” to see an quick tutorial which will help you get to know AdGuard better.
- In most cases, the default settings are enough and you do not need to change anything. Each time, when you run your system, AdGuard will start automatically and block popup ads, as well as other malicious or misleading web pages. For an overview of all the features of the program, or to change its settings you can simply double-click on the icon named AdGuard, that is located on your desktop.
How can you prevent your PC from the attack of extensions installed by enterprise policy
The Chrome extensions installed by enterprise policy are bundled with various free programs, as a supplement, which is installed automatically. This is certainly not an honest way to get installed onto your machine. To avoid infecting of your personal computer and side effects in the form of changing your internet browser settings, you should always carefully read the Terms of Use and the Software license. Additionally, always select Manual, Custom or Advanced installation mode. This allows you to disable the installation of unnecessary and often harmful programs. Even if you uninstall the free applications from your computer, your web browser’s settings will not be restored. This means that you should manually remove extensions installed by enterprise policy from the Goole Chrome by follow the step by step guide above.
To sum up
Now your computer should be free of the malicious Chrome extensions installed by enterprise policy that alters your startpage and search provider. Remove AdwCleaner. We suggest that you keep AdGuard (to help you block unwanted pop-up ads and unwanted malicious web-sites) and Zemana (to periodically scan your PC for new malware, browser hijackers and adware). Make sure that you have all the Critical Updates recommended for Windows OS. Without regular updates you WILL NOT be protected when new harmful software are released.
If you are still having problems while trying to delete extensions labeled with “Installed by enterprise policy” from the Google Chrome web-browser, then ask for help in our Spyware/Malware removal forum.





















I was infected by the “installed by enterprise policy” virus 2 days ago, but I found help. Thank you for this solution!
I followed “Method 3: Manually uninstall extensions installed by enterprise policy” and it worked!!! Thank you so much!!!
I am trying to delete or uninstall century link search helper on my iPad. Your instructions to go to the three dots for the main menu and then click on select more tools, well, that option does not exist on my iPad. No “more tools” or tools of any kind. What next?
In addition to the method proposed above, you can use the following:
1. in the address bar, type
chrome://extensions/2. Press Enter
3. Then follow the above instructions
Jesus Christ you guys are fucjing amazing. my dumbass “Clicked a link” and got that extension hijack thingy and was lowkey freaking out and my mom tried to help but, well you can guess how that went. I thought I would just have to live with this but no because you guys helped. Thank you very very much and I hope you have an infinite amount of good days ahead of you.
How do I remove this from my Mac computer using method 3? Please help. thank you!
To remove Chrome extensions installed by enterprise policy from Mac use the steps linked below:
https://www.myantispyware.com/2016/11/03/remove-pop-up-ads-adware-malware-on-mac-safarichromefirefox/
Follow step 2 attentively, you need to find and delete the malicious profile (adminprefs).