The “Apple Warning Alert” popup is classified as misleading advertising that created in order to trick you into calling the fake Apple Support Service. If you have noticed high occurrence of “Apple Warning Alert” pop-up warnings taking over your browser while you surf the Web, then it is possible that the adware (sometimes called ‘ad-supported’ software) get installed on your Mac OS. The adware is an unwanted software that designed to show lots of undesired popup advertisements within the Safari, Firefox and Google Chrome or redirect you to various intrusive web-pages including malicious and misleading sites like the “Apple Warning Alert”. So, if you have found that your internet browser is redirected to the “Apple Warning Alert” once again, then you don’t need to wait. Follow the steps below to clean your Apple Mac from any adware and thereby delete “Apple Warning Alert” popup scam.
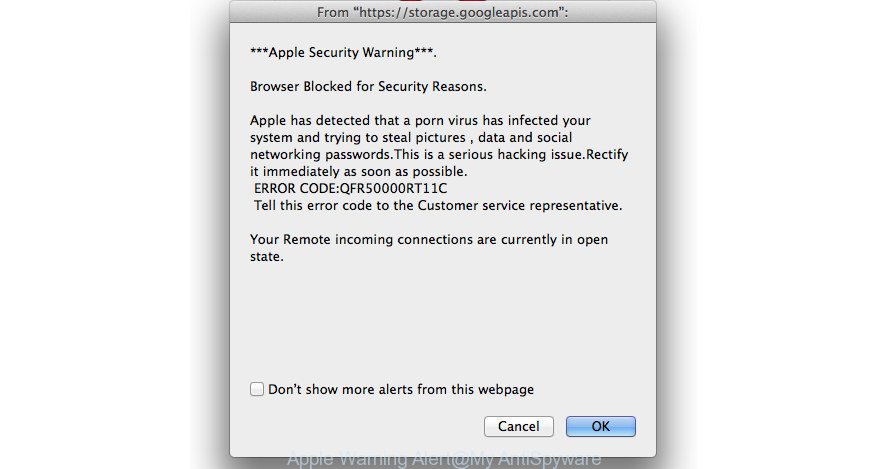
A misleading advertising such as the “Apple Warning Alert” popup
The adware which displays misleading “Apple Warning Alert” pop-up scam on your personal computer, is the part of the software that is used as an online promotional utility. It is designed with the sole purpose to display dozens of pop up ads, and thus to promote the goods and services in an open web browser window. Moreover, the adware can substitute the legitimate advertising banners on misleading or even banners that can offer to visit harmful web-pages. The reason is simple, many advertisers agree on any ways to attract users to their web-pages, so the authors of adware, often forcing users to click on an advertising link. For each click on a link, the creators of the adware receive income.
We recommend to delete the ad supported software that shows misleading “Apple Warning Alert” popup warnings on your Apple Mac, as soon as you found this problem, as it can reroute your browser to web-resources which may load other malicious software on your system.
How to remove “Apple Warning Alert” pop-up scam
Even if you have the up-to-date Mac OS, and you’ve checked your system for an unwanted software and removed anything found, you need to do the guide below. The “Apple Warning Alert” pop-up removal is not simple as uninstalling unwanted software. We advise complete the manual steps below after that use MalwareBytes Anti Malware (MBAM) that is a free program dedicated to scan for and delete various malware including an adware which cause misleading “Apple Warning Alert” pop-up warnings to appear. Run the free tool to ensure the adware is removed.
To remove “Apple Warning Alert”, execute the following steps:
- Manual “Apple Warning Alert” pop-up scam removal
- Run free malware removal tool to completely delete “Apple Warning Alert” fake alerts
- How to block “Apple Warning Alert” pop-up scam
- Prevent “Apple Warning Alert” fake alerts from installing
- To sum up
Manual “Apple Warning Alert” pop-up scam removal
Most common adware may be uninstalled without any antivirus programs. The manual adware removal is step-by-step guidance that will teach you how to remove the “Apple Warning Alert” fake alerts.
Removing the “Apple Warning Alert”, check the list of installed programs first
The best way to begin the Mac OS cleanup is to uninstall unknown and suspicious applications. Using the Finder you can do this quickly and easily. This step, in spite of its simplicity, should not be ignored, because the removing of unneeded apps can clean up the Chrome, Firefox and Safari from pop up advertisements, hijackers and so on.
Open Finder and click Applications.

Look for any unwanted software, right click to it and select Move to Trash or drag it from the Applications folder to the Trash. Most important, scroll through the all list, and move to trash any unknown and suspicious applications. Don’t forget, choose Finder -> Empty Trash.
Remove “Apple Warning Alert” pop-up scam from Google Chrome
Run the Reset web browser tool of the Google Chrome to reset all its settings such as search provider, new tab page and startpage to original defaults. This is a very useful utility to use, in the case of web browser redirects to unwanted ad web-sites such as “Apple Warning Alert”.

- First, run the Google Chrome and click the Menu icon (icon in the form of three dots).
- It will display the Google Chrome main menu. Click the “Settings” menu.
- Next, click “Advanced” link, that located at the bottom of the Settings page.
- On the bottom of the “Advanced settings” page, click the “Reset settings to their original defaults” button.
- The Chrome will show the reset settings prompt as shown on the image above.
- Confirm the web-browser’s reset by clicking on the “Reset” button.
- To learn more, read the post How to reset Chrome settings to default.
Get rid of “Apple Warning Alert” from Firefox by resetting web-browser settings
Resetting your Mozilla Firefox is basic troubleshooting step for any issues with your web-browser application, including the redirect to “Apple Warning Alert” web site.
First, run the Firefox and click ![]() button. It will show the drop-down menu on the right-part of the web-browser. Further, click the Help button (
button. It will show the drop-down menu on the right-part of the web-browser. Further, click the Help button (![]() ) as displayed in the figure below
) as displayed in the figure below
.

In the Help menu, select the “Troubleshooting Information” option. Another way to open the “Troubleshooting Information” screen – type “about:support” in the web browser adress bar and press Enter. It will show the “Troubleshooting Information” page as shown on the image below. In the upper-right corner of this screen, press the “Refresh Firefox” button.

It will open the confirmation prompt. Further, click the “Refresh Firefox” button. The FF will begin a process to fix your problems that caused by the adware which cause misleading “Apple Warning Alert” pop up warnings to appear. When, it is done, press the “Finish” button.
Delete “Apple Warning Alert” popup from Safari
Complete this step to restore your internet browser settings to its default state. This is first step when troubleshooting problems that might have been caused by adware which created to show misleading “Apple Warning Alert” fake alerts within your web browser.
Click Safai menu and select Preferences.

It will open the Safari Preferences window. Next, click the Extensions tab. Look for [HIJACKERNAME] on left panel, select it, then click on the Uninstall button.Most important to remove all unknown extensions from Safari.
Once complete, click General tab. Change the Default Search Engine to Google.

Find the Homepage and type into textfield “https://www.google.com”.
Run free malware removal tool to completely delete “Apple Warning Alert” fake alerts
After completing the manual removal steps above all unwanted programs, malicious web-browser’s extensions and ad supported software that causes web-browsers to display misleading “Apple Warning Alert” popup warnings should be removed. If the problem with “Apple Warning Alert” fake alerts is still remained, then we suggest to scan your computer for any remaining malicious components. Use recommended free adware removal programs below.
Remove “Apple Warning Alert” pop-up scam with Malwarebytes
You can delete “Apple Warning Alert” fake alerts automatically with a help of Malwarebytes Anti-malware. We recommend this malware removal tool because it can easily remove browser hijackers, potentially unwanted programs, adware which redirects your internet browser to “Apple Warning Alert” web page with all their components such as folders, files and registry entries.
Download Malwarebytes by clicking on the link below.
20944 downloads
Author: Malwarebytes
Category: Security tools
Update: September 10, 2020
Once the downloading process is finished, close all windows on your computer. Further, start the install file. Follow the prompts. Once installation is done successfully, Malwarebytes will automatically start and you can see its main window as shown in the following example.

Next, click the “Scan” button to begin scanning your personal computer for the adware that cause misleading “Apple Warning Alert” pop up scam to appear. A system scan can take anywhere from 5 to 30 minutes, depending on your computer. When a threat is detected, the number of the security threats will change accordingly. Wait until the the checking is done.
After the scan get completed, Malwarebytes Anti-Malware will show a list of all items detected by the scan. Review the scan results and then click “Remove Selected Items” button. The Malwarebytes AntiMalware (MBAM) will remove adware that displays misleading “Apple Warning Alert” pop-up warnings on your Mac OS and move items to the program’s quarantine. After finished, you can be prompted to restart your computer.
How to block “Apple Warning Alert” pop-up scam
Use an ad blocking tool such as AdGuard will protect you from harmful advertisements and content. Moreover, you can find that the AdGuard have an option to protect your privacy and block phishing and spam web-pages. Additionally, ad blocking software will help you to avoid intrusive pop ups and unverified links that also a good way to stay safe online.

Installing the AdGuard adblocker program is simple. First you will need to download AdGuard from the link below.
3753 downloads
Author: © Adguard
Category: Security tools
Update: January 17, 2018
Once the download is finished, run the downloaded file. The “Setup Wizard” window will show up on the computer screen. Follow the prompts. AdGuard will then be installed and an icon will be placed on your desktop. A window will show up asking you to confirm that you want to see a quick tutorial like below.
Each time, when you start your system, AdGuard will launch automatically and block pop-up advertisements, web-pages such as “Apple Warning Alert”, as well as other harmful or misleading web-pages. For an overview of all the features of the application, or to change its settings you can simply double-click on the AdGuard icon, which is located on your desktop.
Prevent “Apple Warning Alert” fake alerts from installing
Most of unwanted pop-up advertisements such as “Apple Warning Alert” ads come from web-browser toolbars, internet browser extensions and optional software. In most cases, these items claim itself as applications that improve your experience on the Web by providing a fast and interactive homepage or a search engine that does not track you. Remember, how to avoid the unwanted applications. Be cautious, launch only reputable programs which download from reputable sources. NEVER install any unknown and suspicious applications.
To sum up
Now your system should be free of the ad-supported software that causes misleading “Apple Warning Alert” popup scam on your browser. We suggest that you keep Malwarebytes Free (to periodically scan your computer for new adwares and other malicious software) and AdGuard (to help you stop undesired ads and harmful web sites). Moreover, to prevent adwares, please stay clear of unknown and third party applications, make sure that your antivirus application, turn on the option to scan for PUPs (potentially unwanted programs).
If you need more help with “Apple Warning Alert” pop-up scam related issues, go to our Spyware/Malware removal forum.

















