The Search.anysearchmac.com web-site as your homepage should not be underestimated, because the reason for its appearance within your web browser is a potentially unwanted application (PUA) from the group of browser hijackers which has been installed onto your MAC OS without your consent. The browser hijacker can bring a security risk to your MAC system. So, don’t ignore it! Of course, the Search.anysearchmac.com is just a web site, but the browser hijacker infection uses it to reroute your web browser onto unwanted web pages, even without your permission and desire to see it. The Search.anysearchmac.com as your startpage or search engine can be just the beginning, because your MAC is hijacked by malware, so the amount of problems with your web browser in the future may increase.
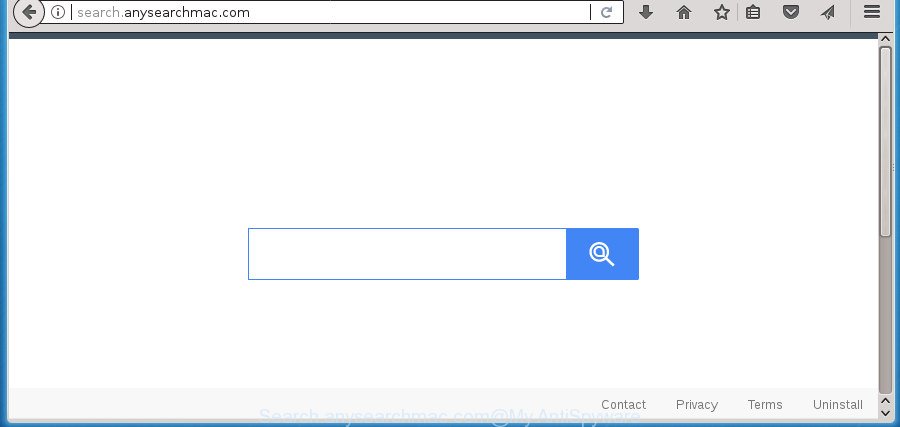
http://search.anysearchmac.com/
Except that the Search.anysearchmac.com makes some changes to web browser’s home page and newtab, it also modifies your search engine, which leads to the fact that use of the web-browser’s search becomes uncomfortable. The reason for this is that the search results will consist of lots of advertisements, links to undesired and ad web pages and only the remaining part is search results for your query from well-known search providers like Google or Bing.
Although, Search.anysearchmac.com browser hijacker is not a virus, but it does bad things, and it makes various changes to web-browsers settings. Moreover, an ‘ad-supported’ software (also known as adware) can be additionally installed on to your MAC by this hijacker infection, which will show a lot of ads, or even massive full page ads that blocks surfing the Net. Often such these advertisements can recommend to install other unknown and unwanted software or visit harmful web-pages.
Thus, it’s clear that the presence of hijacker infection on your MAC system is not desirable, and you need to clean up your MAC OS ASAP. Follow the guide below in order to remove Search.anysearchmac.com from Chrome, Safari and Firefox.
Remove Search.anysearchmac.com (removal steps)
There are a few solutions which can be used to remove Search.anysearchmac.com. But, not all potentially unwanted apps like this browser hijacker can be completely uninstalled utilizing only manual ways. In most cases you are not able to remove any hijacker using standard Windows options. In order to remove Search.anysearchmac.com you need complete a few manual steps and run reliable removal tools. Most IT security professionals states that MalwareBytes Free is a right choice. The free application is able to search for and remove Search.anysearchmac.com from your Apple Mac and revert back your web-browser settings to defaults.
To remove Search.anysearchmac.com, execute the following steps:
- How to manually remove Search.anysearchmac.com
- Use free malware removal tools to completely get rid of Search.anysearchmac.com homepage
- Use AdBlocker to stop Search.anysearchmac.com and stay safe online
- Method of Search.anysearchmac.com hijacker intrusion into your Apple Mac
- Finish words
How to manually remove Search.anysearchmac.com
If you perform exactly the guide below you should be able to get rid of the Search.anysearchmac.com start page from the Chrome, FF and Safari browsers.
Remove Search.anysearchmac.com associated software by using the Finder
First, go to The Finder and remove dubious software, all applications you do not remember installing. It’s important to pay the most attention to software you installed just before Search.anysearchmac.com hijacker infection appeared on your web-browser. If you do not know what a program does, look for the answer on the World Wide Web.
Open Finder and click Applications.

It will show a list of all apps installed on your computer. Scroll through the all list, and uninstall any dubious and unknown applications. Right click to it and select Move to Trash or drag the application from the Applications folder to the Trash. Most important, scroll through the all list, and move to trash any unknown applications. Don’t forget, choose Finder -> Empty Trash.
Delete Search.anysearchmac.com redirect from Chrome
Reset Google Chrome settings is a simple way to remove the hijacker infection, harmful and adware extensions, as well as to recover the browser’s new tab, search provider by default and startpage that have been modified by browser hijacker.
First launch the Chrome. Next, click the button in the form of three horizontal dots (![]() ).
).
It will show the Google Chrome menu. Select the option called “Settings”.

The web-browser will display the settings screen. Another method to display the Chrome’s settings – type chrome://settings in the browser adress bar and press Enter
Scroll down to the bottom of the page and click the “Advanced” link. Now scroll down until the “Reset” section is visible, as displayed below and click the “Reset settings to their original defaults” button.

The Chrome will display the confirmation prompt as displayed in the following example.

You need to confirm your action, click the “Reset” button. The web-browser will run the procedure of cleaning. Once it’s complete, the browser’s settings including search engine, homepage and newtab back to the values that have been when the Google Chrome was first installed on your MAC system.
Get rid of Search.anysearchmac.com from Safari
By resetting IE web-browser you revert back your web-browser settings to its default state. This is basic when troubleshooting problems that might have been caused by hijacker such as Search.anysearchmac.com.
First, click Safai menu and select Preferences.

It will open the Safari Preferences window. Next, click the Extensions tab. Look for unknown and suspicious extensions on left panel, select it, then click on the Uninstall button.Most important to remove all unknown extensions from Safari.
Once complete, click General tab. Change the Default Search Engine to Google.

Find the Homepage and type into textfield “https://www.google.com”.
Remove Search.anysearchmac.com from Firefox by resetting internet browser settings
If the FF internet browser program is hijacked, then resetting its settings can help. The Reset feature is available on all modern version of Firefox. A reset can fix many issues by restoring Firefox settings such as startpage, search provider and newtab to its default state. It’ll save your personal information like saved passwords, bookmarks, and open tabs.
First, run the Mozilla Firefox and click ![]() button. It will display the drop-down menu on the right-part of the browser. Further, click the Help button (
button. It will display the drop-down menu on the right-part of the browser. Further, click the Help button (![]() ) as displayed in the following example.
) as displayed in the following example.

In the Help menu, select the “Troubleshooting Information” option. Another way to open the “Troubleshooting Information” screen – type “about:support” in the browser adress bar and press Enter. It will display the “Troubleshooting Information” page as displayed below. In the upper-right corner of this screen, click the “Refresh Firefox” button.

It will display the confirmation prompt. Further, press the “Refresh Firefox” button. The Firefox will begin a procedure to fix your problems that caused by the browser hijacker responsible for redirecting your web-browser to Search.anysearchmac.com web site. When, it’s done, click the “Finish” button.
Use free malware removal tools to completely get rid of Search.anysearchmac.com homepage
In order to completely remove Search.anysearchmac.com, you not only need to delete it from the web-browsers, but also delete all its components in your Apple Mac OS. We advise to download and run free removal utilities to automatically free your machine of Search.anysearchmac.com hijacker infection.
Run Malwarebytes to remove Search.anysearchmac.com
Manual Search.anysearchmac.com start page removal requires some computer skills. Some files that created by the hijacker infection may be not completely removed. We advise that use the Malwarebytes Free that are completely clean your machine of browser hijacker infection. Moreover, the free program will help you to remove malicious software, potentially unwanted applications, ad supported software and toolbars that your MAC OS can be infected too.

- Click the following link to download MalwareBytes. Save it directly to your MS Windows Desktop.
Malwarebytes Anti-malware (Mac)
20945 downloads
Author: Malwarebytes
Category: Security tools
Update: September 10, 2020
- At the download page, click on the Download button.
- Once the download is done, please close all programs and open windows on your MAC OS. Run the downloaded file. Follow the prompts
- The MalwareBytes Free will run and display the main window.
- Further, press the “Scan” button . MalwareBytes Free utility will begin scanning the whole MAC OS to find out browser hijacker which changes web browser settings to replace your homepage, search provider by default and new tab with Search.anysearchmac.com web-site. A scan can take anywhere from 10 to 30 minutes, depending on the count of files on your MAC OS and the speed of your MAC. When a malicious software, adware or potentially unwanted programs are detected, the number of the security threats will change accordingly.
- When MalwareBytes AntiMalware has completed scanning your Apple Mac, MalwareBytes Anti-Malware (MBAM) will show a screen that contains a list of malware that has been found.
- Review the results once the tool has done the system scan. If you think an entry should not be quarantined, then uncheck it. Otherwise, simply click the “Remove Selected Items” button. Once finished, you may be prompted to reboot the machine.
- Close the Anti Malware and continue with the next step.
Use AdBlocker to stop Search.anysearchmac.com and stay safe online
We recommend to install an ad blocker program which may stop Search.anysearchmac.com and other unwanted sites. The ad-blocking tool such as AdGuard is a program which basically removes advertising from the World Wide Web and blocks access to malicious web sites. Moreover, security experts says that using ad-blocker programs is necessary to stay safe when surfing the Internet.

- Download AdGuard application from the link below.
AdGuard for Mac download
3754 downloads
Author: © Adguard
Category: Security tools
Update: January 17, 2018
- Once the download is done, run the downloaded file. You will see the “Setup Wizard” program window. Follow the prompts.
- In most cases, the default settings are enough and you do not need to change anything. Each time, when you launch your MAC system, AdGuard will start automatically and block advertisements, Search.anysearchmac.com redirect, as well as other harmful or misleading pages.
Method of Search.anysearchmac.com hijacker intrusion into your Apple Mac
In most cases, the freeware setup file includes the optional adware or potentially unwanted software such as this browser hijacker infection. So, be very careful when you agree to install anything. The best way – is to select a Custom, Advanced or Manual installation method. Here uncheck all third-party software in which you are unsure or that causes even a slightest suspicion. The main thing you should remember, you do not need to install the bundled programs which you don’t trust! The only thing I want to add. Once the freeware is installed, if you uninstall this software, the start page, new tab and default search engine of your favorite browser will not be restored. This must be done by yourself. Just follow the step-by-step instructions above.
Finish words
Now your MAC OS should be free of the hijacker infection that reroutes your web-browser to intrusive Search.anysearchmac.com page. We suggest that you keep AdGuard (to help you block unwanted popup advertisements and intrusive malicious pages) and Malwarebytes Free (to periodically scan your MAC OS for new hijacker infections and other malware).
If you are still having problems while trying to remove Search.anysearchmac.com redirect from the Chrome, Firefox and Safari, then ask for help in our Spyware/Malware removal forum.
















