Every time, when you start your computer the GarGizer System Repair keeps annoying you? It’s a sign that your system has become the victim of the potentially unwanted application (PUA) from the ‘system optimizer’ category. The potentially unwanted program can end up on your computer in various methods. Most commonly is when you download and install free software and forget to uncheck the box for the bundled software installation. Do not panic because we have got the solution. Here’s a steps on how to remove GarGizer System Repair from Windows 10, 8, 7 and XP.
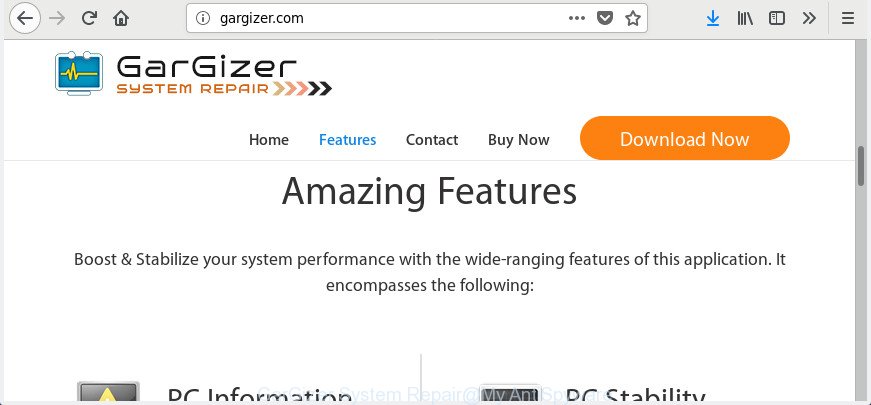
It is called GarGizer System Repair claims to help users boost and stabilize the system performance easily. Once installed and started, it will perform a scan of whole system and detect a lot of problems. The GarGizer System Repair will offer to purchase its full version to try to fix these problems. If you need a system optimize software then you do not have to pay anything, simply use the CCleaner utility. It is free, respected software that will be useful for clean and optimize your computer.
We strongly recommend that you perform the few simple steps below that will assist you to delete GarGizer System Repair PUP using the standard features of Windows and some proven free applications.
How to remove GarGizer System Repair
Fortunately, we’ve an effective method which will help you manually or/and automatically delete GarGizer System Repair from your web-browser and bring your internet browser settings, including search engine by default, homepage and new tab, back to normal. Below you will find a removal guidance with all the steps you may need to successfully remove PUP and its components. Some of the steps below will require you to shut down this web-site. So, please read the guidance carefully, after that bookmark or print it for later reference.
To remove GarGizer System Repair, use the steps below:
- Manual GarGizer System Repair potentially unwanted program removal
- Scan your computer and remove GarGizer System Repair with free tools
Manual GarGizer System Repair potentially unwanted program removal
If you perform exactly the instructions below you should be able to remove the GarGizer System Repair from the Windows 10, Windows 8, Windows 7 and Windows XP.
Remove PUPs through the Windows Control Panel
Some PUPs, browser hijacking applications and PUP like the GarGizer System Repair can be deleted by uninstalling the free applications they came with. If this way does not succeed, then looking them up in the list of installed programs in Windows Control Panel. Use the “Uninstall” command in order to get rid of them.
Windows 10, 8.1, 8
Click the Microsoft Windows logo, and then click Search ![]() . Type ‘Control panel’and press Enter as displayed in the figure below.
. Type ‘Control panel’and press Enter as displayed in the figure below.

When the ‘Control Panel’ opens, press the ‘Uninstall a program’ link under Programs category as on the image below.

Windows 7, Vista, XP
Open Start menu and choose the ‘Control Panel’ at right as shown in the following example.

Then go to ‘Add/Remove Programs’ or ‘Uninstall a program’ (Microsoft Windows 7 or Vista) as displayed on the image below.

Carefully browse through the list of installed applications and get rid of all dubious and unknown software. We suggest to click ‘Installed programs’ and even sorts all installed programs by date. When you have found anything dubious that may be the GarGizer System Repair or other PUP (potentially unwanted program), then select this program and click ‘Uninstall’ in the upper part of the window. If the questionable application blocked from removal, then run Revo Uninstaller Freeware to completely remove it from your system.
Delete unwanted Scheduled Tasks
Once installed, the potentially unwanted program can add a task in to the Windows Task Scheduler Library. Due to this, every time when you boot your system, it will show GarGizer System Repair system scan window. So, you need to check the Task Scheduler Library and remove all malicious tasks which have been created by adware.
Press Windows and R keys on your keyboard at the same time. It will show a prompt which titled as Run. In the text field, type “taskschd.msc” (without the quotes) and click OK. Task Scheduler window opens. In the left-hand side, click “Task Scheduler Library”, as displayed below.

Task scheduler, list of tasks
In the middle part you will see a list of installed tasks. Select the first task, its properties will be display just below automatically. Next, click the Actions tab. Necessary to look at the text which is written under Details. If you are not sure that executes the task, then google it. If it is a component of the adware, then this task also should be removed.
Further press on it with the right mouse button and select Delete as shown in the figure below.

Task scheduler, delete a task
Repeat this step, if you have found a few tasks that have been created by the GarGizer System Repair. Once is complete, close the Task Scheduler window.
Scan your computer and remove GarGizer System Repair with free tools
Manual removal is not always as effective as you might think. Often, even the most experienced users can not completely remove GarGizer System Repair and unwanted apps. So, we suggest to check your machine for any remaining harmful components with free potentially unwanted program removal programs below.
Automatically remove GarGizer System Repair with Zemana Anti-malware
Zemana Anti-malware highly recommended, because it can find security threats such adware and potentially unwanted programs that most ‘classic’ antivirus programs fail to pick up on. Moreover, if you have any GarGizer System Repair potentially unwanted program removal problems which cannot be fixed by this tool automatically, then Zemana Anti-malware provides 24X7 online assistance from the highly experienced support staff.

- Please go to the link below to download the latest version of Zemana for MS Windows. Save it to your Desktop so that you can access the file easily.
Zemana AntiMalware
164813 downloads
Author: Zemana Ltd
Category: Security tools
Update: July 16, 2019
- Once the download is finished, close all software and windows on your computer. Open a directory in which you saved it. Double-click on the icon that’s named Zemana.AntiMalware.Setup.
- Further, click Next button and follow the prompts.
- Once installation is finished, press the “Scan” button for checking your system for the GarGizer System Repair. Depending on your personal computer, the scan can take anywhere from a few minutes to close to an hour.
- When finished, Zemana Free will open a scan report. In order to delete all threats, simply click “Next”. Once the cleaning procedure is done, you may be prompted to restart your PC system.
Delete GarGizer System Repair potentially unwanted program with Malwarebytes
Manual GarGizer System Repair PUP removal requires some computer skills. Some files and registry entries that created by the PUP can be not completely removed. We recommend that use the Malwarebytes Free that are completely clean your PC of PUP. Moreover, the free program will allow you to get rid of malicious software, PUPs, browser hijackers and toolbars that your personal computer can be infected too.
Installing the MalwareBytes Free is simple. First you will need to download MalwareBytes Anti Malware (MBAM) from the following link. Save it on your Microsoft Windows desktop or in any other place.
327070 downloads
Author: Malwarebytes
Category: Security tools
Update: April 15, 2020
Once the downloading process is finished, close all apps and windows on your system. Open a directory in which you saved it. Double-click on the icon that’s named mb3-setup as on the image below.
![]()
When the installation starts, you’ll see the “Setup wizard” that will help you install Malwarebytes on your computer.

Once installation is complete, you will see window as displayed on the screen below.

Now press the “Scan Now” button . MalwareBytes Anti Malware application will scan through the whole computer for the GarGizer System Repair. A system scan can take anywhere from 5 to 30 minutes, depending on your personal computer. While the utility is scanning, you can see how many objects and files has already scanned.

As the scanning ends, MalwareBytes AntiMalware (MBAM) will show a list of all threats detected by the scan. Review the report and then click “Quarantine Selected” button.

The Malwarebytes will now get rid of GarGizer System Repair potentially unwanted program and other unwanted apps. When finished, you may be prompted to restart your system.

The following video explains guidance on how to remove hijacker, ‘ad supported’ software and other malware with MalwareBytes.
Scan your personal computer and remove GarGizer System Repair with AdwCleaner
AdwCleaner is a free program that designed to remove malware, PUPs, hijacker infections and adware from your computer running Windows 10, 8, 7, XP (32-bit and 64-bit). It’ll allow to detect and remove GarGizer System Repair and other unwanted apps, including its files, folders and registry keys.

- Installing the AdwCleaner is simple. First you’ll need to download AdwCleaner from the following link.
AdwCleaner download
225545 downloads
Version: 8.4.1
Author: Xplode, MalwareBytes
Category: Security tools
Update: October 5, 2024
- When downloading is complete, double click the AdwCleaner icon. Once this utility is started, click “Scan” button for scanning your computer for the PUPs such as GarGizer System Repair. When a malware, ad-supported software or PUPs are found, the number of the security threats will change accordingly. Wait until the the checking is finished.
- When AdwCleaner has finished scanning, you will be opened the list of all detected items on your computer. Make sure all threats have ‘checkmark’ and press “Clean” button. It will display a prompt, click “OK”.
These few simple steps are shown in detail in the following video guide.
How to stay safe online
Run an ad blocker tool such as AdGuard will protect you from harmful ads and content. Moreover, you may find that the AdGuard have an option to protect your privacy and stop phishing and spam web-pages. Additionally, ad-blocker apps will help you to avoid unwanted ads and unverified links that also a good way to stay safe online.
- Visit the page linked below to download the latest version of AdGuard for Microsoft Windows. Save it to your Desktop.
Adguard download
26842 downloads
Version: 6.4
Author: © Adguard
Category: Security tools
Update: November 15, 2018
- Once downloading is finished, start the downloaded file. You will see the “Setup Wizard” program window. Follow the prompts.
- When the install is finished, click “Skip” to close the setup program and use the default settings, or click “Get Started” to see an quick tutorial that will allow you get to know AdGuard better.
- In most cases, the default settings are enough and you don’t need to change anything. Each time, when you launch your machine, AdGuard will launch automatically and block pop ups, as well as other malicious or misleading sites. For an overview of all the features of the application, or to change its settings you can simply double-click on the icon named AdGuard, that may be found on your desktop.
To sum up
Now your PC system should be clean of the GarGizer System Repair and other unwanted applications. Uninstall AdwCleaner. We suggest that you keep AdGuard (to help you block unwanted pop up advertisements and undesired harmful sites) and Zemana Anti Malware (to periodically scan your computer for new potentially unwanted programs and other malicious software). Probably you are running an older version of Java or Adobe Flash Player. This can be a security risk, so download and install the latest version right now.
If you are still having problems while trying to get rid of GarGizer System Repair PUP from the Windows 10 (8, 7, XP) then ask for help in our Spyware/Malware removal forum.


















