The Web Picture Gallery is a malicious browser extension that belongs to the adware (also known as ‘ad-supported’ software) family. Already at the first sight of which there are various doubts. It is designed only for one purpose to display annoying advertisements or mine crypto currencies. All the time, while the harmful extension is running, your web-browser will be fill with intrusive advertisements. Moreover, the Web Picture Gallery can be used to gather a wide variety of user data about you, everything related to what are you doing on the Internet.
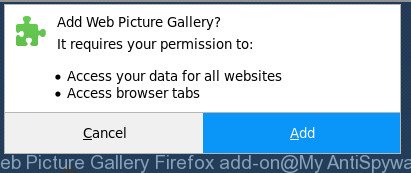
The Web Picture Gallery addon that reroutes your browser to undesired ad pages, is not a virus, but the virus behaves similarly. As a rootkit hides in the system, changes web-browser settings and blocks them from changing. Also the extension can inject advertisements within the Firefox’s screen. Moreover, the extension may install web-browser hijacker that once started, will modify the web browser’s homepage and search engine. The worst is, the malicious addon can be used to gather lots of confidential info such as what webpages you are opening, what you are looking for the Internet and so on. This user info, subsequently, may be transferred third party companies.
Therefore it is very important to follow the guide below sooner. The few simple steps will assist you to remove Web Picture Gallery malicious extension as well as clean your computer from other malicious software. What is more, the guide below will help you remove other harmful software such as undesired toolbars and browser hijackers, which can be installed onto machine along with the Web Picture Gallery.
How to remove Web Picture Gallery
In order to remove Web Picture Gallery plugin from the Firefox, you need to reset the internet browser settings. Additionally, you should look up for other suspicious entries, such as files, programs, browser plugins and shortcuts. However, if you want to remove Web Picture Gallery easily, you should use reputable anti-malware utility and let it do the job for you.
To remove Web Picture Gallery, use the following steps:
- How to get rid of Web Picture Gallery without any software
- How to remove Web Picture Gallery virus with freeware
- How to stay safe online
- Finish words
How to get rid of Web Picture Gallery without any software
Most common extension may be removed without any antivirus applications. The manual virus removal is few simple steps that will teach you how to remove the Web Picture Gallery add-ons.
Remove suspicious programs through the Microsoft Windows Control Panel
Some of potentially unwanted software, virus and hijackers can be removed using the Add/Remove programs utility which is located in the Windows Control Panel. So, if you are running any version of MS Windows and you have noticed an unwanted application, then first try to delete it through Add/Remove programs.
Make sure you have closed all web browsers and other applications. Next, delete any unwanted and suspicious applications from your Control panel.
Windows 10, 8.1, 8
Now, press the Windows button, type “Control panel” in search and press Enter. Select “Programs and Features”, then “Uninstall a program”.

Look around the entire list of programs installed on your computer. Choose the questionable application or the program that name is not familiar to you and remove it.
Windows Vista, 7
From the “Start” menu in Microsoft Windows, select “Control Panel”. Under the “Programs” icon, choose “Uninstall a program”.

Choose the questionable or any unknown software, then click “Uninstall/Change” button to remove this unwanted program from your system.
Windows XP
Click the “Start” button, select “Control Panel” option. Click on “Add/Remove Programs”.

Choose an unwanted application, then press “Change/Remove” button. Follow the prompts.
Delete Web Picture Gallery from Firefox by resetting web-browser settings
If your Mozilla Firefox web browser is hijacked by Web Picture Gallery add-on or an unknown search engine opens results for your search, then it may be time to perform the browser reset.
First, launch the Mozilla Firefox and click ![]() button. It will display the drop-down menu on the right-part of the internet browser. Further, click the Help button (
button. It will display the drop-down menu on the right-part of the internet browser. Further, click the Help button (![]() ) as on the image below.
) as on the image below.

In the Help menu, select the “Troubleshooting Information” option. Another way to open the “Troubleshooting Information” screen – type “about:support” in the web browser adress bar and press Enter. It will display the “Troubleshooting Information” page as shown in the following example. In the upper-right corner of this screen, click the “Refresh Firefox” button.

It will open the confirmation dialog box. Further, click the “Refresh Firefox” button. The Mozilla Firefox will begin a procedure to fix your problems that caused by the Web Picture Gallery malicious extension. When, it’s done, click the “Finish” button.
How to remove Web Picture Gallery virus with freeware
It’s not enough to remove Web Picture Gallery from your browser by completing the manual steps above to solve all problems. Some the plugin related files may remain on your computer and they will recover the extension even after you remove it. For that reason we recommend to run free anti-malware utility such as Zemana, MalwareBytes and HitmanPro. Either of those programs should can detect and remove Web Picture Gallery harmful extension that causes intrusive popup ads.
How to automatically remove Web Picture Gallery malicious add-on with Zemana Anti-malware
You can remove Web Picture Gallery plugin automatically with a help of Zemana Anti-malware. We recommend this malicious software removal tool because it may easily remove hijacker infections, PUPs with all their components such as folders, files and registry entries.

- Visit the page linked below to download Zemana Free. Save it to your Desktop so that you can access the file easily.
Zemana AntiMalware
164806 downloads
Author: Zemana Ltd
Category: Security tools
Update: July 16, 2019
- After downloading is complete, close all software and windows on your computer. Open a file location. Double-click on the icon that’s named Zemana.AntiMalware.Setup.
- Further, click Next button and follow the prompts.
- Once setup is finished, click the “Scan” button . Zemana tool will begin scanning the whole personal computer to find out Web Picture Gallery addon that designed to reroute your web-browser to various ad web-pages. While the Zemana Free application is scanning, you can see number of objects it has identified as threat.
- Once that process is finished, Zemana Free will prepare a list of unwanted and ‘ad supported’ software. Review the report and then click “Next”. After disinfection is finished, you can be prompted to restart your machine.
Delete Web Picture Gallery virus and harmful extensions with HitmanPro
HitmanPro is a free utility that can identify Web Picture Gallery plugin that causes web-browsers to show annoying popup advertisements. It is not always easy to locate all the junk applications that your computer might have picked up on the World Wide Web. Hitman Pro will look for the ad supported software, browser hijackers and other malware you need to erase.
Please go to the link below to download the latest version of HitmanPro for Windows. Save it to your Desktop.
When downloading is done, open the file location. You will see an icon like below.

Double click the Hitman Pro desktop icon. Once the tool is opened, you will see a screen as displayed below.

Further, click “Next” button to start checking your computer for the Web Picture Gallery plugin which causes annoying pop ups. This task can take quite a while, so please be patient. Once Hitman Pro has completed scanning, Hitman Pro will show a screen which contains a list of malware that has been found as shown in the following example.

When you are ready, click “Next” button. It will open a prompt, press the “Activate free license” button.
Run Malwarebytes to remove Web Picture Gallery virus
You can remove Web Picture Gallery automatically with a help of Malwarebytes Free. We recommend this free malicious software removal tool because it can easily delete hijacker infections, ad supported software, PUPs and toolbars with all their components such as files, folders and registry entries.

Download MalwareBytes AntiMalware from the following link.
327057 downloads
Author: Malwarebytes
Category: Security tools
Update: April 15, 2020
After the downloading process is complete, run it and follow the prompts. Once installed, the MalwareBytes AntiMalware will try to update itself and when this procedure is finished, press the “Scan Now” button to detect Web Picture Gallery harmful addon which cause annoying advertisements to appear. This task can take quite a while, so please be patient. While the utility is scanning, you may see how many objects and files has already scanned. All found threats will be marked. You can delete them all by simply press “Quarantine Selected” button.
The MalwareBytes Anti-Malware is a free program that you can use to remove all detected folders, files, services, registry entries and so on. To learn more about this malware removal utility, we advise you to read and follow the step-by-step guide or the video guide below.
How to stay safe online
In order to increase your security and protect your computer against new unwanted advertisements and malicious web pages, you need to use ad-blocking program that stops an access to malicious advertisements and pages. Moreover, the application can block the display of intrusive advertising, which also leads to faster loading of pages and reduce the consumption of web traffic.
Please go to the link below to download AdGuard. Save it to your Desktop so that you can access the file easily.
26841 downloads
Version: 6.4
Author: © Adguard
Category: Security tools
Update: November 15, 2018
After downloading it, double-click the downloaded file to start it. The “Setup Wizard” window will show up on the computer screen as displayed in the figure below.

Follow the prompts. AdGuard will then be installed and an icon will be placed on your desktop. A window will show up asking you to confirm that you want to see a quick guide as displayed in the following example.

Press “Skip” button to close the window and use the default settings, or click “Get Started” to see an quick guide that will assist you get to know AdGuard better.
Each time, when you launch your PC system, AdGuard will run automatically and stop pop-up advertisements, as well as other malicious or misleading pages. For an overview of all the features of the application, or to change its settings you can simply double-click on the AdGuard icon, that is located on your desktop.
Finish words
After completing the instructions above, your machine should be clean from Web Picture Gallery add-on that causes browsers to show annoying pop ups and other malicious software. The Firefox will no longer redirect you to various undesired web pages. Unfortunately, if the step-by-step guidance does not help you, then you have caught a new malicious extension, and then the best way – ask for help in our Spyware/Malware removal forum.




















