Unwanted Mac Mechanic pop-ups, especially if those pop-ups occur constantly and unexpectedly, can be indicative of potentially unwanted software installed on your Mac.
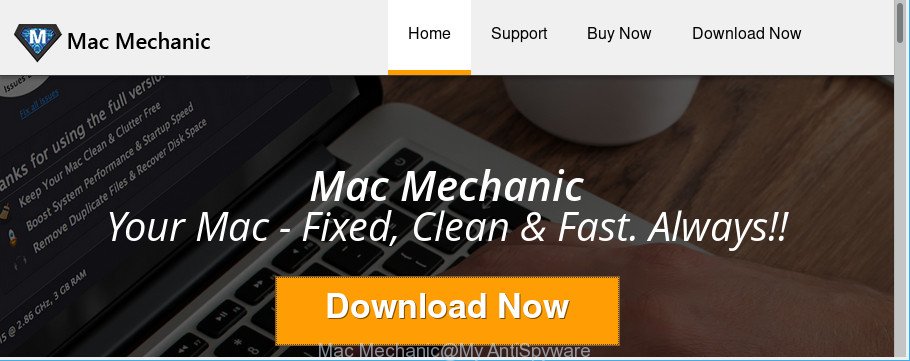
What is Mac Mechanic? Mac Mechanic is a potentially unwanted application (PUA). Once installed, it will be configured to launch automatically when your computer starts. It can make changes to Mac OS settings, display a lot of annoying pop-ups and alerts. On current date, the Mac Mechanic continues to increase the number of computers which have been affected.
How did Mac Mechanic get on your Mac? The majority of PUPs like the Mac Mechanic gets onto computer by being attached to free software or even paid programs that Internet users can easily download online. Therefore, many users aren’t even aware that their computer has been affected by PUPs. Please follow the easy rules in order to protect your Mac from any PUPs: don’t install questionable programs, read the user agreement and choose only the Custom, Manual or Advanced installation method, don’t rush to press the Next button. Also, always try to find a review of the program on the Internet. Be careful and attentive!
If your MAC OS has been affected with the potentially unwanted program, you must have finished any of the steps above. Once you’ve removed Mac Mechanic from your MAC OS by following our suggestions below, make sure not to commit the same mistakes again in the future.
How Remove Mac Mechanic (Step-by-step removal guide)
There are a simple manual tutorial below which will assist you to remove Mac Mechanic from your Apple Mac Apple Mac. The most effective method to delete this PUP is to perform the manual removal tutorial and then use MalwareBytes Anti Malware (MBAM) automatic tool (it is free). The manual method will help to weaken this potentially unwanted program and these malicious software removal utilities will completely get rid of Mac Mechanic potentially unwanted program and revert back the Safari, Chrome and Mozilla Firefox settings to default.
To remove Mac Mechanic, complete the steps below:
- How to remove Mac Mechanic without any software
- How to automatically remove Mac Mechanic PUP
- Use AdBlocker to stay safe online
- To sum up
How to remove Mac Mechanic without any software
Read this “How to remove” section to know how to manually delete Mac Mechanic and other PUPs. Even if the steps does not work for you, there are several free malicious software removers below that can easily handle such Mac Mechanic and other PUPs.
Uninstall Mac Mechanic through the Finder
Some PUPs such as the Mac Mechanic, browser hijacking apps and other unwanted programs can be removed by uninstalling the freeware they came with. If this way does not succeed, then looking them up in the list of installed software in Finder. Use the “Move to Trash” command in order to remove them.
Open Finder and click “Applications”.

Very carefully look around the entire list of programs installed on your Apple Mac. Most likely, one of them is the Mac Mechanic and other PUPs. If you have many apps installed, you can help simplify the search of harmful applications by sort the list by date of installation.
Once you have found a suspicious, unwanted or unused application, right click to it and select “Move to Trash”. Another way is drag the program from the Applications folder to the Trash.
Don’t forget, choose Finder -> “Empty Trash”.
Delete Mac Mechanic from Firefox
If Mozilla Firefox settings are changed by the potentially unwanted program, your browser displays undesired popup advertisements, then ‘Reset Firefox’ could solve these problems. It’ll save your personal information such as saved passwords, bookmarks, auto-fill data and open tabs.
Start the Firefox and click the menu button (it looks like three stacked lines) at the top right of the browser screen. Next, click the question-mark icon at the bottom of the drop-down menu. It will show the slide-out menu.

Select the “Troubleshooting information”. If you are unable to access the Help menu, then type “about:support” in your address bar and press Enter. It bring up the “Troubleshooting Information” page as displayed on the image below.

Click the “Refresh Firefox” button at the top right of the Troubleshooting Information page. Select “Refresh Firefox” in the confirmation dialog box. The Mozilla Firefox will start a task to fix your problems that caused by the Mac Mechanic PUP and other unwanted apps. Once, it is finished, click the “Finish” button.
Remove Mac Mechanic PUP from Safari
By resetting Safari web-browser you return your web-browser settings to its default state. This is good initial when troubleshooting problems that might have been caused by Mac Mechanic PUP and other unwanted applications.
Click Safari menu and choose “Preferences”.

It will open the Safari Preferences window. Next, click the “Extensions” tab. Look for unknown and suspicious add-ons on left panel, choose it, then press the “Uninstall” button. Most important to remove all unknown add-ons from Safari.
Once complete, click “General” tab. Change the “Default Search Engine” to Google.

Find the “Homepage” and type into textfield “https://www.google.com”.
Remove Mac Mechanic PUP from Chrome
If your Chrome web browser settings have been changed by PUPs, it may be necessary to completely reset your browser program to its default settings.
First start the Google Chrome. Next, press the button in the form of three horizontal dots (![]() ).
).
It will display the Chrome menu. Choose More Tools, then click Extensions. Carefully browse through the list of installed addons. If the list has the add-on signed with “Installed by enterprise policy” or “Installed by your administrator”, then complete the following guidance: Remove Google Chrome extensions installed by enterprise policy.
Open the Chrome menu once again. Further, press the option called “Settings”.

The internet browser will show the settings screen. Another way to display the Chrome’s settings – type chrome://settings in the browser adress bar and press Enter
Scroll down to the bottom of the page and click the “Advanced” link. Now scroll down until the “Reset” section is visible, as displayed in the figure below and click the “Reset settings to their original defaults” button.

The Google Chrome will show the confirmation prompt as on the image below.

You need to confirm your action, press the “Reset” button. The web browser will start the task of cleaning. When it is done, the web browser’s settings including newtab page, start page and default search engine back to the values which have been when the Chrome was first installed on your machine.
How to automatically remove Mac Mechanic PUP
Run malware removal tools to delete Mac Mechanic potentially unwanted program automatically. The free applications utilities specially designed for hijackers, adware and other potentially unwanted programs removal. These utilities can remove most of PUPs. Moreover, it can remove all components of ad supported software from Mac system drives.
Use MalwareBytes to get rid of Mac Mechanic
Delete Mac Mechanic manually is difficult and often this PUP is not completely removed. Therefore, we advise you to run the MalwareBytes Free that are completely clean your Apple Mac. Moreover, the free application will allow you to delete malware, adware, toolbars and browser hijackers that your Mac may be infected too.
MalwareBytes Free can be downloaded from the following link.
20944 downloads
Author: Malwarebytes
Category: Security tools
Update: September 10, 2020
After the downloading process is complete, close all applications and windows on your Apple Mac. Open a directory in which you saved it. Run the saved file and follow the prompts.
Once install is finished, you’ll see window as displayed below.

Now click the “Scan” button to perform a system scan for the Mac Mechanic PUP and other unwanted programs. Depending on your machine, the scan may take anywhere from a few minutes to close to an hour. When a threat is found, the number of the security threats will change accordingly. Wait until the the scanning is finished.

After the system scan is done, MalwareBytes will produce a list of undesired programs and security threats. Review the scan results and then click “Remove Selected Items” button.

The Malwarebytes will now remove Mac Mechanic and other unwanted applications and add items to the Quarantine.
Use AdBlocker to stay safe online
It’s also critical to protect your internet browsers from harmful webpages and advertisements by using an ad blocking program like AdGuard. Security experts says that it will greatly reduce the risk of malware, and potentially save lots of money. Additionally, the AdGuard may also protect your privacy by blocking almost all trackers.

AdGuard can be downloaded from the following link.
3753 downloads
Author: © Adguard
Category: Security tools
Update: January 17, 2018
After downloading is finished, run the downloaded file. The “Setup Wizard” window will show up on the computer screen.
Follow the prompts. AdGuard will then be installed. A window will show up asking you to confirm that you want to see a quick guide. Press “Skip” button to close the window and use the default settings, or press “Get Started” to see an quick guidance which will help you get to know AdGuard better.
Each time, when you run your Apple Mac, AdGuard will start automatically and block unwanted pop-up ads, as well as other harmful or misleading sites.
To sum up
Now your MAC should be clean of the Mac Mechanic and other unwanted programs. We suggest that you keep AdGuard (to help you block unwanted ads and intrusive harmful web sites) and MalwareBytes Anti-Malware (to periodically scan your machine for new potentially unwanted programs and other malware).
If you are still having problems while trying to delete Mac Mechanic from Apple Mac OS, then ask for help here here.

















