Did you get unwanted Fake Apple Security pop-up ads and wonder where it came from? It is possible that your MAC is infected by an obnoxious adware (also known as ‘ad-supported’ software). Here’s below how the Fake Apple Security popup advertisements looked like when I got it on my MAC OS.
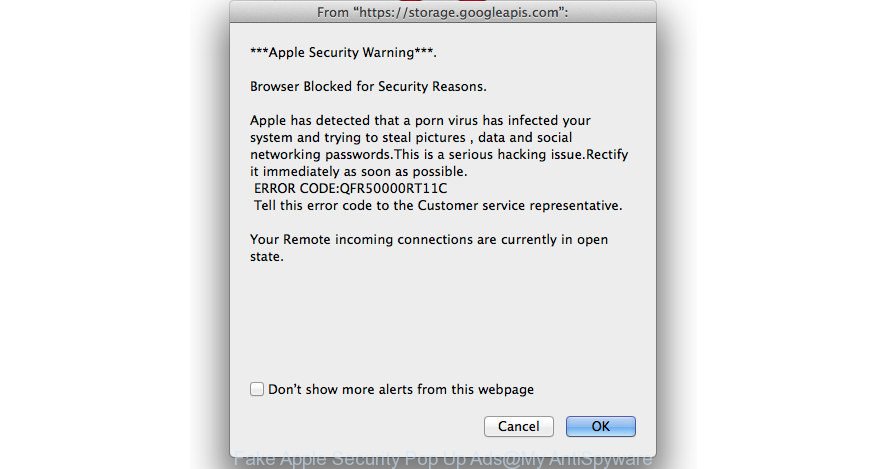
Ad supported software is created to show ads on the computer or redirect your search requests to advertising sites. Adware has been installed on many MACs around the world without users permission, so you are one of many. Most probably, you don’t even know how and where Ad-supported software has got into your MAC system. In the few simple steps below, we will explain its typical behavior on your machine, as well as effective solutions of removing Fake Apple Security pop up ads from your internet browser.
How to remove Fake Apple Security pop-up ads
The ad-supported software is a form of malware that you might have difficulty in removing it from your MAC. Thankfully, you’ve found the effective Fake Apple Security advertisements removal guidance in this article. Both the manual removal method and the automatic removal solution will be provided below and you can just choose the one that best for you. If you’ve any questions or need help then type a comment below. Some of the steps will require you to restart your MAC OS or close this website. So, read this guide carefully, then bookmark or print it for later reference.
To remove Fake Apple Security pop-up ads, perform the following steps:
- Delete potentially unwanted programs using the Finder
- Remove Fake Apple Security pop up ads from Google Chrome
- Remove Fake Apple Security pop ups from Safari
- Remove Fake Apple Security from Firefox by resetting browser settings
- How to automatically remove Fake Apple Security pop-up ads
- Use AdBlocker to stop Fake Apple Security pop-up ads
How to manually remove Fake Apple Security
Most common adware may be uninstalled without any antivirus apps. The manual adware removal is steps that will teach you how to remove the Fake Apple Security pop up advertisements.
Delete potentially unwanted programs using the Finder
First of all, check the list of installed apps on your machine and uninstall all unknown and recently installed programs. If you see an unknown program with incorrect spelling or varying capital letters, it have most likely been installed by malicious software and you should clean it off first with malicious software removal utility such as Malwarebytes Anti-malware.
Open Finder and click “Applications”.

Carefully browse through the list of installed software and remove all questionable and unknown software.
Once you’ve found anything suspicious that may be the adware that responsible for browser redirect to the intrusive Fake Apple Security web page or other potentially unwanted application (PUA), then right click this program and select “Move to Trash”. Once complete, Empty Trash.
Remove Fake Apple Security pop up ads from Google Chrome
Use the Reset web-browser utility of the Chrome to reset all its settings like home page, new tab page and search engine by default to original defaults. This is a very useful tool to use, in the case of internet browser redirects to annoying ad pages like Fake Apple Security.

- First launch the Google Chrome and press Menu button (small button in the form of three dots).
- It will display the Chrome main menu. Select More Tools, then click Extensions.
- You’ll see the list of installed add-ons. If the list has the extension labeled with “Installed by enterprise policy” or “Installed by your administrator”, then complete the following guidance: Remove Chrome extensions installed by enterprise policy.
- Now open the Chrome menu once again, press the “Settings” menu.
- You will see the Chrome’s settings page. Scroll down and click “Advanced” link.
- Scroll down again and press the “Reset” button.
- The Chrome will show the reset profile settings page as shown on the image above.
- Next click the “Reset” button.
- Once this task is complete, your internet browser’s new tab, search engine by default and home page will be restored to their original defaults.
- To learn more, read the article How to reset Chrome settings to default.
Remove Fake Apple Security pop ups from Safari
If you find that Safari browser settings such as search provider, new tab page and home page having been modified by adware responsible for redirections to Fake Apple Security, then you may revert back your settings, via the reset web-browser procedure.
Click Safari menu and select “Preferences”.

It will open the Safari Preferences window. Next, click the “Extensions” tab. Look for unknown and suspicious extensions on left panel, choose it, then click the “Uninstall” button. Most important to get rid of all unknown plugins from Safari.
Once complete, click “General” tab. Change the “Default Search Engine” to Google.

Find the “Homepage” and type into textfield “https://www.google.com”.
Remove Fake Apple Security from Firefox by resetting browser settings
If the Firefox web browser is redirected to Fake Apple Security and you want to restore the Mozilla Firefox settings back to their default state, then you should follow the few simple steps below. However, your saved bookmarks and passwords will not be lost. This will not affect your history, passwords, bookmarks, and other saved data.
Launch the Firefox and click the menu button (it looks like three stacked lines) at the top right of the internet browser screen. Next, click the question-mark icon at the bottom of the drop-down menu. It will display the slide-out menu.

Select the “Troubleshooting information”. If you’re unable to access the Help menu, then type “about:support” in your address bar and press Enter. It bring up the “Troubleshooting Information” page as on the image below.

Click the “Refresh Firefox” button at the top right of the Troubleshooting Information page. Select “Refresh Firefox” in the confirmation prompt. The Mozilla Firefox will start a task to fix your problems that caused by the Fake Apple Security adware. Once, it is finished, press the “Finish” button.
How to automatically remove Fake Apple Security pop-up ads
The ad-supported software may hide its components which are difficult for you to find out and delete completely. This can lead to the fact that after some time, the adware responsible for redirects to Fake Apple Security once again infect your machine. Moreover, We want to note that it is not always safe to remove adware manually, if you don’t have much experience in setting up and configuring the operating system. The best method to look for and delete adware is to run free malware removal apps.
Automatically remove Fake Apple Security pop-ups with MalwareBytes Anti-Malware (MBAM)
If you are still having issues with the Fake Apple Security advertisements removal or just wish to check your Apple Mac occasionally for adware and other malicious software, then download MalwareBytes AntiMalware (MBAM). It’s free for home use, and scans for and removes various unwanted applications that attacks your MAC or degrades MAC performance. MalwareBytes Anti-Malware (MBAM) can remove browser hijacker, ad supported software, PUPs as well as malicious software, including ransomware and trojans.
Visit the page linked below to download the latest version of MalwareBytes Anti-Malware (MBAM) for Mac.
20942 downloads
Author: Malwarebytes
Category: Security tools
Update: September 10, 2020
Once the downloading process is complete, close all windows on your MAC system. Further, launch the saved file. Follow the prompts.
The MalwareBytes Anti-Malware (MBAM) will automatically start and you may see its main window like below.
Next, click the “Scan Now” button . MalwareBytes application will scan through the whole MAC system for the adware that made to redirect your web browser to the Fake Apple Security ads. Depending on your computer, the scan can take anywhere from a few minutes to close to an hour. While the utility is scanning, you can see how many objects and files has already scanned.

Once MalwareBytes Free has finished scanning, MalwareBytes will open a list of detected threats. All detected items will be marked. You can delete them all by simply press “Remove Selected Items” button.

The MalwareBytes Free will get rid of adware that causes browsers to display annoying Fake Apple Security advertisements.
Use AdBlocker to stop Fake Apple Security pop-up ads
The AdGuard is a very good ad blocker program for the Safari, Chrome and Mozilla Firefox, with active user support. It does a great job by removing certain types of unwanted advertisements, popunders, popups, intrusive new tabs, and even full page ads and page overlay layers. Of course, the AdGuard can stop the Fake Apple Security pop ups automatically or by using a custom filter rule.

Installing the AdGuard is simple. First you’ll need to download AdGuard on your computer from the following link.
3752 downloads
Author: © Adguard
Category: Security tools
Update: January 17, 2018
When downloading is finished, run the downloaded file. The “Setup Wizard” window will show up on the computer screen.
Follow the prompts. AdGuard will then be installed. A window will show up asking you to confirm that you want to see a quick guide. Click “Skip” button to close the window and use the default settings, or click “Get Started” to see an quick guidance that will assist you get to know AdGuard better.
Each time, when you start your machine, AdGuard will start automatically and block unwanted popups, stop Fake Apple Security pop-up ads, as well as other harmful or misleading sites.
Method of Fake Apple Security pop up advertisements intrusion into your MAC system
The adware which cause intrusive Fake Apple Security ads to appear can be categorized as PUP (potentially unwanted program) that usually comes on the MAC system with other free software. In most cases, this unwanted program comes without the user’s knowledge. Therefore, many users aren’t even aware that their MAC has been infected with malicious software.
Please follow the easy rules in order to protect your MAC from any undesired programs: don’t install any suspicious applications, read the user agreement and select only the Custom, Manual or Advanced installation mode, don’t rush to click the Next button. Also, always try to find a review of the program on the Internet. Be careful and attentive!
If Fake Apple Security advertisements has already come into your MAC, then you need to check your MAC system for ad-supported software and other malicious software. Use our detailed step-by-step tutorial that are listed above.
To sum up
Now your machine should be free of the ad supported software responsible for Fake Apple Security pop ups. We suggest that you keep AdGuard (to help you block unwanted pop up advertisements and undesired malicious webpages) and MalwareBytes AntiMalware (MBAM) (to periodically scan your Apple Mac for new malware, browser hijacker infections and ad supported software). Make sure that you have all the Critical Updates recommended for Mac operating system. Without regular updates you WILL NOT be protected when new hijackers, harmful software and ad-supported software are released.
If you are still having problems while trying to remove Fake Apple Security ads from your web browser, then ask for help here.


















