What is Mac Cleanup Pro? Security specialists have confirmed that the Mac Cleanup Pro is a a potentially unwanted program (PUP). It is named “Mac Cleanup Pro” claims to help users remove unnecessary apps, clean disks, find and remove duplicate and junk files.
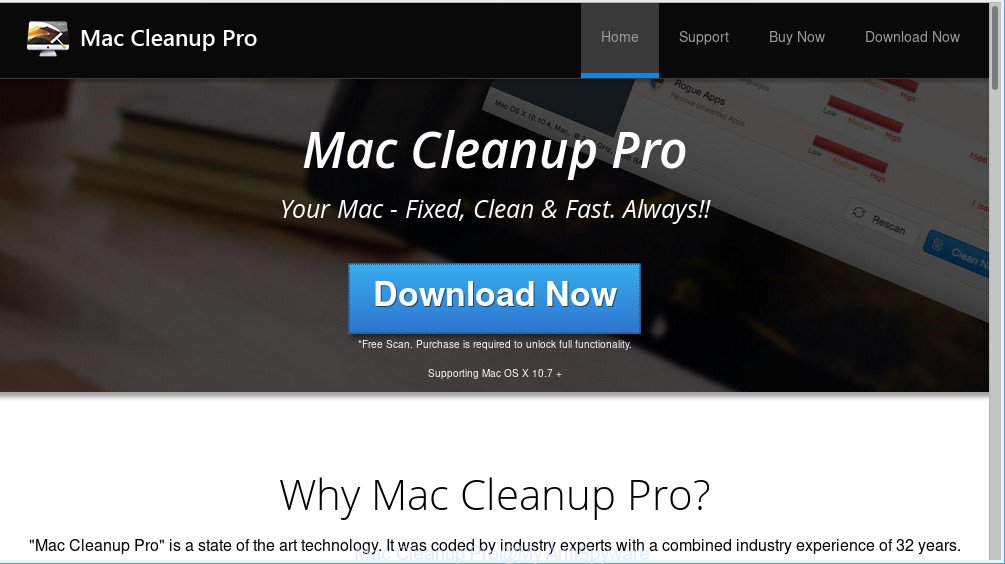
Once started, the Mac Cleanup Pro makes changes to the Mac system settings and configures itself so as to start automatically each time the computer is turned on. Immediately after startup, it will perform a scan of whole system and detect a lot of problems. The Mac Cleanup Pro will offer to purchase its full version to try to fix these problems. Moreover, this PUP will change your MAC settings to periodically display various annoying pop-ups, alerts and warnings.
The Mac Cleanup Pro usually gets on your machine as a part of free programs that downloaded from the Web. Which means that you need to be proactive and carefully read the Terms of use and the License agreement properly. For the most part, potentially unwanted programs will be clearly described, so take the time to carefully read all the information about the software that you downloaded and want to install on your computer. In the Setup wizard, you should select the Advanced, Custom or Manual setup type to control what components and bundled apps to be installed.
Potentially unwanted programs are usually written in ways common to malware, spyware and browser hijackers. In order to remove Mac Cleanup Pro, you will need perform the following steps or run free removal utilities listed below.
How to remove Mac Cleanup Pro unwanted program (Removal guide)
There are several steps to removing Mac Cleanup Pro, because it installs itself so deeply into Apple Mac. You need to uninstall all suspicious and unknown applications, then reset your web browser settings to remove any changes Mac Cleanup Pro has made. Finally, you need to check your computer with MalwareBytes to ensure this PUP is fully removed. It will take a while.
To remove Mac Cleanup Pro, use the following steps:
- Uninstall Mac Cleanup Pro using the Finder
- Remove Mac Cleanup Pro pop-ups from Chrome
- Remove Mac Cleanup Pro pop-ups from Safari
- Remove Mac Cleanup Pro pop-ups from Mozilla Firefox
- Remove Mac Cleanup Pro with free tools
- How to stay safe online
Remove Mac Cleanup Pro without any utilities
The useful removal instructions for the Mac Cleanup Pro PUP. The detailed procedure can be followed by anyone as it really does take you step-by-step. If you follow this process to delete Mac Cleanup Pro potentially unwanted program let us know how you managed by sending us your comments please.
Uninstall Mac Cleanup Pro using the Finder
First method for manual PUP removal is to go into the Finder, then Applications. Take a look at the list of software on your MAC OS and see if there are any dubious and unknown programs. If you see any, you need to delete them. Of course, before doing so, you can do an Web search to find details on the application. If it is a potentially unwanted application, PUP or malicious software, you will likely find information that says so.
Make sure you have closed all internet browsers and other programs. Next, uninstall any unwanted and suspicious programs from computer using the Finder.
Open Finder and click “Applications”.

Look around the entire list of apps installed on your machine. Most likely, one of them is the Mac Cleanup Pro and other PUPs. Select the questionable program or the program that name is not familiar to you and uninstall it.
Drag the questionable program from the Applications folder to the Trash.
Most important, don’t forget, choose Finder -> Empty Trash.
Remove Mac Cleanup Pro pop-ups from Chrome
Annoying Mac Cleanup Pro pop-ups or other symptom of having potentially unwanted program in your browser is a good reason to reset Google Chrome. This is an easy method to restore the Google Chrome settings and not lose any important information.

- First, run the Chrome and click the Menu icon (icon in the form of three dots).
- It will open the Chrome main menu. Choose More Tools, then click Extensions.
- You will see the list of installed extensions. If the list has the extension labeled with “Installed by enterprise policy” or “Installed by your administrator”, then complete the following instructions: Remove Chrome extensions installed by enterprise policy.
- Now open the Google Chrome menu once again, click the “Settings” menu.
- Next, click “Advanced” link, that located at the bottom of the Settings page.
- On the bottom of the “Advanced settings” page, click the “Reset settings to their original defaults” button.
- The Google Chrome will display the reset settings dialog box as shown on the image above.
- Confirm the web browser’s reset by clicking on the “Reset” button.
- To learn more, read the article How to reset Google Chrome settings to default.
Remove Mac Cleanup Pro pop-ups from Safari
By resetting Safari web browser you restore your browser settings to its default state. This is first when troubleshooting problems that might have been caused by Mac Cleanup Pro PUP and other unwanted applications.
Run Safari internet browser. Next, choose Preferences from the Safari menu.

First, click the “Security” tab. Here, select “Block pop-up windows”. It will block some types of popups.
Now, click the “Extensions” tab. Look for dubious plugins on left panel, select it, then click the “Uninstall” button. Most important to delete all suspicious extensions from Safari.
Once complete, check your start page and search engine settings. Click “General” tab. Make sure that the “Homepage” field contains the website you want or is empty.

Make sure that the “Search engine” setting shows your preferred search provider. In some versions of Safari, this setting is in the “Search” tab.
Remove Mac Cleanup Pro pop-ups from Mozilla Firefox
This step will help you remove Mac Cleanup Pro pop-ups, third-party toolbars, disable harmful add-ons and restore your default home page, newtab page and search engine settings.
Click the Menu button (looks like three horizontal lines), and click the blue Help icon located at the bottom of the drop down menu as on the image below.

A small menu will appear, press the “Troubleshooting Information”. On this page, press “Refresh Firefox” button as on the image below.

Follow the onscreen procedure to revert back your Firefox web browser settings to their default state.
Remove Mac Cleanup Pro with free tools
There are not many good free PUPs removers with high detection ratio. The effectiveness of removal utilities depends on various factors, mostly on how often their PUPs/virus/malware signatures DB are updated in order to effectively detect modern malicious software, adware, browser hijacker infections and other potentially unwanted software. We suggest to use several programs, not just one. These programs that listed below will allow you remove all components of the PUP from your disk and system folders and thereby delete Mac Cleanup Pro.
Run MalwareBytes AntiMalware to remove Mac Cleanup Pro
We recommend using the MalwareBytes Anti Malware. You can download and install MalwareBytes Anti Malware to find outthe Mac Cleanup Pro from your Apple Mac. When installed and updated, this free remover automatically searches for and removes all threats exist on the computer.
Installing the MalwareBytes Anti Malware (MBAM) is simple. First you will need to download MalwareBytes Free on your machine by clicking on the following link.
20942 downloads
Author: Malwarebytes
Category: Security tools
Update: September 10, 2020
After the downloading process is finished, close all windows on your MAC. Further, open the saved file. Follow the prompts.
The MalwareBytes Anti-Malware will automatically launch and you can see its main window as displayed in the figure below.
Next, press the “Scan Now” button to perform a system scan for the Mac Cleanup Pro and other unwanted software. During the scan MalwareBytes will scan for threats exist on your MAC system.

Once finished, MalwareBytes AntiMalware (MBAM) will display a scan report. Next, you need to click “Remove Selected Items” button.

The MalwareBytes AntiMalware will remove Mac Cleanup Pro PUP and other unwanted software and add threats to the Quarantine.
How to stay safe online
If you browse the Internet, you cannot avoid malicious advertising. But you can protect your web browser against it. Download and use an ad-blocker application. AdGuard is an ad-blocker which can filter out a lot of of the malicious advertising, stoping dynamic scripts from loading malicious content.

Download AdGuard on your MAC system from the link below.
3752 downloads
Author: © Adguard
Category: Security tools
Update: January 17, 2018
After the downloading process is complete, run the downloaded file. The “Setup Wizard” window will show up on the computer screen.
Follow the prompts. AdGuard will then be installed. A window will show up asking you to confirm that you want to see a quick guide. Click “Skip” button to close the window and use the default settings, or press “Get Started” to see an quick guidance that will help you get to know AdGuard better.
Each time, when you launch your machine, AdGuard will launch automatically and stop unwanted popup ads, block Mac Cleanup Pro pop-ups, as well as other harmful or misleading web pages.
To sum up
Now your MAC system should be clean of the Mac Cleanup Pro and other PUPs. We suggest that you keep AdGuard (to help you stop unwanted pop up ads and unwanted harmful webpages) and MalwareBytes Anti-Malware (MBAM) (to periodically scan your machine for new potentially unwanted programs and other malware).
If you are still having problems while trying to delete Mac Cleanup Pro PUP from your Apple Mac, then ask for help here here.


















