Experienced security professionals called the Search.hogwarin.com also known as “hogwarin” a browser hijacker. What is a hijacker? The browser hijacker is a browser extension or program that engages in behavior that is unexpected, or that negatively affects the user’s Internet surfing experience. Examples include applications that switches web-browser’s home page, search engine or similar browser settings to ones you don’t want.
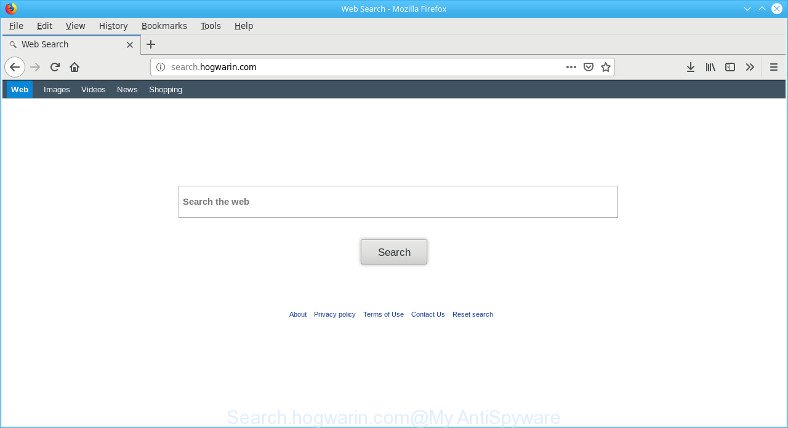
If your MAC is affected by Search.hogwarin.com browser hijacker you’ll be forced to use its own search provider. It could seem not to be dangerous, but you still should be very careful, since it may display annoying and malicious ads made to mislead you into buying some questionable applications or products, provide search results that may reroute your internet browser to some deceptive, misleading or malicious sites. We recommend that you use only the reliable search engine like Google, Yahoo or Bing.
And finally, the Search.hogwarin.com hijacker can collect confidential info about you such as what websites you’re opening, what you are looking for the Net and so on. This information, in the future, may be sold to third parties.
We strongly suggest you to complete the few simple steps which follow below. We will show you how to get rid of hijacker and thereby remove Search.hogwarin.com from your Google Chrome, Safari and Firefox forever.
Remove Search.hogwarin.com (Hogwarin removal guidance)
Not all unwanted software such as hijacker infection responsible for redirecting your web browser to Search.hogwarin.com site are easily uninstallable. You might see a new home page, newtab, search provider and other type of unwanted changes to the Safari, Chrome and Mozilla Firefox settings and might not be able to figure out the program responsible for this activity. The reason for this is that many undesired applications neither appear in the Finder. Therefore in order to fully remove Search.hogwarin.com startpage, you need to execute the following steps. Read it once, after doing so, please print this page as you may need to exit your web-browser or reboot your MAC OS.
To remove Search.hogwarin.com, complete the following steps:
- Delete Hogwarin through the Finder
- Delete Search.hogwarin.com from Firefox
- Delete Search.hogwarin.com home page from Safari
- Remove Search.hogwarin.com from Google Chrome
- Search.hogwarin.com automatic removal
- How to block Search.hogwarin.com
Manual Search.hogwarin.com homepage removal
Most common browser hijackers may be deleted without any antivirus programs. The manual hijacker infection removal is few simple steps that will teach you how to delete Search.hogwarin.com. If you do not want to get rid of Search.hogwarin.com in the manually due to the fact that you are not skilled at computer, then you can use free removal utilities listed below.
Delete Hogwarin through the Finder
It’s of primary importance to first identify and get rid of all potentially unwanted apps, ad-supported software apps and browser hijackers through ‘Applications’ section of your Finder.
Open Finder and click “Applications”.

Carefully browse through the list of installed programs and delete all dubious and unknown programs.
Once you’ve found anything dubious that may be the Hogwarin or other potentially unwanted application (PUA), then right click this application and choose “Move to Trash”. Once complete, Empty Trash.
Delete Search.hogwarin.com from Firefox
If your Firefox internet browser home page has modified to Search.hogwarin.com without your permission or an unknown search engine opens results for your search, then it may be time to perform the internet browser reset. It’ll keep your personal information such as browsing history, bookmarks, passwords and web form auto-fill data.
First, launch the Firefox. Next, click the button in the form of three horizontal stripes (![]() ). It will open the drop-down menu. Next, click the Help button (
). It will open the drop-down menu. Next, click the Help button (![]() ).
).

In the Help menu press the “Troubleshooting Information”. In the upper-right corner of the “Troubleshooting Information” page click on “Refresh Firefox” button as shown on the screen below.

Confirm your action, click the “Refresh Firefox”.
Delete Search.hogwarin.com home page from Safari
By resetting Safari web-browser you return your internet browser settings to its default state. This is first when troubleshooting problems that might have been caused by hijacker like Search.hogwarin.com.
Run Safari internet browser. Next, select Preferences from the Safari menu.

First, click the “Security” icon. Here, select “Block pop-up windows”. It will stop some types of popups.
Now, click the “Extensions” icon. Look for suspicious extensions on left panel, select it, then click the “Uninstall” button. Most important to remove all suspicious extensions from Safari.
Once complete, check your homepage and search provider settings. Click “General” icon. Make sure that the “Homepage” field contains the website you want or is empty.

Make sure that the “Search engine” setting shows your preferred search provider. In some versions of Safari, this setting is in the “Search” tab.
Remove Search.hogwarin.com from Google Chrome
Reset Google Chrome settings can help you solve some problems caused by browser hijacker and remove Search.hogwarin.com from home page, search engine by default and new tab page. This will also disable harmful extensions as well as clear cookies and site data. It will save your personal information such as saved passwords, bookmarks, auto-fill data and open tabs.

- First, launch the Chrome and press the Menu icon (icon in the form of three dots).
- It will open the Google Chrome main menu. Choose More Tools, then click Extensions.
- You’ll see the list of installed extensions. If the list has the plugin labeled with “Installed by enterprise policy” or “Installed by your administrator”, then complete the following guidance: Remove Chrome extensions installed by enterprise policy.
- Now open the Google Chrome menu once again, press the “Settings” menu.
- Next, click “Advanced” link, that located at the bottom of the Settings page.
- On the bottom of the “Advanced settings” page, click the “Reset settings to their original defaults” button.
- The Google Chrome will show the reset settings prompt as shown on the image above.
- Confirm the internet browser’s reset by clicking on the “Reset” button.
- To learn more, read the article How to reset Google Chrome settings to default.
Search.hogwarin.com automatic removal
If your MAC is still infected with the Search.hogwarin.com browser hijacker, then the best method of detection and removal is to use an anti-malware scan on the MAC. Download free malicious software removal utilities below and start a full system scan. It will help you get rid of all components of the hijacker from hardisk and system folders.
Get rid of Search.hogwarin.com with MalwareBytes
You can get rid of Search.hogwarin.com automatically through the use of MalwareBytes Free. We recommend this free malicious software removal utility because it may easily delete browser hijacker, ad-supported software, potentially unwanted apps and toolbars with all their components such as files, folders and registry entries.
Please go to the link below to download MalwareBytes Anti Malware (MBAM).
20933 downloads
Author: Malwarebytes
Category: Security tools
Update: September 10, 2020
After the downloading process is complete, close all applications and windows on your MAC OS. Open a directory in which you saved it. Run the saved file and follow the prompts.
Once installation is complete, you will see window as shown on the image below.

Now press the “Scan” button . MalwareBytes tool will begin scanning the whole machine to find out browser hijacker responsible for redirecting your internet browser to Search.hogwarin.com webpage. While the MalwareBytes tool is checking, you can see how many objects it has identified as being affected by malicious software.

Once the scan get completed, MalwareBytes AntiMalware (MBAM) will open you the results. Review the results once the utility has complete the system scan. If you think an entry should not be quarantined, then uncheck it. Otherwise, simply click “Remove Selected Items” button.

The Malwarebytes will now remove browser hijacker infection that modifies web browser settings to replace your search engine, new tab page and start page with Search.hogwarin.com page and move threats to the program’s quarantine.
How to block Search.hogwarin.com
By installing an adblocker application such as AdGuard, you are able to stop Search.hogwarin.com, autoplaying video ads and remove tons of distracting and undesired ads on webpages.

- Download AdGuard on your MAC from the following link.
AdGuard for Mac download
3748 downloads
Author: © Adguard
Category: Security tools
Update: January 17, 2018
- When the downloading process is finished, start the downloaded file. You will see the “Setup Wizard” program window. Follow the prompts.
- When the install is done, press “Skip” to close the setup program and use the default settings, or click “Get Started” to see an quick tutorial that will help you get to know AdGuard better.
- In most cases, the default settings are enough and you don’t need to change anything. Each time, when you start your machine, AdGuard will start automatically and block popup ads, Search.hogwarin.com, as well as other malicious or misleading web sites.
How did you get infected with Search.hogwarin.com browser hijacker
In many cases Search.hogwarin.com browser hijacker spreads along with various free applications, as a bonus. Therefore it is very important at the stage of installing applications downloaded from the World Wide Web carefully review the Terms of use and the License agreement, as well as to always choose the Advanced, Custom or Manual setup option. In this mode, you may turn off all unwanted add-ons, including the Search.hogwarin.com hijacker, which will be installed along with the desired application.
To sum up
Now your MAC system should be free of the hijacker responsible for redirecting your web browser to Search.hogwarin.com website. We suggest that you keep AdGuard (to help you stop unwanted advertisements and unwanted malicious web pages) and MalwareBytes Anti-Malware (to periodically scan your MAC OS for new malware, hijackers and ad-supported software). Make sure that you have all the Critical Updates recommended for Mac operating system. Without regular updates you WILL NOT be protected when new browser hijackers, harmful programs and adware are released.
If you are still having problems while trying to delete Search.hogwarin.com homepage from your web-browser, then ask for help here.



















