Are you facing a problem with the Firefox, Chrome and Safari web browsers that constantly redirects to a suspicious web-page called Protect-macbook.systems? Then, there are chances that are your MAC is affected by ‘ad-supported’ software (also known as adware).
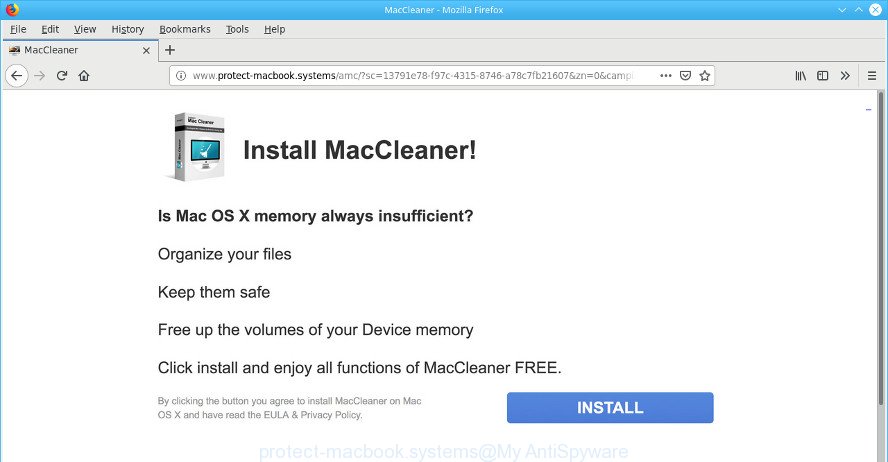
http://www.protect-macbook.systems/amc/?sc= …
The adware changes the Safari, Firefox and Google Chrome settings to show a lot of undesired pop-up advertisements on all pages, including pages where previously you advertisements have never seen. These advertisements can be varied: pop-up windows, boxes, in-text ads, different sized banners and so on. Also, the adware that causes multiple misleading Protect-macbook.systems alerts and popups can cause your Internet connection to be slow or freeze your internet browser so that the interface is not updated anymore.
Adware can install a component that enables its author to track which web sites you visit, which products you look at upon those pages. They are then able to select the type of ads they show you. So, if you had ad-supported software on your computer, there is a good chance you have another that is collecting and sharing your privacy data with third parties, without your knowledge.
We suggest to remove the adware which developed to display misleading Protect-macbook.systems fake alerts within your browser, as soon as you found this problem, as it can redirect your web-browser to web-resources that may load other harmful software on your MAC system.
Remove Protect-macbook.systems pop-up scam (removal guidance)
When the adware gets installed on your machine without your knowledge, it’s not easy to uninstall. Most commonly, there is no Uninstall program that simply delete the adware that causes misleading Protect-macbook.systems pop up scam on your web-browser from your computer. So, we suggest using well-proven free specialized utility such as MalwareBytes. But the best solution to remove Protect-macbook.systems fake alerts will be to perform several manual steps, after that additionally use antimalware utilities.
To remove Protect-macbook.systems pop-ups, use the following steps:
- Delete questionable applications using the Finder
- Remove Protect-macbook.systems fake alerts from Safari
- Remove Protect-macbook.systems pop-ups from Chrome
- Remove Protect-macbook.systems popup scam from Mozilla Firefox
- Scan your Apple Mac and remove Protect-macbook.systems pop-up scam with free utilities
- Run AdBlocker to stop Protect-macbook.systems pop-ups
How to get rid of Protect-macbook.systems pop-up without any software
The following instructions is a step-by-step guide, which will help you manually get rid of Protect-macbook.systems fake alerts from the Safari, Chrome and Firefox. If you do not want to get rid of adware in the manually due to the fact that you are not skilled at computer, then you can use free removal tools listed below.
Delete questionable applications using the Finder
First, go to the Finder and remove suspicious software, all applications you do not remember installing. It’s important to pay the most attention to apps you installed just before Protect-macbook.systems pop up warnings appeared on your web-browser. If you do not know what a program does, look for the answer on the Web.
Open Finder and click “Applications”.

Carefully browse through the list of installed software and remove all questionable and unknown software.
After you’ve found anything dubious that may be the adware that causes multiple misleading Protect-macbook.systems alerts and popups or other PUP (potentially unwanted program), then right click this program and choose “Move to Trash”. Once complete, Empty Trash.
Remove Protect-macbook.systems fake alerts from Safari
By resetting Safari internet browser you revert back your browser settings to its default state. This is good initial when troubleshooting problems that might have been caused by adware that causes browsers to display misleading Protect-macbook.systems pop-up scam.
Click Safari menu and choose “Preferences”.

It will open the Safari Preferences window. Next, click the “Extensions” tab. Look for unknown and suspicious plugins on left panel, select it, then click the “Uninstall” button. Most important to remove all unknown extensions from Safari.
Once complete, click “General” tab. Change the “Default Search Engine” to Google.

Find the “Homepage” and type into textfield “https://www.google.com”.
Remove Protect-macbook.systems pop-ups from Chrome
Reset Chrome settings will help you to completely reset your internet browser. The result of activating this function will bring Google Chrome settings back to its default values. This can get rid of Protect-macbook.systems pop up and disable harmful addons. However, your themes, bookmarks, history, passwords, and web form auto-fill information will not be deleted.
Open the Chrome menu by clicking on the button in the form of three horizontal dotes (![]() ). It will open the drop-down menu. Select More Tools, then click Extensions.
). It will open the drop-down menu. Select More Tools, then click Extensions.
Carefully browse through the list of installed extensions. If the list has the plugin labeled with “Installed by enterprise policy” or “Installed by your administrator”, then complete the following steps: Remove Google Chrome extensions installed by enterprise policy otherwise, just go to the step below.
Open the Google Chrome main menu again, click to “Settings” option.

Scroll down to the bottom of the page and click on the “Advanced” link. Now scroll down until the Reset settings section is visible, as displayed on the image below and click the “Reset settings to their original defaults” button.

Confirm your action, press the “Reset” button.
Remove Protect-macbook.systems popup scam from Mozilla Firefox
If the Mozilla Firefox settings such as homepage, search provider by default and new tab have been modified by the adware, then resetting it to the default state can help. When using the reset feature, your personal information such as passwords, bookmarks, browsing history and web form auto-fill data will be saved.
First, run the Mozilla Firefox. Next, click the button in the form of three horizontal stripes (![]() ). It will show the drop-down menu. Next, click the Help button (
). It will show the drop-down menu. Next, click the Help button (![]() ).
).

In the Help menu press the “Troubleshooting Information”. In the upper-right corner of the “Troubleshooting Information” page click on “Refresh Firefox” button as displayed below.

Confirm your action, click the “Refresh Firefox”.
Scan your Apple Mac and remove Protect-macbook.systems pop-up scam with free utilities
If you’re not expert at MAC technology, then we recommend to use free removal tools listed below to delete Protect-macbook.systems pop up warnings for good. The automatic way is highly recommended. It has less steps and easier to implement than the manual solution. Moreover, it lower risk of system damage. So, the automatic Protect-macbook.systems removal is a better option.
How to automatically remove Protect-macbook.systems pop-ups with MalwareBytes Anti Malware
We recommend using the MalwareBytes which are fully clean your machine of the adware. This free tool is an advanced malware removal application made by (c) Malwarebytes lab. This application uses the world’s most popular anti-malware technology. It is able to help you get rid of intrusive Protect-macbook.systems pop-up scam from your internet browsers, potentially unwanted applications, malware, hijacker infection, toolbars, ransomware and other security threats from your MAC for free.
Download MalwareBytes AntiMalware from the following link.
20949 downloads
Author: Malwarebytes
Category: Security tools
Update: September 10, 2020
Once the downloading process is finished, close all software and windows on your MAC OS. Open a directory in which you saved it. Run the saved file and follow the prompts.
Once install is complete, you will see window as shown on the screen below.

Now click the “Scan” button to begin checking your computer for the adware that causes browsers to show misleading Protect-macbook.systems fake alerts. While the MalwareBytes is checking, you may see how many objects it has identified either as being malicious software.

After MalwareBytes Free has completed scanning, MalwareBytes Anti-Malware (MBAM) will display you the results. Make sure all threats have ‘checkmark’ and press “Remove Selected Items” button.

The Malwarebytes will now remove adware which shows misleading Protect-macbook.systems pop-up warnings on your computer.
Run AdBlocker to stop Protect-macbook.systems pop-ups
We suggest to install an adblocker program that can stop Protect-macbook.systems and other intrusive web-pages. The adblocker tool like AdGuard is a program which basically removes advertising from the Web and stops access to malicious sites. Moreover, security experts says that using ad-blocker apps is necessary to stay safe when surfing the Web.

AdGuard can be downloaded from the following link.
3755 downloads
Author: © Adguard
Category: Security tools
Update: January 17, 2018
After downloading is finished, run the downloaded file. The “Setup Wizard” window will show up on the computer screen.
Follow the prompts. AdGuard will then be installed. A window will show up asking you to confirm that you want to see a quick instructions. Click “Skip” button to close the window and use the default settings, or click “Get Started” to see an quick tutorial which will assist you get to know AdGuard better.
Each time, when you run your MAC system, AdGuard will run automatically and stop unwanted ads, Protect-macbook.systems pop-ups, as well as other malicious or misleading websites.
Prevent adware from installing
The ad-supported software usually is bundled with free applications that downloaded from the Net. Which means that you need to be proactive and carefully read the Terms of use and the License agreement properly. For the most part, the adware will be clearly described, so take the time to carefully read all the information about the software that you downloaded and want to install on your MAC system. In the Setup wizard, you should choose the Advanced, Custom or Manual install type to control what components and optional apps to be installed, otherwise you run the risk of infecting your MAC OS with unwanted software.
To sum up
Now your MAC OS should be free of the adware that created to display misleading Protect-macbook.systems pop up within your web browser. We suggest that you keep MalwareBytes AntiMalware (to periodically scan your MAC for new ad-supported softwares and other malware) and AdGuard (to help you block undesired popup ads and harmful sites). Moreover, to prevent any adware, please stay clear of unknown and third party software.
If you need more help with Protect-macbook.systems pop-up related issues, go to here.



















