Security professionals named the Search.installmac.com a browser hijacker. What is a browser hijacker? The browser hijacker is a internet browser extension or application that engages in behavior that is unexpected, or that negatively affects the user’s Net browsing experience. Examples include applications that switches internet browser’s startpage, search engine or other settings of a browser to ones you don’t want.
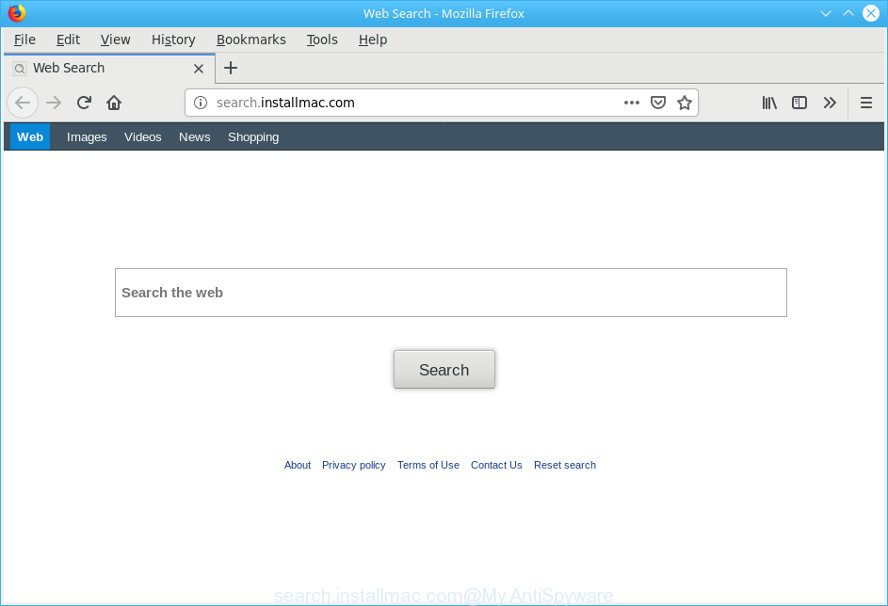
search.installmac.com
When you’re performing searches using the browser that has been affected by Search.installmac.com, the search results will be returned from Bing, Yahoo or Google Custom Search. The authors of Search.installmac.com browser hijacker are most probably doing this to earn advertisement money from the ads displayed in the search results.
Also, adware (also known as ‘ad-supported’ software) can be installed on the MAC system together with Search.installmac.com browser hijacker. It will insert tons of ads directly to the web-sites that you view, creating a sense that advertisements has been added by the developers of the webpage. Moreover, legal advertisements can be replaced on fake advertisements which will offer to download and install various unnecessary and harmful software.
Therefore, the browser hijacker is quite dangerous. So, we advise you remove it from your MAC system sooner. Follow the tutorial presented below to get rid of Search.installmac.com from the Firefox, Safari and Chrome.
How to remove Search.installmac.com from Apple Mac
There are several steps to uninstalling Search.installmac.com home page, because it installs itself so deeply into Apple Mac. You need to uninstall all suspicious and unknown applications, then remove harmful extensions from the Mozilla Firefox, Chrome and Safari and other web-browsers you have installed. Finally, you need to reset your web-browser settings to delete any changes Search.installmac.com browser hijacker has made, and then check your machine with MalwareBytes to ensure the browser hijacker is fully removed. It will take a while.
To remove Search.installmac.com, use the following steps:
- How to remove Search.installmac.com without any software
- How to automatically get rid of Search.installmac.com hijacker
- How to block Search.installmac.com
- Why has my start page and search provider changed to Search.installmac.com?
- Finish words
How to remove Search.installmac.com without any software
The tutorial will help you get rid of Search.installmac.com. These Search.installmac.com removal steps work for the Safari, Firefox and Google Chrome, as well as every version of computer operating system.
Uninstall potentially unwanted apps through the Finder
The best way to begin the MAC cleanup is to delete unknown and questionable applications. Using the Finder you can do this quickly and easily. This step, in spite of its simplicity, should not be ignored, because the removing of unneeded apps can clean up the Chrome, Safari and Mozilla Firefox from popup ads hijackers and so on.

- Open the Finder.
- Click “Applications”.
- It will show a list of all programs installed on the MAC OS.
- Scroll through the all list, and remove questionable and unknown applications. Pay maximum attention to the application you installed last.
- Drag the suspicious program from the Applications folder to the Trash.
- Empty Trash.
Delete Search.installmac.com start page from Safari
The Safari reset is great if your web browser is hijacked or you’ve unwanted extensions or toolbars on your web-browser, that installed by a malware.
Click Safari menu and select “Preferences”.

It will open the Safari Preferences window. Next, click the “Extensions” tab. Look for unknown and suspicious add-ons on left panel, choose it, then click the “Uninstall” button. Most important to remove all unknown extensions from Safari.
Once complete, click “General” tab. Change the “Default Search Engine” to Google.

Find the “Homepage” and type into textfield “https://www.google.com”.
Get rid of Search.installmac.com from Firefox
If the Mozilla Firefox web-browser program is hijacked, then resetting its settings can help. The Reset feature is available on all modern version of Firefox. A reset can fix many issues by restoring Firefox settings like newtab, home page and search provider to their original settings. It will keep your personal information like browsing history, bookmarks, passwords and web form auto-fill data.
First, run the Mozilla Firefox. Next, click the button in the form of three horizontal stripes (![]() ). It will show the drop-down menu. Next, press the Help button (
). It will show the drop-down menu. Next, press the Help button (![]() ).
).

In the Help menu click the “Troubleshooting Information”. In the upper-right corner of the “Troubleshooting Information” page press on “Refresh Firefox” button as displayed in the following example.

Confirm your action, click the “Refresh Firefox”.
Remove Search.installmac.com from Google Chrome
If your Chrome web browser is re-directed to intrusive Search.installmac.com web page, it may be necessary to completely reset your internet browser application to its default values.
Open the Google Chrome menu by clicking on the button in the form of three horizontal dotes (![]() ). It will open the drop-down menu. Select More Tools, then click Extensions.
). It will open the drop-down menu. Select More Tools, then click Extensions.
Carefully browse through the list of installed extensions. If the list has the extension labeled with “Installed by enterprise policy” or “Installed by your administrator”, then complete the following steps: Remove Chrome extensions installed by enterprise policy otherwise, just go to the step below.
Open the Google Chrome main menu again, click to “Settings” option.

Scroll down to the bottom of the page and click on the “Advanced” link. Now scroll down until the Reset settings section is visible, as displayed on the screen below and click the “Reset settings to their original defaults” button.

Confirm your action, click the “Reset” button.
How to automatically get rid of Search.installmac.com hijacker
In order to completely get rid of Search.installmac.com, you not only need to uninstall it from the browsers, but also remove all its components in your MAC including system folders entries. We suggest to download and use free removal tools to automatically free your Apple Mac of Search.installmac.com hijacker.
Remove Search.installmac.com redirect with MalwareBytes Anti-Malware
You can get rid of Search.installmac.com automatically with a help of MalwareBytes. We recommend this free malware removal utility because it can easily delete browser hijacker, adware, potentially unwanted apps and toolbars with all their components such as files, folders and registry entries.

- Click the link below to download the latest version of MalwareBytes Free for Mac.
Malwarebytes Anti-malware (Mac)
20944 downloads
Author: Malwarebytes
Category: Security tools
Update: September 10, 2020
- After the download is finished, please close all software and open windows on your Apple Mac. Run the downloaded file. Follow the prompts.
- The MalwareBytes AntiMalware (MBAM) will start and open the main window.
- Further, press the “Scan” button for checking your MAC for the hijacker infection which cause Search.installmac.com website to appear. Depending on your computer, the scan can take anywhere from a few minutes to close to an hour.
- Once the scan get completed, MalwareBytes Anti-Malware will display a list of all items found by the scan.
- Once you have selected what you wish to remove from your MAC press the “Remove Selected Items” button.
- Close the AntiMalware and continue with the next step.
How to block Search.installmac.com
In order to increase your security and protect your MAC against new intrusive ads and harmful web sites, you need to run adblocker program that blocks an access to harmful advertisements and sites. Moreover, the program can block the show of intrusive advertising, which also leads to faster loading of web sites and reduce the consumption of web traffic.

Please go to the link below to download AdGuard.
3753 downloads
Author: © Adguard
Category: Security tools
Update: January 17, 2018
Once the downloading process is done, run the downloaded file. You will see the “Setup Wizard” screen. Follow the prompts.
Each time, when you run your MAC OS, AdGuard will start automatically and stop pop-up ads, Search.installmac.com redirect, as well as other harmful or misleading web sites.
Why has my start page and search provider changed to Search.installmac.com?
The Search.installmac.com hijacker is bundled with various freeware, as a supplement, which is installed automatically. This is certainly not an honest way to get installed onto your Apple Mac. To avoid infecting of your computer and side effects in the form of changing your browser settings to Search.installmac.com home page, you should always carefully read the Terms of Use and the Software license. Additionally, always choose Manual, Custom or Advanced install method. This allows you to disable the installation of unnecessary and often harmful applications.
Finish words
Once you have complete the steps outlined above, your machine should be clean from this browser hijacker and other malicious software. The Google Chrome, Safari and Firefox will no longer open annoying Search.installmac.com webpage on startup. Unfortunately, if the step-by-step guidance does not help you, then you have caught a new browser hijacker, and then the best way – ask for help.
Please create a new question by using the “Ask Question” button in the Questions and Answers. Try to give us some details about your problems, so we can try to help you more accurately. Wait for one of our trained “Security Team” or Site Administrator to provide you with knowledgeable assistance tailored to your problem with the undesired Search.installmac.com .

















