Firefox Update Center is classified as misleading web-page. This web-page is designed to trick you into installing a fake Firefox update called update_2019_02.browser-components.zip. Security experts have determined that users can be redirected to Firefox Update Center by a variety of potentially unwanted software from Adware (sometimes named ‘ad-supported’ software) category.
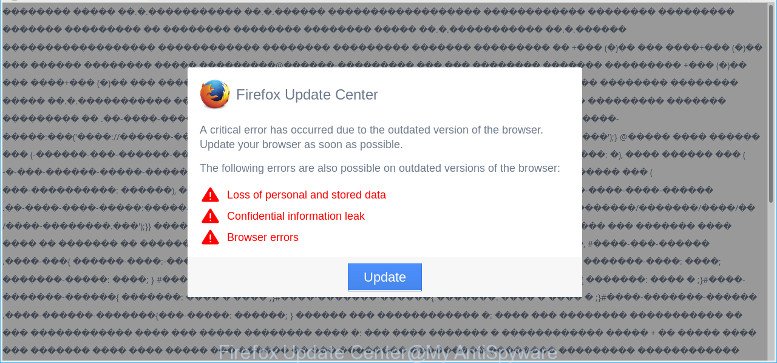
Firefox Update Center POP-UP
The text of the “Firefox Update Center” pop-up is:
Firefox Update Center A critical error has occurred due to the outdated version of the browser. Update your browser as soon as possible. The following errors are also possible on outdated versions of the browser: Loss of personal and stored data Confidential information leak Browser errors Update
If your system is affected with adware, you may experience any of the following symptoms:
- unwanted ads appear on sites that you are visiting;
- when you go to a web site, you are periodically rerouted to another web-page that you do not intend to visit;
- unclosable window appear and recommend fake Flash updates;
- other unwanted programs or ad supported software may be installed without your knowledge.
If you would like to free your personal computer of adware and thereby remove Firefox Update Center pop up and are unable to do so, you can use the tutorial below to search for and get rid of adware and any other malicious software for free.
Remove Firefox Update Center popups (Virus removal guide)
The adware is a form of malware that you might have difficulty in uninstalling it from your personal computer. Thankfully, you’ve found the effective Firefox Update Center pop up removal instructions in this post. Both the manual removal way and the automatic removal method will be provided below and you can just choose the one that best for you. If you have any questions or need help then type a comment below. Certain of the steps will require you to reboot your personal computer or close this web site. So, read this guidance carefully, then bookmark or print it for later reference.
To remove Firefox Update Center POP-UP VIRUS, complete the following steps:
- Remove Firefox Update Center pop up without any tools
- Remove Firefox Update Center pop up with free programs
- How to stop Firefox Update Center pop-ups
Remove Firefox Update Center pop up without any tools
To delete Firefox Update Center pop-up, adware and other unwanted programs you can try to do so manually. Unfortunately some of the ad-supported software won’t show up in your program list, but some ad supported software may. In this case, you may be able to get rid of it via the uninstall function of your machine. You can do this by following the steps below.
Remove adware through the Windows Control Panel
The main cause of Firefox Update Center popup could be PUPs, adware or other unwanted programs that you may have accidentally installed on the personal computer. You need to identify and uninstall all questionable apps.
- If you are using Windows 8, 8.1 or 10 then click Windows button, next click Search. Type “Control panel”and press Enter.
- If you are using Windows XP, Vista, 7, then click “Start” button and click “Control Panel”.
- It will open the Windows Control Panel.
- Further, click “Uninstall a program” under Programs category.
- It will open a list of all apps installed on the system.
- Scroll through the all list, and delete suspicious and unknown software. To quickly find the latest installed programs, we recommend sort apps by date.
See more details in the video instructions below.
Remove Firefox Update Center from Mozilla Firefox
Resetting your Mozilla Firefox is basic troubleshooting step for any issues with your browser program, including the redirect to Firefox Update Center web site. However, your saved bookmarks and passwords will not be lost. This will not affect your history, passwords, bookmarks, and other saved data.
First, open the Firefox. Next, click the button in the form of three horizontal stripes (![]() ). It will open the drop-down menu. Next, click the Help button (
). It will open the drop-down menu. Next, click the Help button (![]() ).
).

In the Help menu click the “Troubleshooting Information”. In the upper-right corner of the “Troubleshooting Information” page click on “Refresh Firefox” button as displayed below.

Confirm your action, click the “Refresh Firefox”.
Remove Firefox Update Center pop up with free programs
There are not many good free anti malware programs with high detection ratio. The effectiveness of malicious software removal utilities depends on various factors, mostly on how often their virus/malware signatures DB are updated in order to effectively detect modern malicious software, adware, browser hijackers and other potentially unwanted applications. We recommend to use several applications, not just one. These applications that listed below will help you get rid of all components of the adware from your disk and Windows registry and thereby remove Firefox Update Center popup.
How to get rid of Firefox Update Center pop-ups with Zemana Anti-Malware (ZAM)
We recommend using the Zemana Free which are completely clean your machine of the ad supported software. The tool is an advanced malware removal application created by (c) Zemana lab. It’s able to help you get rid of PUPs, hijacker infections, malicious software, toolbars, ransomware and adware that causes a ton of intrusive Firefox Update Center popup.
Visit the following page to download the latest version of Zemana Anti-Malware (ZAM) for Microsoft Windows. Save it on your Desktop.
164725 downloads
Author: Zemana Ltd
Category: Security tools
Update: July 16, 2019
When downloading is complete, launch it and follow the prompts. Once installed, the Zemana will try to update itself and when this procedure is finished, click the “Scan” button . Zemana Free program will scan through the whole PC system for the adware responsible for redirections to the Firefox Update Center.

While the Zemana Anti-Malware program is checking, you can see how many objects it has identified as threat. When you’re ready, click “Next” button.

The Zemana Anti Malware (ZAM) will delete ad-supported software that developed to redirect your web-browser to various ad web-pages such as the Firefox Update Center and move threats to the program’s quarantine.
How to stop Firefox Update Center pop ups
Run ad blocking program such as AdGuard in order to stop advertisements, malvertisements, pop-ups and online trackers, avoid having to install malicious and adware browser plug-ins and add-ons which affect your PC system performance and impact your computer security. Surf the Web anonymously and stay safe online!
AdGuard can be downloaded from the following link. Save it on your Windows desktop or in any other place.
26824 downloads
Version: 6.4
Author: © Adguard
Category: Security tools
Update: November 15, 2018
Once downloading is complete, double-click the downloaded file to start it. The “Setup Wizard” window will show up on the computer screen like below.

Follow the prompts. AdGuard will then be installed and an icon will be placed on your desktop. A window will show up asking you to confirm that you want to see a quick instructions as shown in the figure below.

Click “Skip” button to close the window and use the default settings, or click “Get Started” to see an quick guide which will allow you get to know AdGuard better.
Each time, when you launch your machine, AdGuard will start automatically and stop unwanted advertisements, block Firefox Update Center, as well as other harmful or misleading sites. For an overview of all the features of the application, or to change its settings you can simply double-click on the AdGuard icon, which can be found on your desktop.
Unfortunately, if the few simple steps does not help you, then you have caught a new adware, and then the best way – ask for help here.



















