Q. I am getting popups from Rehowsiret.com and can’t figure out how to delete it. My antivirus software does not seem to see it as a threat. Any hints?
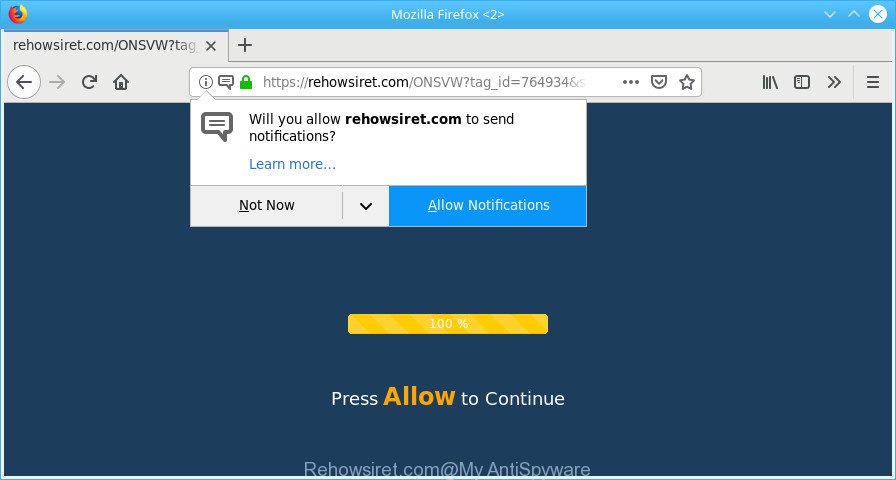
Rehowsiret.com pop-up
A. If you are experiencing various pop-up advertisements, push notifications, trips to pages you did not intend to visit, then most likely that you accidentally installed malicious software from the adware (also known as ‘ad-supported’ software) category on your computer.
What does adware do? Adware is something that designed in order to display third-party ads to the user without asking his permission. Adware takes control of all your typical web browsers and redirects them to unwanted web-pages such as the Rehowsiret.com every time you browse the Internet. Ad supported software can end up on your system in various methods. In most cases is when you install free programs and forget to uncheck the box for the additional programs installation.
Adware can also include other forms of malware. It can steal user info from the computer and pass it on to third parties. Adware has also been the basis for hacking to gain access to the machine.
Another reason why you need to delete adware is its online data-tracking activity. It can gather sensitive info, including:
- IP addresses;
- URLs visited;
- search queries/terms;
- clicks on links and advertisements;
- web browser version information.
By following guidance below it’s easy to scan and remove adware software from Microsoft Edge, Mozilla Firefox, Internet Explorer and Google Chrome and your PC. Learn how to remove Rehowsiret.com popup advertisements and malicious programs, as well as how to run a full system virus scan.
Remove Rehowsiret.com pop-ups, ads, notifications (Removal guide)
Not all undesired software like adware responsible for Rehowsiret.com popups are easily uninstallable. You might see pop ups, deals, text links, in-text ads, banners and other type of advertisements in the Mozilla Firefox, Microsoft Internet Explorer, Google Chrome and Microsoft Edge and might not be able to figure out the program responsible for this activity. The reason for this is that many unwanted programs neither appear in Microsoft Windows Control Panel. Therefore in order to completely get rid of Rehowsiret.com pop up advertisements, you need to follow the steps below. Read this manual carefully, bookmark or print it, because you may need to close your web browser or restart your computer.
To remove Rehowsiret.com pop-ups, complete the steps below:
- Manual Rehowsiret.com pop-up advertisements removal
- Rehowsiret.com pop-ups automatic removal
- How to stop Rehowsiret.com pop-up ads
Manual Rehowsiret.com pop-up advertisements removal
Most common adware may be removed without any antivirus applications. The manual ad-supported software removal is steps that will teach you how to get rid of the Rehowsiret.com ads.
Delete potentially unwanted apps using MS Windows Control Panel
We recommend that you start the machine cleaning procedure by checking the list of installed programs and delete all unknown or dubious software. This is a very important step, as mentioned above, very often the malicious software such as ad-supported software and hijacker infections may be bundled with free software. Delete the unwanted apps can remove the intrusive ads or browser redirect.
Windows 8, 8.1, 10
First, click the Windows button
Windows XP, Vista, 7
First, press “Start” and select “Control Panel”.
It will display the Windows Control Panel like below.

Next, click “Uninstall a program” ![]()
It will open a list of all applications installed on your machine. Scroll through the all list, and delete any questionable and unknown applications. To quickly find the latest installed software, we recommend sort software by date in the Control panel.
Delete Rehowsiret.com pop-up ads from Mozilla Firefox
If Mozilla Firefox settings are hijacked by the ad-supported software, your internet browser shows intrusive pop up ads, then ‘Reset Mozilla Firefox’ could solve these problems. It will keep your personal information like browsing history, bookmarks, passwords and web form auto-fill data.
Start the Mozilla Firefox and click the menu button (it looks like three stacked lines) at the top right of the browser screen. Next, click the question-mark icon at the bottom of the drop-down menu. It will show the slide-out menu.

Select the “Troubleshooting information”. If you are unable to access the Help menu, then type “about:support” in your address bar and press Enter. It bring up the “Troubleshooting Information” page as shown on the screen below.

Click the “Refresh Firefox” button at the top right of the Troubleshooting Information page. Select “Refresh Firefox” in the confirmation prompt. The Firefox will start a task to fix your problems that caused by the Rehowsiret.com ad-supported software. After, it is done, click the “Finish” button.
Delete Rehowsiret.com popup ads from Internet Explorer
In order to restore all browser search engine, new tab and startpage you need to reset the Internet Explorer to the state, which was when the MS Windows was installed on your PC system.
First, open the Internet Explorer, press ![]() ) button. Next, press “Internet Options” like below.
) button. Next, press “Internet Options” like below.

In the “Internet Options” screen select the Advanced tab. Next, click Reset button. The Internet Explorer will display the Reset Internet Explorer settings prompt. Select the “Delete personal settings” check box and click Reset button.

You will now need to restart your PC system for the changes to take effect. It will remove adware which redirects your browser to the annoying Rehowsiret.com web site, disable malicious and ad-supported internet browser’s extensions and restore the Internet Explorer’s settings such as homepage, default search engine and new tab page to default state.
Remove Rehowsiret.com pop-ups from Chrome
The adware can modify your Chrome settings without your knowledge. You may see an undesired web-site as your search engine or homepage, additional plugins and toolbars. Reset Chrome web browser will help you to delete Rehowsiret.com popup ads and reset the unwanted changes caused by adware. When using the reset feature, your personal information such as passwords, bookmarks, browsing history and web form auto-fill data will be saved.

- First start the Chrome and click Menu button (small button in the form of three dots).
- It will open the Google Chrome main menu. Choose More Tools, then click Extensions.
- You’ll see the list of installed add-ons. If the list has the extension labeled with “Installed by enterprise policy” or “Installed by your administrator”, then complete the following steps: Remove Chrome extensions installed by enterprise policy.
- Now open the Google Chrome menu once again, click the “Settings” menu.
- You will see the Google Chrome’s settings page. Scroll down and click “Advanced” link.
- Scroll down again and press the “Reset” button.
- The Chrome will show the reset profile settings page as shown on the image above.
- Next press the “Reset” button.
- Once this process is finished, your web-browser’s search provider by default, new tab page and home page will be restored to their original defaults.
- To learn more, read the post How to reset Chrome settings to default.
Rehowsiret.com pop-ups automatic removal
If your personal computer is still infected with adware responsible for unwanted Rehowsiret.com popups, then the best method of detection and removal is to run an anti malware scan on the PC. Download free malware removal utilities below and launch a full system scan. It will help you remove all components of the adware from hardisk and Windows registry.
How to automatically remove Rehowsiret.com pop ups with Zemana Anti-Malware (ZAM)
Zemana is extremely fast and ultra light weight malicious software removal tool. It will allow you remove Rehowsiret.com pop up advertisements, adware, PUPs and other malicious software. This program gives real-time protection that never slow down your PC system. Zemana Anti Malware (ZAM) is created for experienced and beginner computer users. The interface of this tool is very easy to use, simple and minimalist.
Visit the page linked below to download the latest version of Zemana Free for Windows. Save it to your Desktop so that you can access the file easily.
164787 downloads
Author: Zemana Ltd
Category: Security tools
Update: July 16, 2019
Once downloading is done, close all programs and windows on your PC. Open a directory in which you saved it. Double-click on the icon that’s called Zemana.AntiMalware.Setup as shown on the image below.
![]()
When the setup starts, you will see the “Setup wizard” that will help you set up Zemana on your computer.

Once installation is finished, you will see window as shown in the figure below.

Now press the “Scan” button . Zemana Anti Malware application will scan through the whole PC for the adware that cause annoying Rehowsiret.com ads to appear. When a threat is detected, the count of the security threats will change accordingly. Wait until the the checking is finished.

When the scan is finished, Zemana Anti-Malware (ZAM) will produce a list of unwanted applications adware. When you are ready, click “Next” button.

The Zemana Anti-Malware (ZAM) will delete adware that responsible for the appearance of Rehowsiret.com redirect and add items to the Quarantine.
How to stop Rehowsiret.com pop-up ads
In order to increase your security and protect your system against new unwanted advertisements and malicious web sites, you need to run ad blocking program that stops an access to harmful advertisements and web pages. Moreover, the program can stop the display of intrusive advertising, which also leads to faster loading of sites and reduce the consumption of web traffic.
Please go to the link below to download AdGuard. Save it on your Windows desktop.
26839 downloads
Version: 6.4
Author: © Adguard
Category: Security tools
Update: November 15, 2018
When downloading is complete, start the downloaded file. You will see the “Setup Wizard” screen like below.

Follow the prompts. Once the installation is finished, you will see a window as on the image below.

You can click “Skip” to close the setup program and use the default settings, or click “Get Started” button to see an quick tutorial that will allow you get to know AdGuard better.
In most cases, the default settings are enough and you do not need to change anything. Each time, when you launch your PC system, AdGuard will launch automatically and stop undesired advertisements, block Rehowsiret.com, as well as other malicious or misleading sites. For an overview of all the features of the program, or to change its settings you can simply double-click on the AdGuard icon, that may be found on your desktop.
If you are still having problems while trying to get rid of Rehowsiret.com pop up ads from the Chrome, MS Edge, Firefox and IE, then ask for help here here.



















