Computer security professionals called the Route Finder a potentially unwanted application (PUA) and a hijacker because it is created to take over the internet browser and control user’s surfing preferences. The Route Finder can sneak into the PC unnoticed due to the fact that it is actively being promoted in free programs. It commonly aims at Chrome browser, but it’s possible that it can infect other browsers too. We advise you to remove Route Finder as soon as it hijacks your homepage or search engine.
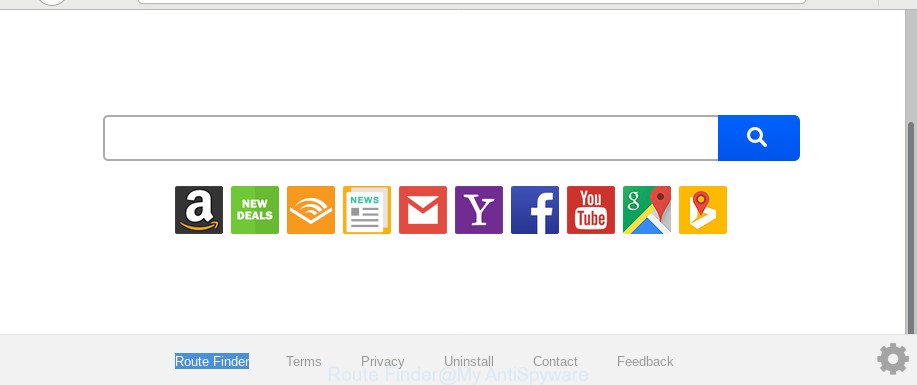
Route Finder makes unwanted changes to browser settings
When you are performing searches using the internet browser that has been affected with Route Finder, the search results will be returned from Bing, Yahoo or Google Custom Search. The devs behind Route Finder browser hijacker are most likely doing this to earn advertisement revenue from the advertisements shown in the search results.
As well as unwanted internet browser redirections to Route Finder, the hijacker may collect your Net surfing activity by saving URLs visited, IP addresses, browser version and type, cookie information, Internet Service Provider (ISP) and pages visited. Such kind of behavior can lead to serious security problems or confidential info theft. This is another reason why the browser hijacker infection that redirects the internet browser to Route Finder, is defined as potentially unwanted application (PUA).
We strongly recommend you to complete the step-by-step tutorial which follow below. We’ll show you how to remove browser hijacker and thus remove Route Finder from your Chrome, Edge, Mozilla Firefox and Internet Explorer forever.
Remove Route Finder from Chrome, Firefox, IE, Edge
The answer is right here on this web-page. We have put together simplicity and efficiency. It will help you easily to free your PC system of browser hijacker infection. Moreover, you can choose manual or automatic removal method. If you are familiar with the machine then use manual removal, otherwise run the free anti-malware utility developed specifically to get rid of hijacker like Route Finder. Of course, you can combine both methods. Read this manual carefully, bookmark or print it, because you may need to close your browser or reboot your PC system.
To remove Route Finder, execute the following steps:
- How to get rid of Route Finder manually
- How to automatically remove Route Finder hijacker
- Run AdBlocker to block Route Finder and stay safe online
How to get rid of Route Finder manually
Steps to delete Route Finder browser hijacker infection without any programs are presented below. Be sure to carry out the step-by-step guide completely to fully remove this intrusive Route Finder home page.
Delete Route Finder related software through the Control Panel of your PC
It is of primary importance to first identify and get rid of all PUPs, adware software programs and hijackers through ‘Add/Remove Programs’ (Microsoft Windows XP) or ‘Uninstall a program’ (Windows 10, 8, 7) section of your MS Windows Control Panel.
Make sure you have closed all internet browsers and other apps. Next, remove any undesired and suspicious applications from your Control panel.
Windows 10, 8.1, 8
Now, click the Windows button, type “Control panel” in search and press Enter. Choose “Programs and Features”, then “Uninstall a program”.

Look around the entire list of programs installed on your computer. Most likely, one of them is the browser hijacker that causes web-browsers to open annoying Route Finder page. Select the suspicious program or the application that name is not familiar to you and delete it.
Windows Vista, 7
From the “Start” menu in Windows, select “Control Panel”. Under the “Programs” icon, select “Uninstall a program”.

Choose the questionable or any unknown programs, then press “Uninstall/Change” button to remove this unwanted program from your system.
Windows XP
Click the “Start” button, select “Control Panel” option. Click on “Add/Remove Programs”.

Select an unwanted program, then click “Change/Remove” button. Follow the prompts.
Remove Route Finder from Firefox by resetting web-browser settings
If the Mozilla Firefox internet browser homepage, search engine by default and newtab page are changed to Route Finder and you want to recover the settings back to their original settings, then you should follow the steps below. However, your saved bookmarks and passwords will not be lost. This will not affect your history, passwords, bookmarks, and other saved data.
Start the Firefox and click the menu button (it looks like three stacked lines) at the top right of the internet browser screen. Next, click the question-mark icon at the bottom of the drop-down menu. It will display the slide-out menu.

Select the “Troubleshooting information”. If you’re unable to access the Help menu, then type “about:support” in your address bar and press Enter. It bring up the “Troubleshooting Information” page as displayed in the following example.

Click the “Refresh Firefox” button at the top right of the Troubleshooting Information page. Select “Refresh Firefox” in the confirmation dialog box. The Firefox will start a procedure to fix your problems that caused by the Route Finder browser hijacker infection. When, it’s done, click the “Finish” button.
Get rid of Route Finder redirect from Microsoft Internet Explorer
If you find that Internet Explorer internet browser settings such as start page, default search engine and new tab page had been hijacked, then you may revert back your settings, via the reset web browser procedure.
First, launch the Internet Explorer. Next, click the button in the form of gear (![]() ). It will display the Tools drop-down menu, click the “Internet Options” as shown in the following example.
). It will display the Tools drop-down menu, click the “Internet Options” as shown in the following example.

In the “Internet Options” window click on the Advanced tab, then click the Reset button. The IE will open the “Reset Internet Explorer settings” window as displayed below. Select the “Delete personal settings” check box, then click “Reset” button.

You will now need to restart your PC for the changes to take effect.
Remove Route Finder from Google Chrome
Use the Reset internet browser utility of the Chrome to reset all its settings such as new tab, start page and search provider to original defaults. This is a very useful tool to use, in the case of internet browser hijacks like Route Finder.

- First start the Chrome and click Menu button (small button in the form of three dots).
- It will show the Google Chrome main menu. Choose More Tools, then click Extensions.
- You will see the list of installed addons. If the list has the addon labeled with “Installed by enterprise policy” or “Installed by your administrator”, then complete the following guide: Remove Chrome extensions installed by enterprise policy.
- Now open the Chrome menu once again, press the “Settings” menu.
- You will see the Google Chrome’s settings page. Scroll down and click “Advanced” link.
- Scroll down again and press the “Reset” button.
- The Google Chrome will show the reset profile settings page as shown on the image above.
- Next click the “Reset” button.
- Once this process is complete, your internet browser’s search engine, new tab and homepage will be restored to their original defaults.
- To learn more, read the article How to reset Google Chrome settings to default.
How to automatically remove Route Finder hijacker
Anti Malware applications differ from each other by many features like performance, scheduled scans, automatic updates, virus signature database, technical support, compatibility with other antivirus programs and so on. We suggest you use the following free apps: Zemana Anti Malware (ZAM), MalwareBytes Anti Malware and Hitman Pro. Each of these programs has all of needed features, but most importantly, they can find the hijacker infection and remove Route Finder from the Internet Explorer, Google Chrome, Firefox and MS Edge.
Run Zemana Anti Malware (ZAM) to delete Route Finder browser hijacker
You can remove Route Finder homepage automatically with a help of Zemana Free. We advise this malicious software removal utility because it can easily delete browser hijackers, potentially unwanted programs, adware and toolbars with all their components such as folders, files and registry entries.
Zemana Free can be downloaded from the following link. Save it on your MS Windows desktop.
164787 downloads
Author: Zemana Ltd
Category: Security tools
Update: July 16, 2019
When the downloading process is finished, run it and follow the prompts. Once installed, the Zemana Free will try to update itself and when this task is finished, press the “Scan” button to begin scanning your PC for the hijacker infection responsible for modifying your internet browser settings to Route Finder.

Depending on your machine, the scan can take anywhere from a few minutes to close to an hour. During the scan Zemana Anti-Malware (ZAM) will scan for threats exist on your computer. Review the scan results and then click “Next” button.

The Zemana Anti Malware (ZAM) will remove browser hijacker infection that causes web browsers to show intrusive Route Finder website and add threats to the Quarantine.
Scan and free your personal computer of browser hijacker with Hitman Pro
If Zemana Anti-Malware (ZAM) cannot delete this browser hijacker infection, then we recommends to run the Hitman Pro. The HitmanPro is a free powerful, professional removal tool for malware, adware, PUPs, toolbars as well as hijacker that causes browsers to open unwanted Route Finder web-site. It completely deletes all traces and remnants of the infection.
Installing the HitmanPro is simple. First you’ll need to download Hitman Pro on your MS Windows Desktop from the link below.
When the download is finished, open the file location. You will see an icon like below.

Double click the HitmanPro desktop icon. When the tool is opened, you will see a screen as on the image below.

Further, click “Next” button . Hitman Pro program will scan through the whole PC system for the hijacker infection which made to reroute your web browser to the Route Finder page. A scan can take anywhere from 10 to 30 minutes, depending on the count of files on your PC and the speed of your computer. Once the system scan is finished, Hitman Pro will prepare a list of unwanted programs adware as shown on the image below.

All found threats will be marked. You can remove them all by simply click “Next” button. It will show a dialog box, press the “Activate free license” button.
Run AdBlocker to block Route Finder and stay safe online
By installing an adblocker application such as AdGuard, you are able to block Route Finder, autoplaying video ads and delete a lot of distracting and annoying ads on sites.
Download AdGuard on your computer by clicking on the link below.
26839 downloads
Version: 6.4
Author: © Adguard
Category: Security tools
Update: November 15, 2018
After downloading it, start the downloaded file. You will see the “Setup Wizard” screen as displayed in the following example.

Follow the prompts. After the install is complete, you will see a window like below.

You can click “Skip” to close the install program and use the default settings, or click “Get Started” button to see an quick tutorial which will allow you get to know AdGuard better.
In most cases, the default settings are enough and you don’t need to change anything. Each time, when you run your personal computer, AdGuard will launch automatically and stop undesired ads, block Route Finder, as well as other malicious or misleading web pages. For an overview of all the features of the program, or to change its settings you can simply double-click on the AdGuard icon, that is located on your desktop.
If you are still having problems while trying to get rid of Route Finder from the MS Edge, Google Chrome, Firefox and IE, then ask for help here here.




















