Q. How can I remove Norton safe search (nortonsafe.search.ask.com) from (Mozilla Firefox and Google Chrome) using Windows 10 on my personal computer?
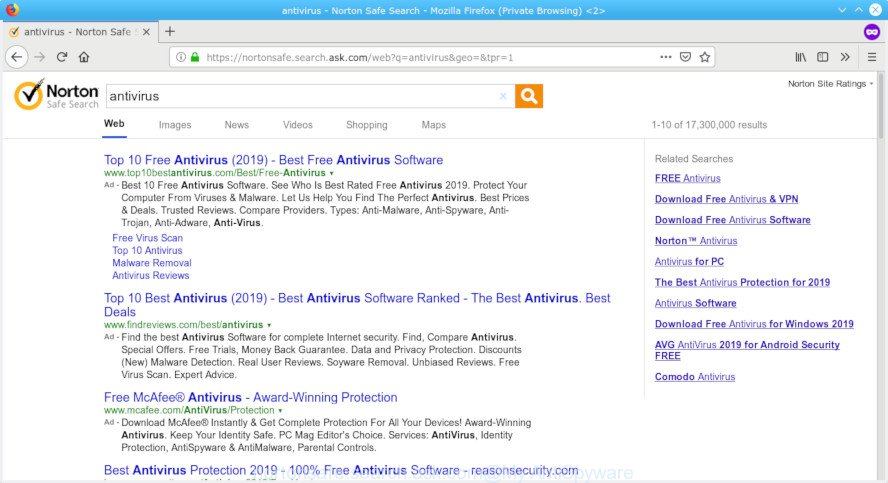
nortonsafe.search.ask.com
A. Norton safe search on installing makes changes to default search provider and home page of web-browsers for IE, Firefox and Google Chrome. Norton safe search will change your web browser’s search engine so that all searches are sent through Nortonsafe.search.ask.com, that redirects to Ask Search engine, which displays the search results for your query.
In order to remove Norton safe search, start by closing any applications and pop ups that are open. If a pop-up won’t close, then close your internet browser (Google Chrome, Microsoft Edge, Firefox and Internet Explorer). If a program won’t close then please restart your computer.
To remove Nortonsafe.search.ask.com, perform the steps below:
- Uninstall Norton safe search related programs
- Remove Nortonsafe.search.ask.com from Internet Explorer
- Remove Nortonsafe.search.ask.com from Firefox
- Remove Nortonsafe.search.ask.com from Google Chrome
- How to stay safe online
Uninstall Norton safe search related programs
First, go to Windows Control Panel and uninstall Norton safe search related programs, all programs you don’t remember installing. If you do not know what a program does, look for the answer on the Web.
Windows 10, 8.1, 8
Click the Microsoft Windows logo, and then press Search ![]() . Type ‘Control panel’and press Enter as displayed below.
. Type ‘Control panel’and press Enter as displayed below.

After the ‘Control Panel’ opens, click the ‘Uninstall a program’ link under Programs category as displayed in the figure below.

Windows 7, Vista, XP
Open Start menu and choose the ‘Control Panel’ at right as displayed below.

Then go to ‘Add/Remove Programs’ or ‘Uninstall a program’ (MS Windows 7 or Vista) as on the image below.

Carefully browse through the list of installed programs and remove Norton safe search related software. We recommend to click ‘Installed programs’ and even sorts all installed software by date. Once you have found anything related to the ‘Norton safe search’, then select this application and click ‘Uninstall’ in the upper part of the window. If this program blocked from removal, then use Revo Uninstaller Freeware to fully uninstall it from your system.
Remove Nortonsafe.search.ask.com from Internet Explorer
If you find that Internet Explorer browser settings like the newtab, homepage and default search engine had been changed by Norton safe search, then you may restore your settings, via the reset web-browser process.
First, run the Internet Explorer, click ![]() ) button. Next, press “Internet Options” as displayed below.
) button. Next, press “Internet Options” as displayed below.

In the “Internet Options” screen select the Advanced tab. Next, click Reset button. The IE will show the Reset Internet Explorer settings dialog box. Select the “Delete personal settings” check box and click Reset button.

You will now need to restart your computer for the changes to take effect. It will remove Norton safe search, disable browser’s extensions and restore the Microsoft Internet Explorer’s settings like homepage, search engine by default and new tab page to default state.
Remove Nortonsafe.search.ask.com from Firefox
This step will help you remove Nortonsafe.search.ask.com, third-party toolbars, disable unwanted browser extensions and restore your default start page, newtab and search provider settings.
First, run the Mozilla Firefox. Next, click the button in the form of three horizontal stripes (![]() ). It will display the drop-down menu. Next, click the Help button (
). It will display the drop-down menu. Next, click the Help button (![]() ).
).

In the Help menu click the “Troubleshooting Information”. In the upper-right corner of the “Troubleshooting Information” page click on “Refresh Firefox” button as displayed on the image below.

Confirm your action, press the “Refresh Firefox”.
Remove Nortonsafe.search.ask.com from Google Chrome
If you are getting Nortonsafe.search.ask.com instead of your home page or search engine, then you can try to remove it by resetting Chrome to its original state. It will also clear cookies, content and site data, temporary and cached data. However, your saved bookmarks and passwords will not be lost. This will not affect your history, passwords, bookmarks, and other saved data.
First launch the Google Chrome. Next, click the button in the form of three horizontal dots (![]() ).
).
It will show the Chrome menu. Further, click the option named “Settings”.

The browser will open the settings screen. Another solution to display the Chrome’s settings – type chrome://settings in the browser address bar and press Enter
Scroll down to the bottom of the page and click the “Advanced” link. Now scroll down until the “Reset” section is visible, as on the image below and click the “Reset settings to their original defaults” button.

The Google Chrome will open the confirmation dialog box as shown in the figure below.

You need to confirm your action, click the “Reset” button. The web-browser will run the procedure of cleaning. Once it is complete, the browser’s settings including new tab, home page and search engine by default back to the values that have been when the Google Chrome was first installed on your machine.
How to stay safe online
The AdGuard is a very good ad blocking program for the Edge, Firefox, Google Chrome and Internet Explorer, with active user support. It does a great job by removing certain types of unwanted advertisements, popunders, pop ups, intrusive newtabs, and even full page ads and web-page overlay layers. Of course, the AdGuard can block misleading and malicious websites automatically or by using a custom filter rule.
Please go to the link below to download the latest version of AdGuard for MS Windows. Save it on your Microsoft Windows desktop.
26842 downloads
Version: 6.4
Author: © Adguard
Category: Security tools
Update: November 15, 2018
When the downloading process is done, double-click the downloaded file to start it. The “Setup Wizard” window will show up on the computer screen as shown in the following example.

Follow the prompts. AdGuard will then be installed and an icon will be placed on your desktop. A window will show up asking you to confirm that you want to see a quick guidance like below.

Click “Skip” button to close the window and use the default settings, or click “Get Started” to see an quick guidance that will allow you get to know AdGuard better.
Each time, when you start your computer, AdGuard will start automatically and stop unwanted ads, block harmful or misleading web pages. For an overview of all the features of the program, or to change its settings you can simply double-click on the AdGuard icon, which is located on your desktop.
















