Q. For the past few days Google Chrome keeps opening after I quit. When I quit, it reopens a new browser window.I have tried restarting my computer, reinstalling Chrome multiple times and none of these have worked. Also, when using Google Search it automatically redirects me to Bing. Anyone else have this issue? What can I do to rectify this? I’m operating on Windows 10 if that helps for solving this issue.
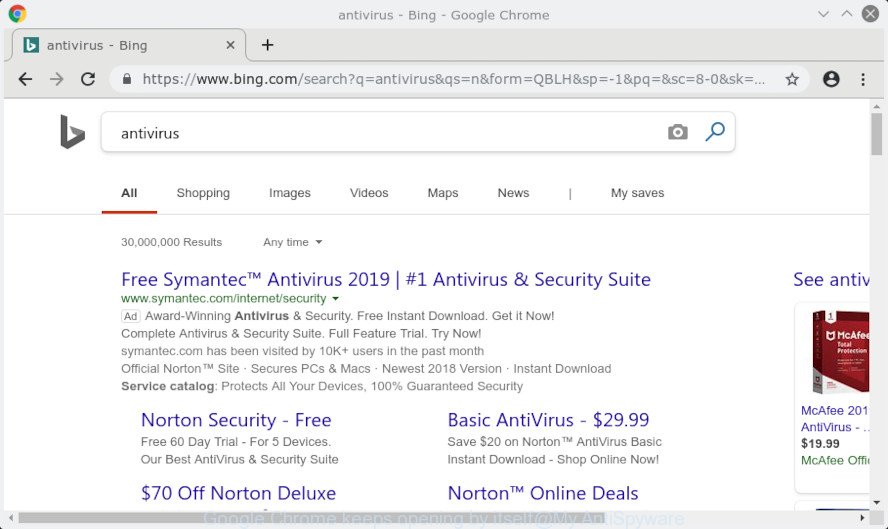
A. Sounds like some kind of browser hijacking software on your PC system. Most likely, one of the programs you installed came with browser hijacker.
What does Browser Hijacker mean?
Browser Hijacker is a type of malicious software — which can hijack Google Chrome — occasionally redirect your web-browser to certain web-pages so the creators of those sites can make revenue by displaying advertisements to visitors. Browser Hijacker can also include other forms of malware. It can steal privacy data from the computer and pass it on to third parties.
You may experience the following if your Google Chrome is hijacked:
- unwanted advertising links appear on websites that you are visiting;
- when you go to a website, you are often redirected to another web page that you do not intend to visit;
- unclosable window appear and recommend fake updates and other unwanted applications;
- other unwanted programs or malware may be installed without your say-so.
Another reason why you need to remove Browser Hijacker is its online data-tracking activity. It can collect sensitive information, including:
- IP addresses;
- URLs visited;
- search queries/terms;
- clicks on links and advertisements;
- web browser version information.
Don’t panic because we’ve got the solution. In order to get rid of Browser Hijacker from Google Chrome and fix the ‘Google Chrome keeps opening’ problem, you must uninstall all suspicious programs and every component that could be related to browser hijacker. Besides, to fix browser new tab page, default search provider and homepage, you should reset Chrome settings. As soon as you are finished the steps below, we recommend you scan your personal computer with malware removal utilities listed below. It will complete the removal process on your computer. Let us know how you managed by sending us your comments please.
To fix ‘Google Chrome keeps opening’, execute the steps below:
- Uninstall Browser Hijacker related software
- Reset Google Chrome settings
- Remove Browser Hijacker with malware removal tools
Uninstall Browser Hijacker related software
Some Browser Hijackers can be removed using the Add/Remove programs (Uninstall a program) utility that can be found in the Windows Control Panel. So, if you are running any version of MS Windows and you have noticed an unwanted program, then first try to delete it through Add/Remove programs.
Windows 8, 8.1, 10
First, press Windows button

Once the ‘Control Panel’ opens, click the ‘Uninstall a program’ link under Programs category as shown on the image below.

You will see the ‘Uninstall a program’ panel as displayed on the screen below.

Very carefully look around the entire list of apps installed on your system. Most likely, one of them is Browser Hijacker. If you have many programs installed, you can help simplify the search of malicious software by sort the list by date of installation. Once you have found a questionable, unwanted or unused program, right click to it, after that press ‘Uninstall’.
Windows XP, Vista, 7
First, click ‘Start’ button and select ‘Control Panel’ at right panel as displayed below.

When the Windows ‘Control Panel’ opens, you need to press ‘Uninstall a program’ under ‘Programs’ as shown on the screen below.

You will see a list of apps installed on your computer. We recommend to sort the list by date of installation to quickly find the apps that were installed last. If you’re in doubt, you can always check the application by doing a search for her name in Google, Yahoo or Bing. After the program which you need to uninstall is found, simply click on its name, and then click ‘Uninstall’ as shown on the screen below.

Reset Google Chrome settings
Browser Hijacker can modify your Google Chrome settings without your knowledge. You may see an unknown webpage as your search engine or start page, additional addons and toolbars. Reset Google Chrome internet browser will allow you reset the unwanted changes caused by Browser Hijacker. It will keep your personal information such as browsing history, bookmarks, passwords and web form auto-fill data.

- First run the Chrome and press Menu button (small button in the form of three dots).
- It will show the Chrome main menu. Choose More Tools, then press Extensions.
- You will see the list of installed addons. If the list has the add-on labeled with “Installed by enterprise policy” or “Installed by your administrator”, then complete the following steps: Remove Chrome extensions installed by enterprise policy.
- Now open the Chrome menu once again, click the “Settings” menu.
- You will see the Google Chrome’s settings page. Scroll down and click “Advanced” link.
- Scroll down again and click the “Reset” button.
- The Google Chrome will display the reset profile settings page as on the image above.
- Next click the “Reset” button.
- Once this process is finished, your web-browser’s search provider, start page and new tab page will be restored to their original defaults.
- To learn more, read the article How to reset Google Chrome settings to default.
Remove Browser Hijacker with malware removal tools
The simplest method to remove Browser Hijacker is to use an anti-malware program capable of detecting browser hijacking software. We suggest try malicious software remover that listed below. It has excellent detection rate when it comes to adware, browser hijackers and other potentially unwanted programs.
We recommend using the Zemana Anti Malware that are completely clean your PC of Browser Hijacker. The utility is an advanced malicious software removal program designed by (c) Zemana lab. It is able to help you remove PUPs, browser hijackers, malware, toolbars, ransomware and adware.

- Installing the Zemana Free is simple. First you will need to download Zemana Anti Malware by clicking on the link below.
Zemana AntiMalware
164810 downloads
Author: Zemana Ltd
Category: Security tools
Update: July 16, 2019
- At the download page, click on the Download button. Your browser will show the “Save as” dialog box. Please save it onto your Windows desktop.
- When downloading is complete, please close all software and open windows on your PC. Next, run a file named Zemana.AntiMalware.Setup.
- This will launch the “Setup wizard” of Zemana onto your computer. Follow the prompts and don’t make any changes to default settings.
- When the Setup wizard has finished installing, the Zemana Free will launch and open the main window.
- Further, click the “Scan” button to perform a system scan with this utility for Browser Hijacker. A scan can take anywhere from 10 to 30 minutes, depending on the number of files on your system and the speed of your computer. While the Zemana Free tool is scanning, you can see number of objects it has identified as being affected by malware.
- After Zemana has finished scanning your computer, Zemana Free will display a scan report.
- Make sure all items have ‘checkmark’ and click the “Next” button. The utility will remove browser Hijacking software and add threats to the Quarantine. Once disinfection is finished, you may be prompted to reboot the system.
- Close the Zemana Free and continue with the next step.
Now your computer should be free of Browser Hijacker. We suggest that you keep Zemana (to periodically scan your PC for new malicious software). Moreover, to prevent any browser hijacking software, please stay clear of unknown and third party software, make sure that your antivirus application, turn on the option to detect PUPs.
If you need more help with Www.ru pop-ups related issues, go to here.
















