Q. I keep getting MacOS Security Center pop-ups. I really do not wish to have these popping up all while I am trying to use my Apple Mac. Any and all help is appreciated.
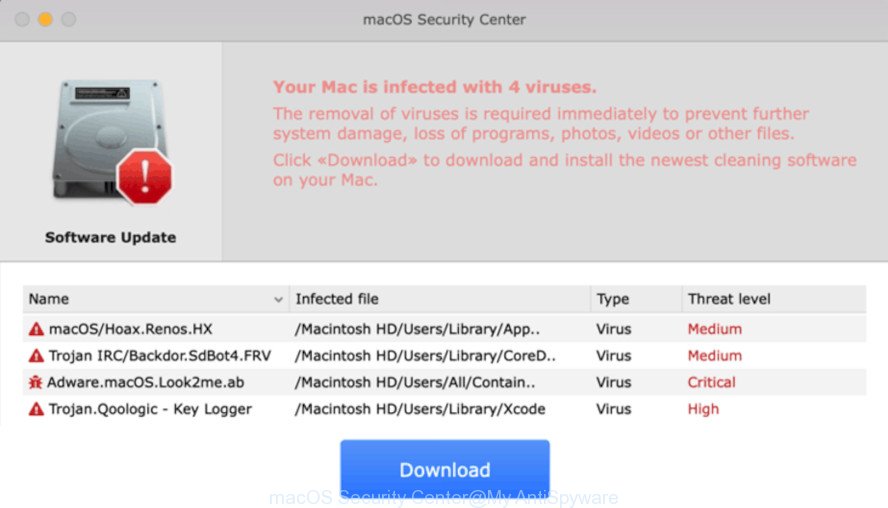
macOS Security Center POP-UP
Text presented in the ‘macOS Security Center’ POP-UP:
Your Mac is infected with 4 viruses The removal of viruses is required immediately to prevent further system damage, loss of programs, photos, videos or other files. Click "Download" to download and install the newest cleaning software on your Mac. Name Infected file Type Threat level macOS/Hoax.Renos.HX /Macintosh HD/Users/Library/App.. Virus Medium Trojan IRC/Backdor.SdBot4.FRV /Macintosh HD/Users/Library/CoreD.. Virus Medium Adware.macOS.Look2me.ab /Macintosh HD/Users/All/Contain.. Virus Critical Trojan.Qoologic - Key Logger /Macintosh HD/Users/Library/Xcode Virus High
A. ‘macOS Security Center’ POP-UP is a fake alert that designed in order to trick you into downloading and installing an unwanted software, malware, adware and other PUPs. If those popups or fake alerts keep appearing and greatly affect you, then it indicate that your Apple Mac is affected by Adware (sometimes called ‘ad-supported’ software). You can search whether there is adware software in your Finder (Applications) or an extension on your web-browser. If any, you should first remove it from your MAC.
How can Adware be dangerous to your MAC system?
Adware software is considered by many to be synonymous with ‘malicious software’. It’s a malicious program which displays unwanted ads to computer users. Some examples include pop-up ads, fake alerts, different offers and deals or unclosable windows. Adware can be installed onto your MAC OS via infected web-sites, when you open email attachments, anytime you download and install free software.
Adware can install a component that enables its developer to track which websites you visit, which products you look at upon those pages. They are then able to select the type of advertisements they display you. So, if you had adware on your machine, there is a good chance you have another that is collecting and sharing your privacy information with third parties, without your say-so.
We recommend you remove adware software related to the MacOS Security Center pop ups immediately. This will also prevent the adware software from tracking your online activities. A full MacOS Security Center pop-ups removal can be easily carried out using manual or automatic solution listed below.
How to Remove MacOS Security Center fake alerts
To remove MacOS Security Center popup scam from your machine, you must remove all suspicious applications and every file that could be related to the adware. Besides, to fix your browser search engine by default, startpage and new tab, you should reset the affected web-browsers. As soon as you’re done with MacOS Security Center popups removal process, we suggest you scan your Apple Mac with malware removal utilities listed below. It’ll complete the removal process on your MAC OS.
To remove MacOS Security Center pop-up scam, execute the steps below:
- Manual MacOS Security Center popup scam removal
- Run free malware removal utilities to completely remove MacOS Security Center pop-ups
- Run AdBlocker to block MacOS Security Center and stay safe online
- How to adware software get installed onto computer
- Finish words
Manual MacOS Security Center popup scam removal
The adware can modify your web-browser settings and redirect you to the websites which may contain lots of advertisements or various security threats, such as hijacker infection, malicious software or PUPs. Not every antivirus application can identify and remove adware software easily from your Apple Mac. Follow the tutorial below and you can delete MacOS Security Center pop-up by yourself.
Uninstall MacOS Security Center associated software by using the Finder
We recommend that you begin the computer cleaning procedure by checking the list of installed programs and remove all unknown or dubious software. This is a very important step, as mentioned above, very often the malicious software such as adware software and browser hijackers may be bundled with freeware. Uninstall the unwanted applications can remove the intrusive advertisements or web-browser redirect.

- Open the Finder.
- Click “Applications”.
- It will show a list of all software installed on the computer.
- Scroll through the all list, and remove questionable and unknown programs. Pay maximum attention to the program you installed last.
- Drag the suspicious application from the Applications folder to the Trash.
- Empty Trash.
Get rid of MacOS Security Center from Mozilla Firefox by resetting browser settings
Resetting your Mozilla Firefox is good initial troubleshooting step for any issues with your internet browser program, including the redirect to MacOS Security Center web-site. Your saved bookmarks, form auto-fill information and passwords won’t be cleared or changed.
Launch the Mozilla Firefox and click the menu button (it looks like three stacked lines) at the top right of the browser screen. Next, click the question-mark icon at the bottom of the drop-down menu. It will open the slide-out menu.

Select the “Troubleshooting information”. If you are unable to access the Help menu, then type “about:support” in your address bar and press Enter. It bring up the “Troubleshooting Information” page like below.

Click the “Refresh Firefox” button at the top right of the Troubleshooting Information page. Select “Refresh Firefox” in the confirmation dialog box. The Mozilla Firefox will begin a procedure to fix your problems that caused by the MacOS Security Center adware. After, it is finished, press the “Finish” button.
Delete MacOS Security Center scam from Safari
If you find that Safari web browser settings having been replaced by adware software which cause pop up scam, then you may revert back your settings, via the reset browser procedure.
Click Safari menu and select “Preferences”.

It will open the Safari Preferences window. Next, click the “Extensions” tab. Look for unknown and suspicious addons on left panel, choose it, then click the “Uninstall” button. Most important to remove all unknown addons from Safari.
Once complete, click “General” tab. Change the “Default Search Engine” to Google.

Find the “Homepage” and type into textfield “https://www.google.com”.
Remove MacOS Security Center scam from Chrome
If you have adware, MacOS Security Center pop-up problems or Google Chrome is running slow, then reset Chrome can help you. In this guide we will show you the method to reset your Chrome settings and data to default values without reinstall.

- First, start the Chrome and click the Menu icon (icon in the form of three dots).
- It will open the Chrome main menu. Choose More Tools, then press Extensions.
- You will see the list of installed extensions. If the list has the addon labeled with “Installed by enterprise policy” or “Installed by your administrator”, then complete the following guidance: Remove Chrome extensions installed by enterprise policy.
- Now open the Chrome menu once again, click the “Settings” menu.
- Next, press “Advanced” link, that located at the bottom of the Settings page.
- On the bottom of the “Advanced settings” page, click the “Reset settings to their original defaults” button.
- The Chrome will display the reset settings dialog box as shown on the image above.
- Confirm the browser’s reset by clicking on the “Reset” button.
- To learn more, read the post How to reset Google Chrome settings to default.
Run free malware removal utilities to completely remove MacOS Security Center pop-ups
Use malicious software removal utilities to remove MacOS Security Center scam automatically. The free software utilities specially made for browser hijacker infections, adware and other potentially unwanted programs removal. These tools may remove most of adware from Google Chrome, Firefox and Safari. Moreover, it may remove all components of adware software from Windows registry and system drives.
Automatically get rid of MacOS Security Center scam with MalwareBytes Free
Manual MacOS Security Center pop up removal requires some computer skills. Some files that created by the adware can be not fully removed. We advise that run the MalwareBytes that are fully free your machine of adware. Moreover, this free utility will help you to remove hijacker infection, malware, potentially unwanted apps and toolbars that your computer can be infected too.

Please go to the link below to download MalwareBytes.
20935 downloads
Author: Malwarebytes
Category: Security tools
Update: September 10, 2020
When the download is complete, run it and follow the prompts. Click the “Scan” button to perform a system scan for the adware which cause undesired MacOS Security Center pop up. Depending on your MAC OS, the scan can take anywhere from a few minutes to close to an hour. While the tool is scanning, you can see number of objects and files has already scanned. All detected threats will be marked. You can get rid of them all by simply click “Remove Selected Items” button.
The MalwareBytes AntiMalware is a free application that you can use to remove all detected folders, files, malicious services and so on.
Run AdBlocker to block MacOS Security Center and stay safe online
In order to increase your security and protect your Apple Mac against new annoying advertisements and harmful websites, you need to run ad blocker application that stops an access to harmful ads and web-pages. Moreover, the program can stop the display of intrusive advertising, which also leads to faster loading of webpages and reduce the consumption of web traffic.

Installing the AdGuard is simple. First you’ll need to download AdGuard from the following link. Save it to your Desktop.
3750 downloads
Author: © Adguard
Category: Security tools
Update: January 17, 2018
Once downloading is complete, run the downloaded file. The “Setup Wizard” window will show up on the computer screen.
Follow the prompts. AdGuard will then be installed. A window will show up asking you to confirm that you want to see a quick instructions. Click “Skip” button to close the window and use the default settings, or click “Get Started” to see an quick instructions that will assist you get to know AdGuard better.
Each time, when you launch your MAC, AdGuard will start automatically and stop pop up advertisements, block MacOS Security Center scam, as well as other malicious or misleading websites.
How to adware software get installed onto computer
In most cases the adware software come together with various free programs, as a bonus. Therefore it is very important at the stage of installing apps downloaded from the Internet carefully review the Terms of use and the License agreement, as well as to always select the Advanced, Custom or Manual install method. In this method, you can turn off all unwanted add-ons, including this adware, which will be installed along with the desired application.
Finish words
Once you have done the step-by-step instructions above, your MAC OS should be clean from adware responsible for MacOS Security Center pop ups and other malicious software. The Safari, Chrome and Firefox will no longer reroute you to various unwanted webpages like the MacOS Security Center. Unfortunately, if the step-by-step guidance does not help you, then you have caught a new adware, and then the best way – ask for help here.



















