IT security specialists have confirmed that the Pro Search Tip is a browser hijacker. When downloaded and launched onto a MAC OS, this hijacker infection quickly modifies the Firefox, Google Chrome and Safari web-browser’s settings such as start page, newtab page and default search engine to its own website without any permission. For this reason, every time you open the affected web-browser, it being re-directed to the Pro Search Tip website.
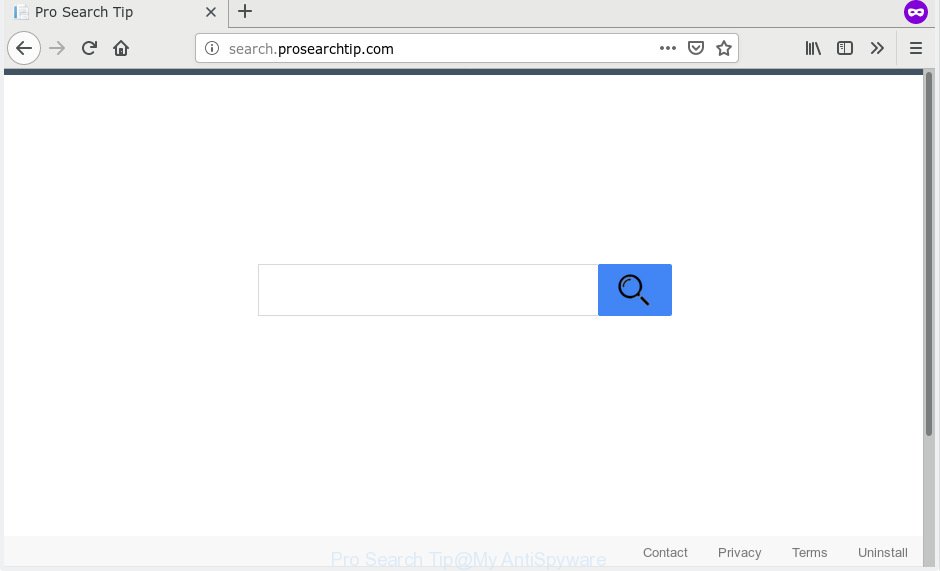
Pro Search Tip ‘virus’ makes unwanted changes to web-browser settings
The Pro Search Tip hijacker will change your browser’s search provider so that all searches are sent through the Pro Search Tip that redirects to Bing, Yahoo or Google Custom Search engine which shows the search results for your query. The developers of this hijacker are using legitimate search engine as they may generate profit from the ads that are displayed in the search results.
Some hijackers also contain adware (also known as ‘adware software’) that can be used to display unwanted advertisements or collect your user information which can be transferred third party companies. These unwanted advertisements can be shown in the form of pop-unders, pop-ups, in-text advertisements, video advertisements, text links or banners or even massive full page ads. Most of the adware software is created to display advertisements, but certain adware software is form of spyware that often used to track users to gather a wide variety of marketing-type data about you.
To find out how to remove Pro Search Tip , we recommend to read the step-by-step guide added to this article below. The tutorial was designed by IT security researchers who discovered a way to get rid of the annoying Pro Search Tip browser hijacker infection out of the MAC.
How to Remove Pro Search Tip from Chrome, Safari, Firefox on Mac (Virus removal guide)
There are exist several free hijacker removal tools. Also it’s possible to get rid of Pro Search Tip manually. But we advise to combine all these solutions below into the one removal algorithm. Follow the steps of the guide. Read this manual carefully, bookmark or print it, because you may need to exit your internet browser or reboot your machine.
To remove Pro Search Tip, execute the following steps:
- How to remove Pro Search Tip without any software
- How to automatically remove Pro Search Tip browser hijacker
- Stop Pro Search Tip redirect and other unwanted web pages
- How can you prevent the Pro Search Tip hijacker infection
- Finish words
How to remove Pro Search Tip without any software
If you perform exactly the few simple steps below you should be able to delete the Pro Search Tip from the Chrome, Firefox and Safari internet browsers.
Remove Pro Search Tip related apps through the Finder
Some PUPs, browser hijacking programs and adware can be uninstalled by uninstalling the freeware they came with. If this way does not succeed, then looking them up in the list of installed software in the Finder. Use the “Move to Trash” command in order to delete them.
Open Finder and click “Applications” as shown on the image below.

You will see a list of programs installed on your computer. We recommend to pay maximum attention to the application you installed last. Most likely, it’s the hijacker responsible for changing your web-browser settings to Pro Search Tip. If you’re in doubt, you can always check the program by doing a search for her name in Google, Yahoo or Bing. After the program which you need to remove is found, simply right click on its name, and choose “Move to Trash”.
Don’t forget, choose Finder, then “Empty Trash”.
Remove Pro Search Tip from Google Chrome
Another way to remove Pro Search Tip from Chrome is Reset Google Chrome settings. This will disable malicious extensions and reset Chrome settings including search provider, startpage and newtab to original settings. When using the reset feature, your personal information such as passwords, bookmarks, browsing history and web form auto-fill data will be saved.

- First, start the Chrome and click the Menu icon (icon in the form of three dots).
- It will show the Chrome main menu. Select More Tools, then click Extensions.
- You’ll see the list of installed add-ons. If the list has the extension labeled with “Installed by enterprise policy” or “Installed by your administrator”, then complete the following guidance: Remove Chrome extensions installed by enterprise policy.
- Now open the Chrome menu once again, press the “Settings” menu.
- Next, click “Advanced” link, which located at the bottom of the Settings page.
- On the bottom of the “Advanced settings” page, press the “Reset settings to their original defaults” button.
- The Chrome will display the reset settings dialog box as shown on the image above.
- Confirm the internet browser’s reset by clicking on the “Reset” button.
- To learn more, read the article How to reset Google Chrome settings to default.
Get rid of Pro Search Tip from Safari
The Safari reset is great if your web browser is hijacked or you’ve unwanted extensions or toolbars on your internet browser, that installed by a malware.
Run Safari web-browser. Next, select Preferences from the Safari menu.

First, click the “Security” icon. Here, choose “Block pop-up windows”. It will block some types of popups.
Now, click the “Extensions” icon. Look for suspicious plugins on left panel, choose it, then click the “Uninstall” button. Most important to remove all suspicious addons from Safari.
Once complete, check your home page and search provider settings. Click “General” tab. Make sure that the “Homepage” field contains the website you want or is empty.

Make sure that the “Search engine” setting shows your preferred search engine. In some versions of Safari, this setting is in the “Search” tab.
Delete Pro Search Tip from Mozilla Firefox by resetting web browser settings
If the Mozilla Firefox web-browser program is hijacked, then resetting its settings can help. The Reset feature is available on all modern version of Mozilla Firefox. A reset can fix many issues by restoring Firefox settings like default search provider, startpage and newtab to their default state. It’ll save your personal information such as saved passwords, bookmarks, auto-fill data and open tabs.
Start the Firefox and press the menu button (it looks like three stacked lines) at the top right of the web-browser screen. Next, click the question-mark icon at the bottom of the drop-down menu. It will display the slide-out menu.

Select the “Troubleshooting information”. If you’re unable to access the Help menu, then type “about:support” in your address bar and press Enter. It bring up the “Troubleshooting Information” page like below.

Click the “Refresh Firefox” button at the top right of the Troubleshooting Information page. Select “Refresh Firefox” in the confirmation dialog box. The Mozilla Firefox will start a task to fix your problems that caused by the Pro Search Tip browser hijacker. After, it is finished, click the “Finish” button.
How to automatically remove Pro Search Tip browser hijacker
After completing the manual removal tutorial above all unwanted apps and browser’s addons which causes browser redirects to the Pro Search Tip web-page should be uninstalled. If the problem with Pro Search Tip hijacker is still remained, then we recommend to scan your machine for any remaining malicious components. Run recommended free browser hijacker infection removal software below.
How to remove Pro Search Tip with MalwareBytes Anti Malware
Manual Pro Search Tip removal requires some computer skills. Some files and registry entries that created by the hijacker infection can be not completely removed. We suggest that use the MalwareBytes Free that are completely clean your MAC of browser hijacker. Moreover, this free program will allow you to remove malware, potentially unwanted applications, adware and toolbars that your MAC can be infected too.
Download MalwareBytes on your machine by clicking on the link below.
20949 downloads
Author: Malwarebytes
Category: Security tools
Update: September 10, 2020
When the download is complete, close all applications and windows on your MAC system. Run the saved file. Follow the prompts.
The MalwareBytes AntiMalware will automatically start and you can see its main screen as on the image below.

Now click the “Scan” button to perform a system scan with this utility for the browser hijacker infection responsible for redirects to Pro Search Tip. A system scan can take anywhere from 5 to 30 minutes, depending on your machine. When a threat is detected, the number of the security threats will change accordingly.

Once the scan get completed, you can check all threats detected on your MAC OS. Review the report and then click “Remove Selected Items” button. The MalwareBytes Anti-Malware will delete hijacker responsible for redirecting your internet browser to Pro Search Tip webpage and add items to the Quarantine.
Stop Pro Search Tip redirect and other unwanted web pages
It is important to run adblocker programs like AdGuard to protect your MAC OS from malicious web-pages. Most security experts says that it is okay to stop ads. You should do so just to stay safe! And, of course, the AdGuard can to stop Pro Search Tip and other unwanted web sites.

- Download AdGuard on your Apple Mac by clicking on the link below.
AdGuard for Mac download
3755 downloads
Author: © Adguard
Category: Security tools
Update: January 17, 2018
- After the download is finished, launch the downloaded file. You will see the “Setup Wizard” program window. Follow the prompts.
- After the installation is complete, press “Skip” to close the installation program and use the default settings, or press “Get Started” to see an quick tutorial that will assist you get to know AdGuard better.
- In most cases, the default settings are enough and you do not need to change anything. Each time, when you launch your MAC OS, AdGuard will start automatically and stop pop up ads, Pro Search Tip redirect, as well as other harmful or misleading websites.
How can you prevent the Pro Search Tip hijacker infection
The Pro Search Tip browser hijacker infection actively distributed with free programs, as a part of the setup file of these programs. Therefore, it is very important, when installing an unknown application even downloaded from well-known or big hosting site, read the Terms of use and the Software license, as well as to select the Manual, Advanced or Custom install mode. In this method, you can disable the setup of unneeded modules and software and protect your Apple Mac from such hijacker infections as the Pro Search Tip. Unfortunately, most users when installing unknown apps, simply press the Next button, and don’t read any information which the freeware show them during its setup. This leads to the fact that the web browser settings are replaced and internet browser’s default search engine, home page and newtab page set to Pro Search Tip.
Finish words
Now your MAC OS should be free of the browser hijacker that cause a redirect to Pro Search Tip web-page. We suggest that you keep AdGuard (to help you block unwanted pop up advertisements and annoying harmful web-pages) and MalwareBytes Free (to periodically scan your Apple Mac for new browser hijackers and other malware).
If you are still having problems while trying to delete Pro Search Tip home page from the Mozilla Firefox, Google Chrome and Safari, then ask for help here here.

















