Security experts has determined that Fast File Convert is a NewTab and PUP (potentially unwanted program). It is created to manipulate your web-browser’s settings such as newtab page, search provider by default and home page, to change your home page or search engine, so that the affected web-browser visits an unwanted web site instead of your selected one. In the steps below, we will explain all the general features of the Fast File Convert PUP and it’s typical behavior on the machine, as well as best possible solutions of removing Fast File Convert from your Internet Explorer, Chrome, Edge and Mozilla Firefox.
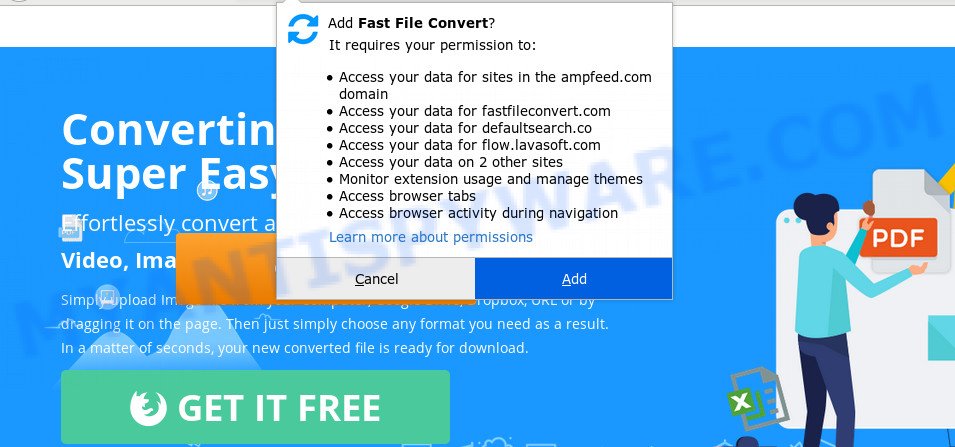
Fast File Convert
When the Fast File Convert is installed on a system, it can:
- set Fast File Convert as search provider, new tab, and start page;
- redirect your queries to sponsored websites;
- provide altered search results;
- record your search queries;
- randomly redirects to questionable webpages;
- display undesired advertisements;
And finally, the Fast File Convert has the ability to collect lots of user information like what web pages you’re opening, what you are looking for the Web and so on. This information, in the future, can be sold to third parties.
Threat Summary
| Name | Fast File Convert |
| Type | NewTab, PUP, toolbar, unwanted new tab |
| Symptoms |
|
| Removal | Fast File Convert removal guide |
To find out how to remove Fast File Convert PUP, we suggest to read the tutorial added to this post below. The tutorial was prepared by experienced security experts who discovered a way to remove the annoying Fast File Convert out of the machine.
How to Remove Fast File Convert (removal instructions)
To remove Fast File Convert from your browser, you must delete all suspicious apps and every file that could be related to the PUP. Besides, to restore your internet browser new tab page, home page and default search provider, you should reset the hijacked web browsers. As soon as you are finished with Fast File Convert removal process, we advise you scan your PC system with malware removal utilities listed below. It’ll complete the removal process on your machine.
To remove Fast File Convert, execute the following steps:
- Remove Fast File Convert PUP without any utilities
- How to delete Fast File Convert with free applications
- Run AdBlocker to stop Fast File Convert pop-ups
- Finish words
Remove Fast File Convert PUP without any utilities
The steps will help you delete Fast File Convert potentially unwanted program. These Fast File Convert removal steps work for the Chrome, Mozilla Firefox, Internet Explorer and MS Edge, as well as every version of computer OS.
Remove PUPs by using MS Windows Control Panel
In order to get rid of potentially unwanted software, open the MS Windows Control Panel and click on “Uninstall a program”. Check the list of installed apps. For the ones you do not know, run an Internet search to see if they are adware software, browser hijacker or PUPs. If yes, delete them off. Even if they are just a programs that you do not use, then deleting them off will increase your computer start up time and speed dramatically.
|
|
|
|
Remove Fast File Convert from web browsers
If you are still seeing Fast File Convert that won’t go away, you might have unwanted extensions installed on your browser. Check your web-browser for unwanted extensions using the steps below.
You can also try to remove Fast File Convert by reset Google Chrome settings. |
If you are still experiencing issues with Fast File Convert removal, you need to reset Firefox browser. |
Another solution to get rid of Fast File Convert from IE is reset IE settings. |
|
How to delete Fast File Convert with free applications
It’s not enough to remove Fast File Convert from your web-browser by completing the manual steps above to solve all problems. Some potentially unwanted programs related files may remain on your machine. For that reason we suggest to run MalwareBytes anti malware utility or other software listed below.
Run MalwareBytes Anti Malware to remove potentially unwanted program
We recommend using the MalwareBytes. You can download and install MalwareBytes to locate and delete Fast File Convert potentially unwanted program from your computer. When installed and updated, this free malware remover automatically scans for and removes all threats present on the computer.
Installing the MalwareBytes Free is simple. First you will need to download MalwareBytes Free from the link below. Save it on your Microsoft Windows desktop or in any other place.
327070 downloads
Author: Malwarebytes
Category: Security tools
Update: April 15, 2020
Once the download is done, close all windows on your computer. Further, open the file called mb3-setup. If the “User Account Control” prompt pops up as displayed on the screen below, click the “Yes” button.

It will open the “Setup wizard” that will allow you install MalwareBytes Free on the personal computer. Follow the prompts and do not make any changes to default settings.

Once installation is done successfully, press Finish button. Then MalwareBytes Free will automatically start and you can see its main window as shown in the figure below.

Next, press the “Scan Now” button . MalwareBytes Anti Malware (MBAM) utility will begin scanning the whole PC system to find out Fast File Convert PUP and other security threats. Depending on your computer, the scan can take anywhere from a few minutes to close to an hour. When a threat is detected, the count of the security threats will change accordingly. Wait until the the checking is finished.

After that process is complete, it will open the Scan Results. You may remove items (move to Quarantine) by simply press “Quarantine Selected” button.

The MalwareBytes will remove unwanted software and add items to the Quarantine. When that process is finished, you can be prompted to restart your machine. We suggest you look at the following video, which completely explains the process of using the MalwareBytes Anti-Malware (MBAM) to get rid of hijackers, adware and other malware.
Run AdBlocker to stop Fast File Convert pop-ups
Use an ad blocker utility such as AdGuard will protect you from malicious advertisements and content. Moreover, you can find that the AdGuard have an option to protect your privacy and stop phishing and spam web-sites. Additionally, ad blocking programs will help you to avoid unwanted pop up advertisements and unverified links that also a good way to stay safe online.
Installing the AdGuard is simple. First you will need to download AdGuard on your machine from the following link.
26842 downloads
Version: 6.4
Author: © Adguard
Category: Security tools
Update: November 15, 2018
Once the download is done, start the downloaded file. You will see the “Setup Wizard” screen as shown on the image below.

Follow the prompts. After the installation is finished, you will see a window as displayed below.

You can press “Skip” to close the setup program and use the default settings, or click “Get Started” button to see an quick tutorial which will assist you get to know AdGuard better.
In most cases, the default settings are enough and you don’t need to change anything. Each time, when you start your machine, AdGuard will launch automatically and stop unwanted ads, block Fast File Convert, as well as other harmful or misleading web-sites. For an overview of all the features of the program, or to change its settings you can simply double-click on the AdGuard icon, which can be found on your desktop.
Finish words
Once you’ve done the step-by-step guide above, your personal computer should be free from Fast File Convert potentially unwanted program that cause a reroute to an undesired web-site and other malware. The Chrome, Firefox, Internet Explorer and Microsoft Edge will no longer open intrusive Fast File Convert web site on startup. Unfortunately, if the tutorial does not help you, then you have caught a new PUP, and then the best way – ask for help here.
















