“Apple Wants To Make Changes” pop-up is an social engineering attack that aims to steal your personal data (username and password). In the future, this data can be used for a variety of malicious actions, including taking control of a computer and installing various harmful programs on it.
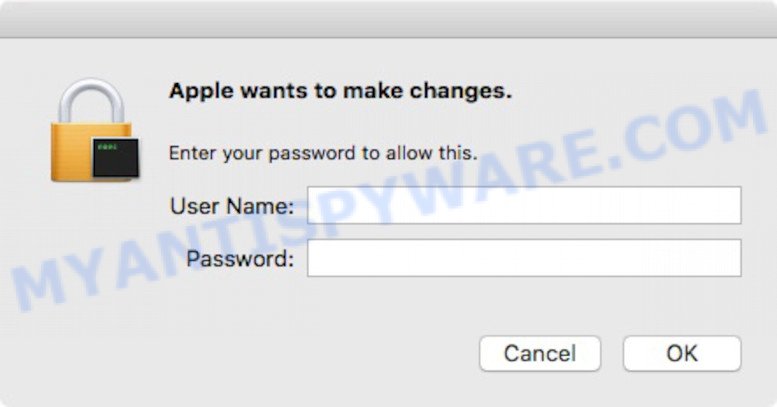
“Apple Wants To Make Changes” pop-up scam
Scammers use a pop-up window that is very similar to the one that the Mac OS actually uses. An example of a legal window is given below.
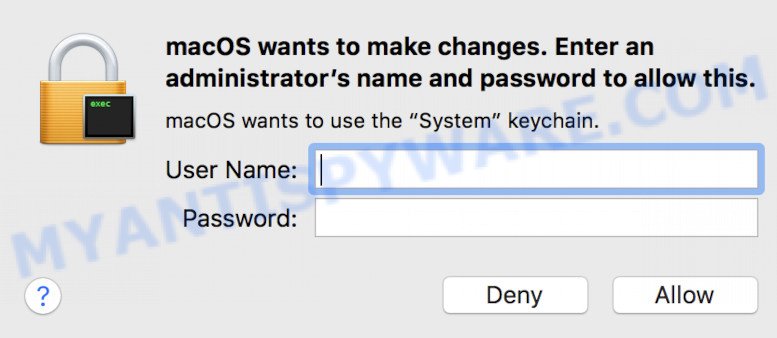
MacOS Wants To Make Changes
Fraudsters use the look of a standard window in order to trick the user. They hope that the user does not pay attention to the differences and automatically enter their personal data. As already mentioned, this can lead to bad things. With the help of the “Apple Wants To Make Changes” pop-up, fraudsters will get full access to the computer and all the files and documents stored on it.
Where the Apple Wants To Make Changes pop-ups comes from
According to experienced security experts, these Apple Wants To Make Changes pop-ups are caused by adware or potentially unwanted programs (PUPs). How can Adware be dangerous to your MAC? Adware is made for the purpose of showing various fake alerts, pop-ups and unwanted ads on the affected MAC system without the user’s consent. It’s important, never click on links and buttons that is located in the pop-ups.
Usually, adware and PUPs gets into your machine as part of a bundle with freeware, sharing files and other unsafe programs that you downloaded from the Internet. The developers of adware pays software developers for distributing adware within their apps. So, third-party apps is often included as part of the install package. In order to avoid the installation of any adware software: select only Manual, Custom or Advanced setup type and disable all optional apps in which you are unsure.
Threat Summary
| Name | Apple Wants To Make Changes |
| Type | phishing, pop-up scam, adware, PUP (potentially unwanted program) |
| Symptoms |
|
| Removal | Apple Wants To Make Changes removal guide |
If you would like to free your Apple Mac of adware and thereby remove Apple Wants To Make Changes popup and are unable to do so, you can follow the guide below to find and remove adware and any other malicious software for free.
How to Remove Apple Wants To Make Changes pop-up scam (Adware virus removal guide)
Fortunately, our team has developed a simple instructions that you can easily follow. This guide will help you remove Apple Wants To Make Changes pop-ups, as well as identify and remove malware and adware from your MAC. Please read the few simple steps carefully, after that bookmark it or open it on your smartphone for later reference.
To remove Apple Wants To Make Changes, follow the steps below:
- How to remove Apple Wants To Make Changes pop up scam without any software
- How to delete Apple Wants To Make Changes pop-ups with free software
- Stop Apple Wants To Make Changes pop-up and other annoying websites
- Finish words
How to remove Apple Wants To Make Changes pop up scam without any software
First of all, we recommend that you try to remove Apple Wants To Make Changes pop up scam manually, without using adware removal tools. To do this, you do not need to be well versed in computers, just carefully follow each step.
Uninstall ‘Apple Wants To Make Changes’ associated software by using the Finder
The process of adware software removal is generally the same across all versions of Mac operating system. To start with, it is necessary to check the list of installed applications on your MAC and delete all unused, unknown and questionable programs.
Open Finder and click “Applications”.

It will display a list of all applications installed on your Apple Mac. Scroll through the all list, and delete any dubious and unknown programs. Right click to dubious program and select “Move to Trash”. Another way is drag the program from the Applications folder to the Trash.
Most important, scroll through the all list, and move to trash any unknown applications. Don’t forget, choose Finder -> Empty Trash.
Delete Apple Wants To Make Changes from Safari
By resetting Safari web browser you revert back your browser settings to its default state. This is first when troubleshooting problems that might have been caused by adware software.
Run Safari browser. Next, select Preferences from the Safari menu.

First, click the “Security” tab. Here, choose “Block pop-up windows”. It will block some types of pop-ups.
Now, click the “Extensions” icon. Look for dubious addons on left panel, choose it, then click the “Uninstall” button. Most important to get rid of all dubious plugins from Safari.
Once complete, check your start page and search engine settings. Click “General” tab. Make sure that the “Homepage” field contains the website you want or is empty.

Make sure that the “Search engine” setting shows your preferred search engine. In some versions of Safari, this setting is in the “Search” tab.
Remove Apple Wants To Make Changes from Google Chrome
Reset Google Chrome settings will remove changes to web browser settings created by adware. It will also clear cached and temporary data (cookies, site data and content). It’ll keep your personal information like browsing history, bookmarks, passwords and web form auto-fill data.

- First, start the Chrome and press the Menu icon (icon in the form of three dots).
- It will show the Google Chrome main menu. Select More Tools, then click Extensions.
- You’ll see the list of installed extensions. If the list has the add-on labeled with “Installed by enterprise policy” or “Installed by your administrator”, then complete the following guidance: Remove Chrome extensions installed by enterprise policy.
- Now open the Chrome menu once again, click the “Settings” menu.
- Next, click “Advanced” link, which located at the bottom of the Settings page.
- On the bottom of the “Advanced settings” page, click the “Reset settings to their original defaults” button.
- The Chrome will display the reset settings dialog box as on the image above.
- Confirm the web browser’s reset by clicking on the “Reset” button.
- To learn more, read the blog post How to reset Chrome settings to default.
Delete Apple Wants To Make Changes from Mozilla Firefox by resetting web browser settings
The Mozilla Firefox reset will delete modified preferences, extensions and security settings. It’ll keep your personal information like browsing history, bookmarks, passwords and web form auto-fill data.
Run the Firefox and click the menu button (it looks like three stacked lines) at the top right of the internet browser screen. Next, click the question-mark icon at the bottom of the drop-down menu. It will show the slide-out menu.

Select the “Troubleshooting information”. If you’re unable to access the Help menu, then type “about:support” in your address bar and press Enter. It bring up the “Troubleshooting Information” page as displayed in the figure below.

Click the “Refresh Firefox” button at the top right of the Troubleshooting Information page. Select “Refresh Firefox” in the confirmation dialog box. The Mozilla Firefox will start a process to fix your problems that caused by the Apple Wants To Make Changes adware. When, it is finished, click the “Finish” button.
How to delete Apple Wants To Make Changes pop-ups with free software
Run adware software removal utilities to delete Apple Wants To Make Changes pop-up scam automatically. The freeware utilities specially designed for hijackers, adware software and other potentially unwanted applications removal. These tools can delete most of adware from Mac OS Moreover, it can remove all components of adware software from system drives.
Remove Apple Wants To Make Changes scam with MalwareBytes Anti-Malware (MBAM)
You can remove Apple Wants To Make Changes pop-up automatically with a help of MalwareBytes Anti Malware (MBAM). We advise this free malicious software removal utility because it can easily delete hijacker, adware, PUPs and toolbars with all their components such as files and folders.

- Please go to the following link to download MalwareBytes Anti-Malware (MBAM).
Malwarebytes Anti-malware (Mac)
20944 downloads
Author: Malwarebytes
Category: Security tools
Update: September 10, 2020
- After the download is finished, close all programs and windows on your machine. Open a directory in which you saved it. Run the downloaded file and follow the prompts.
- Click the “Scan” button to scan for adware. When a threat is found, the count of the security threats will change accordingly. Wait until the the checking is finished.
- After finished, a list of all threats found is prepared. Next, you need to click “Remove Selected Items”.
Finish words
We hope this guide helped you remove Apple Wants To Make Changes pop-ups. If you are still having problems, then ask for help here.
















