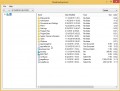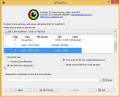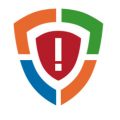.Noos file extension is evidence that your computer has become a victim of ransomware. Other signs of infection is that these files have empty icons and they do not open in any of the programs you use. You are not the first to fall victim to this virus. This is confirmed by a message posted by the security expert on his Twitter account here.
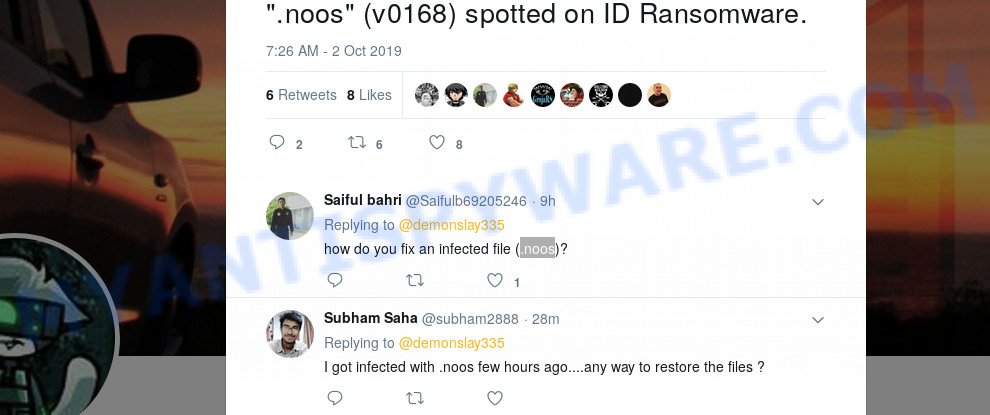
“.noos” (v0168) spotted on ID Ransomware
This is not the first, and probably not the latest version of the same ransomware virus. To date, 169 versions of this virus have already been found. Almost every week, attackers release 2-3 new versions of the ransomware. If you have never heard of such computer viruses, here is what you need to know about them. Ransomware also know as File locker, Crypto virus, Filecoder is malware created to encrypt files on the victim’s computer. As a result of this attack, the files will be actually blocked, since they cannot be opened in any program. To decrypt them, the victim must pay a ransom to the attackers.
What is Noos ransomware
The Noos ransomware virus most often gets to the computer as part of other programs (freeware, cracked apps and games) that have been downloaded by the user from the Internet. After its start, the virus begins to encrypt files using a key that is individual for each computer. The virus uses a very strong encryption system, which eliminates the possibility of determining the key, even using a super computer. The encryption process is very fast, regardless of what is in the file, the virus can easily encrypt it. The virus can encrypt almost all files that are on the computer, including those located on network drives. The only thing that the virus does not encrypt is the files that are necessary for the OS to function normally. Below we list the types of files that can be encrypted by the ransomware.
.re4, .snx, .syncdb, .sis, .wpw, .dbf, .webp, .wn, .xmmap, .m3u, .db0, .r3d, .vdf, .raw, .epk, .wma, .das, .rwl, .pptx, .sie, .xx, .srw, .hkdb, .wpl, .crw, .m4a, .bc7, .xlsx, .psd, .d3dbsp, .menu, .wp4, .esm, .docx, .hplg, .itdb, .xlsm, .xll, .sb, .mp4, .ptx, .wgz, .ybk, .vtf, .wp5, .crt, .odp, .dba, .vpk, .jpg, .wps, .y, .pdf, .svg, .jpeg, .zdb, .qic, .p7c, .mov, .x3f, .wmo, .rb, .accdb, .indd, .sum, .ltx, .bkf, .wp6, .blob, .itm, .hkx, .tor, .xlgc, .kdb, wallet, .tax, .forge, .wp7, .xlsm, .kf, .itl, .wmv, .desc, .pkpass, .yal, .erf, .zabw, .ff, .xxx, .webdoc, .pem, .js, .xlsb, .wri, .flv, .xml, .yml, .1, .3ds, .qdf, .wbm, .wmv, .wps, .wm, .1st, .odm, .p7b, .wbc, .xar, .2bp, .wpd, .rtf, .psk, .mef, .rgss3a, .iwd, .raf, .pst, .wma, .wbmp, .srf, .arw, .ibank, .css, .wb2, .p12, .rw2, .cr2, .lvl, .ai, .xyw, .big, .wpt, .rar, .ysp, .t12, .xf, .lrf, .ods, .ppt, .fos, .xdl, .z, .xls, .dcr, .pdd, .wbk, .xls, .wcf, .mdf, .avi, .wpa, .7z, .bik, .sidd, .xbdoc, .py, .zip, .sav, .orf, .t13, .bc6, .ncf, .z3d, .m2, .wdp, .png, .hvpl, .3fr, .bsa, .zif, .dng, .docm, .asset, .bar, .mpqge, .mcmeta, .zw, .xbplate, .cdr, .lbf, .w3x, .xmind, .xlsx, .pef, .map, .odb, .gho, .bkp, .cas, .dazip, .bay, .xwp, .icxs, .x, .pak, .txt, .gdb, .apk, .mlx, .xlk, .litemod, .odt, .arch00, .xyp, .ztmp, .cfr, .x3f, .mdb, .pptm, .sql, .rofl, .wot, .fsh, .zip, .0, .3dm, .slm, .zdc, .xy3, .wsh, .wmd, .wmf, .vcf, .mddata, .nrw, .fpk, .layout, .rim, .mdbackup, .wpb, .wpe, .wire, .wbz, .vpp_pc, .der
When the file is encrypted, ‘.Noos’ is added at the end of its name, that is, if you had a file of ‘document.doc’, then a file with the name ‘document.doc.noos’ will appear in its place. If you change the file name, just delete the added extension, then nothing will change. The file will remain encrypted, and as before, this file will not be possible to open in the program with which it is associated.
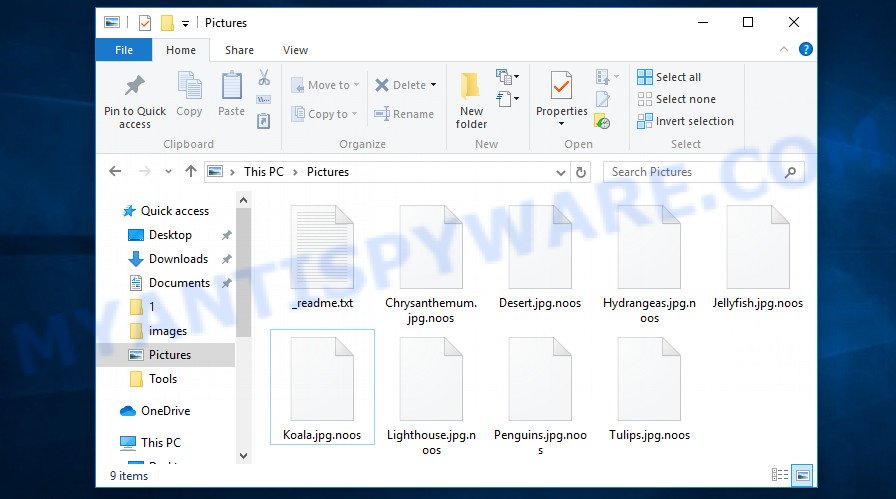
‘.Noos’ file extension is a sign of ransomware attack
Having carefully examined the contents of directories that contain encrypted files, you probably found a file named ‘_readme.txt’ or ‘_readme’, which for some reason is not encrypted. This file was created automatically by the virus, and contains a ransom request. To make sure you notice it, the authors of the virus added the symbol ‘_’ at the beginning of its name so that this file is shown first in the list of files. If you accidentally deleted this file, then you can find it in other directories where there is at least one encrypted file. An example of such a file is given below.
ATTENTION!
Don’t worry, you can return all your files!
All your files like photos, databases, documents and other important are encrypted with strongest encryption and unique key.
The only method of recovering files is to purchase decrypt tool and unique key for you.
This software will decrypt all your encrypted files.
What guarantees you have?
You can send one of your encrypted file from your PC and we decrypt it for free.
But we can decrypt only 1 file for free. File must not contain valuable information.
You can get and look video overview decrypt tool:
https://we.tl/t-iBpEhjntw2
Price of private key and decrypt software is $980.
Discount 50% available if you contact us first 72 hours, that’s price for you is $490.
Please note that you’ll never restore your data without payment.
Check your e-mail “Spam” or “Junk” folder if you don’t get answer more than 6 hours.To get this software you need write on our e-mail:
gorentos@bitmessage.ch
This file is very important, in addition to containing a ransom demand, it also contains information that allows you to contact intruders, as well as your computer personal ID. According to the message, the victim is invited to contact the attackers using the following email addresses: gorentos@bitmessage.ch and gerentosrestore@firemail.cc. In response, the authors of the virus will give the number of the bitcoin wallet to which the ransom must be transferred. To confirm the ability to decrypt files, attackers offer to give them a small file, which they decrypt for free. Of course, you should understand that there is no guarantee that the attackers, after receiving the ransom, will provide you with the key necessary to decrypt your files. In addition, by paying the ransom, you will push attackers to create a new ransomware.
Threat Summary
| Name | Noos ransomware |
| Type | Ransomware, Filecoder, File locker, Crypto virus, Crypto malware |
| Encrypted files extension | .noos |
| Ransom note | _readme.txt |
| Contact | gorentos@bitmessage.ch, gerentosrestore@firemail.cc |
| Ransom amount | $980,$490 in Bitcoins |
| Symptoms | Photos, documents and music won’t open. Files are encrypted with a .noos file extension. Your file directories contain a ‘ransom note’ file that is usually a .html, .jpg or .txt file. |
| Distribution ways | Phishing emails that contain malicious attachments. Exploit kits (cybercriminals use crypto malware packaged in an ‘exploit kit’ that can find a vulnerability in Adobe Flash Player, PDF reader, Web-browser, Microsoft Windows OS). Social media posts (they can be used to mislead users to download malicious software with a built-in ransomware downloader or click a malicious link). Torrent web-sites. |
| Removal | To remove Noos ransomware use the removal guide |
| Decryption | To decrypt Noos ransomware use the steps |
As we have already said, this virus is not the first in its series; more than 150 variants have already been released. The fact that to date, antivirus companies have not created a way to decrypt files, and just have not found a 100% way to protect the user’s computers (otherwise how would you be on our site), indicates the complexity of the virus and the method that it uses to encrypt files. Nevertheless, you do not need to despair. There are several ways to find and remove Noos ransomware, and there is also a chance to restore part or even all encrypted files to their original state. Below we will describe in detail how to do this.
How to remove Noos ransomware and restore encrypted files
If you encounter the malicious actions of this virus, and your files have been encrypted, then you need to remove the virus or be 100% sure that there is no virus on your computer, and then proceed to restore the files. Both the virus removal process and the file recovery process will take a lot of time, so do not believe the magical instructions that say that this can be done very quickly. We definitely recommend, even if for some reason one of the methods proposed below did not suit you, try another one and try all of them. Perhaps one of them will help you. Feel free to ask questions in the special section on our website or in the comments below. In addition, we want to add that all the programs that we recommend using in our instructions are free and verified by security experts. And the last, before proceeding with the instructions, we advise you to read it thoroughly carefully, and then print or open it on a tablet or smartphone to have it always at hand.
- How to remove Noos ransomware
- How to decrypt .noos files
- How to restore .noos files
- How to protect your machine from Noos ransomware
How to remove Noos ransomware
To remove the Noos virus, you will need several programs (so called malware removal tools), which we will consider below. You can use them in the same sequence as we gave, or in the order as you like. Perhaps you think that this virus can be removed manually by using some magic OS functions or by pressing a few keys. Probably a professional or computer specialist with great knowledge will be able to, but I recommend you use special utilities. They will do all the work for you, and most importantly they will prevent damage to system files that you might accidentally do. Of course, if you have an antivirus, you can use it first, but if it missed this ransomware, then your trust in it is greatly undermined.
Remove Noos virus with Zemana Anti-malware
The first utility that we suggest you use is Zemana Anti-malware. This is a time-tested program that we and experts trust. It will help you check your computer, find and remove ransomware. Importantly, this tool is small in size, has a quick scanner and a powerful virus detection and removal system. If you have installed anti-virus, then this program can work with it, that is, you do not need to make any changes to the anti-virus settings.

- Download Zemana Anti-Malware on your personal computer by clicking on the link below.
Zemana AntiMalware
164781 downloads
Author: Zemana Ltd
Category: Security tools
Update: July 16, 2019
- At the download page, click on the Download button. Your internet browser will open the “Save as” dialog box. Please save it onto your Windows desktop.
- Once the download is complete, please close all applications and open windows on your PC. Next, start a file named Zemana.AntiMalware.Setup.
- This will launch the “Setup wizard” of Zemana onto your personal computer. Follow the prompts and don’t make any changes to default settings.
- When the Setup wizard has finished installing, the Zemana AntiMalware (ZAM) will run and show the main window.
- Further, press the “Scan” button for checking your computer for the Noos crypto virus, other kinds of potential threats like malicious software and trojans. This procedure can take some time, so please be patient.
- Once finished, Zemana Free will display you the results.
- Review the report and then press the “Next” button. The utility will uninstall Noos ransomware virus, other malware, worms and trojans and add items to the Quarantine. After that process is done, you may be prompted to restart the machine.
- Close the Zemana Free and continue with the next step.
Remove Noos ransomware with Hitman Pro
The next malware removal tool we recommend is Hitman Pro. This is a very powerful utility that can find and remove various malicious programs, including ransomware. Visit the following page to download the latest version of HitmanPro for MS Windows. Save it on your MS Windows desktop.
Download and run HitmanPro on your machine. Once started, press “Next” button to start checking your PC system for the Noos ransomware. This process can take some time, so please be patient. While the Hitman Pro utility is scanning, you can see number of objects it has identified as being infected by malicious software..

After the scan get completed, a list of all items found is produced.

All found threats will be marked. You can remove them all by simply press Next button. It will open a prompt, click the “Activate free license” button to begin the free 30 days trial to delete all malware found.
Double-check for ransomware with Kaspersky virus removal tool
If you have already used the previous programs, they found and removed the malware, then in order to be 100% sure that the computer no longer has malware, we recommend using the Kaspersky virus removal tool. This program, as its name suggests, was developed by the Kaspersky lab. It uses the core of the Kaspersky antivirus, but unlike it, it has a smaller size and, most importantly, it can work together with an already installed antivirus. This utility has great capabilities and therefore we suggest using it in the last turn to be sure that the Noos ransomware has been removed.
Download Kaspersky virus removal tool (KVRT) from the following link. Save it to your Desktop so that you can access the file easily.
129229 downloads
Author: Kaspersky® lab
Category: Security tools
Update: March 5, 2018
After the downloading process is done, double-click on the Kaspersky virus removal tool icon. Once initialization procedure is finished, you will see the Kaspersky virus removal tool screen like the one below.

Click Change Parameters and set a check near all your drives. Click OK to close the Parameters window. Next click Start scan button to search for Noos ransomware and other known infections. This process can take quite a while, so please be patient. While the KVRT tool is checking, you can see how many objects it has identified as being infected by malware.

Once the scanning is complete, you can check all threats found on your system as shown on the screen below.

Next, you need to click on Continue to start a cleaning process.
How to decrypt .noos files
Unfortunately, as we already reported in this article, there is currently no way to decrypt files. The reason for this is the complexity of the encryption algorithm that the authors of the virus use. In principle, this is what the attackers sought. But this does not mean that you have no choice and you need to pay a ransom for your files.
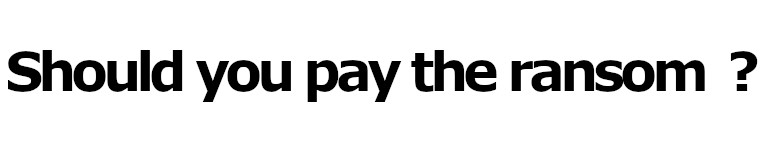
Never pay the ransom! Any security expert will tell you this. Of course, there is a chance that by paying a ransom, the authors of the virus will allow you to unlock your files, but there is no guarantee. Moreover, you should understand that when you pay a ransom, you unknowingly push the attackers to create new, even more destructive viruses.
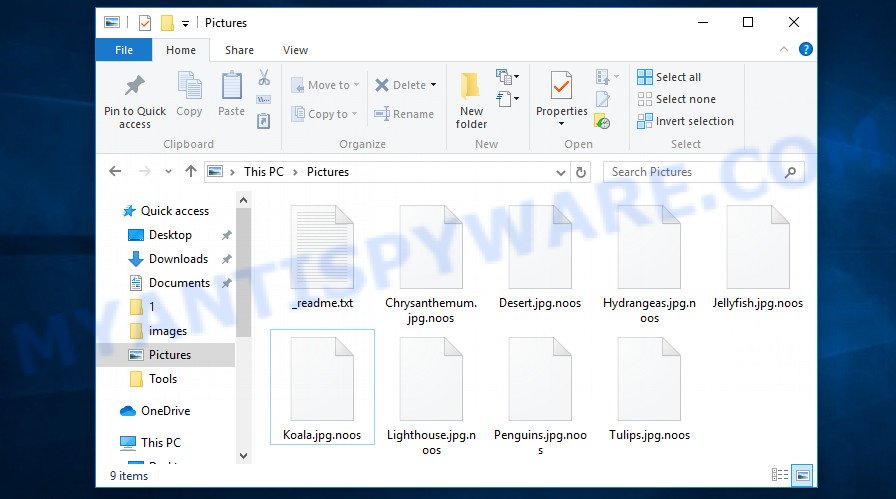
‘.Noos’ file extension is a sign of ransomware attack
Do not forget that besides you, thousands more people around the world have lost their files, that is, you are not alone. Antivirus companies, secuity experts are working on something that will allow you to decrypt your files. So, for example, for previous versions of this virus, experts found a way that allows in some cases to decrypt encrypted files. Perhaps in the future an universal method will be developed that will allow all victims to unlock all their data.
Of course, as soon as a way to decrypt the files appears, we will add a message about this to this article or to our facebook account. Therefore, we recommend that you follow the updates.
How to restore .noos files
As we wrote above, you cannot decrypt files encrypted with this virus. But you can use a different way, there is a small chance to restore files without decrypting them. Programs created for searching and recovering lost and deleted data can help you with this. We offer you to use the following free programs: PhotoRec and ShadowExplorer. Only two things that I want to say additionally. First, before restoring files, you must be 100% sure that there is no virus on the computer. We recommend using the malware removal tools that we examined in this article; another option is to remove the disk from the infected computer and connect it as an additional disk to another computer. Then check this disk for malware, and then proceed to restore files. Second, and what is very important! The less you use your computer after ransomware infection, the higher the chance that you will be able to recover encrypted files.
Use shadow copies to recover .noos files
Now proceed to recover encrypted files. We hope you have already completed all the steps that we discussed above. First of all, try to recover your files using a free program called ShadowExplorer. This program will allow you to recover your files from Shadow Volume Copies. These copies are created automatically by the OS when you work with your files. Unfortunately, very often, the virus automatically deletes all these copies and thus prevents the user from recovering exnrypted files. Nevertheless, in some cases, the ransomware cannot delete all copies, and the user gets the opportunity to quickly restore all files. Therefore, our opinion, you should definitely try this method!
Visit the page linked below to download the latest version of ShadowExplorer for MS Windows. Save it on your MS Windows desktop.
439427 downloads
Author: ShadowExplorer.com
Category: Security tools
Update: September 15, 2019
After downloading is done, open a directory in which you saved it. Right click to ShadowExplorer-0.9-portable and select Extract all. Follow the prompts. Next please open the ShadowExplorerPortable folder as on the image below.

Start the ShadowExplorer tool and then select the disk (1) and the date (2) that you wish to restore the shadow copy of file(s) encrypted by the Noos ransomware virus as shown in the following example.

Now navigate to the file or folder that you want to restore. When ready right-click on it and click ‘Export’ button like below.

Restore .noos files with PhotoRec
Another really working way to recover your encrypted files is to use a program named PhotoRec. It is created to recover deleted or lost files. Does the virus block this method? Fortunately, the virus cannot block it in any way. Why is this possible you ask. This is possible for the reason that when you delete files using the standard OS function, these files are not actually deleted. Just the Windows marks them as deleted and does not show them in the list of files. The program that we suggest you use, finds deleted files, including files that were deleted by the ransomware, and recovers them.
Download PhotoRec from the following link. Save it directly to your MS Windows Desktop.
Once the download is complete, open a directory in which you saved it. Right click to testdisk-7.0.win and select Extract all. Follow the prompts. Next please open the testdisk-7.0 folder as on the image below.

Double click on qphotorec_win to run PhotoRec for Windows. It will open a screen like below.

Select a drive to recover like below.

You will see a list of available partitions. Choose a partition that holds encrypted photos, documents and music similar to the one below.

Press File Formats button and select file types to recover. You can to enable or disable the restore of certain file types. When this is complete, click OK button.

Next, click Browse button to select where recovered files should be written, then click Search.

Count of recovered files is updated in real time. All restored personal files are written in a folder that you have chosen on the previous step. You can to access the files even if the recovery process is not finished.
When the recovery is finished, click on Quit button. Next, open the directory where restored personal files are stored. You will see a contents as on the image below.

All recovered personal files are written in recup_dir.1, recup_dir.2 … sub-directories. If you’re looking for a specific file, then you can to sort your restored files by extension and/or date/time.
How to protect your machine from Noos ransomware
Most anti-virus programs can somehow protect your computer from ransomware. But since you are reading this, then probably this protection did not work. Therefore, we recommend using programs that are specifically designed to protect against ransomware attacks. One such program is HitmanPro.Alert. Besides the fact that this program can detect, block and remove ransomware, it can also reverse the changes made by ransomware virus.
Download HitmanPro Alert on your Windows Desktop from the link below.
When the downloading process is complete, open the folder in which you saved it. You will see an icon like below.
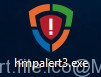
Double click the HitmanPro Alert desktop icon. When the tool is started, you will be shown a window where you can choose a level of protection, as shown below.
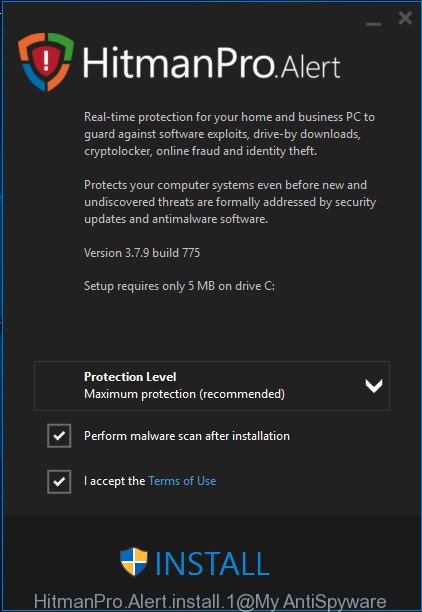
Now press the Install button to activate the protection.
Finish words
We hope that in our article you have found the answers to your questions. You were able to remove Noos ransomware and restore all encrypted files. If you have any questions or have additional information, please write to us, leaving your comment below.