IT security researchers has determined that My Email Checker is a potentially unwante program (PUP) that falls under the category of Browser hijackers. It makes unwanted changes to browser settings and installs unwanted browser extensions deep inside your personal computer. My Email Checker can sneak into the computer unnoticed due to the fact that it’s actively being promoted in freeware. It mostly aims at Google Chrome web browser, but it’s possible that it can infect other web browsers too. We recommend you to remove My Email Checker as soon as it hijacks your home page or search provider.
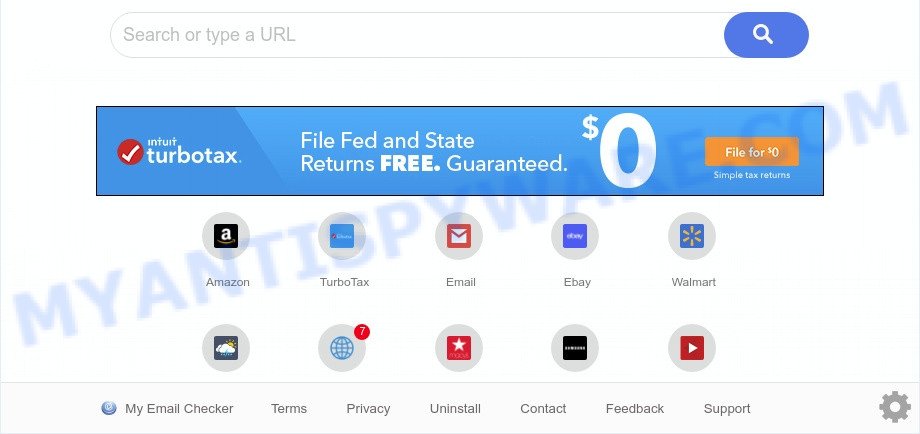
My Email Checker makes unwanted changes to browser settings
When you’re performing searches using the internet browser that has been affected by My Email Checker, the search results will be returned from Yahoo Search. The creators of this browser hijacker are most probably doing this to generate advertisement revenue from the advertisements shown in the search results.

unwanted ads
While the My Email Checker browser hijacker is active, you won’t be able to revert back browser settings such as home page, search engine by default and newtab URL. But this does not mean that you should just ignore it or get along with this fact. Because this is not the best option, due to the My Email Checker you can have problems with the Google Chrome, MS Edge, IE and Mozilla Firefox, annoying ads and even user info theft.
Threat Summary
| Name | My Email Checker |
| Type | browser hijacker, search engine hijacker, home page hijacker, toolbar, unwanted new tab, redirect virus |
| Symptoms |
|
| Removal | My Email Checker removal guide |
How can a browser hijacker get on your PC
My Email Checker and other PUPs usually gets on your PC along with certain free software that you download off of the Web. Once started, it will infect your computer and alter browser’s settings such as newtab, home page and search engine by default without your permission. To avoid infection, in the Setup wizard, you should be be proactive and carefully read the ‘Terms of use’, the ‘license agreement’ and other installation screens, as well as to always choose the ‘Manual’ or ‘Advanced’ installation option, when installing anything downloaded from the Internet.
Therefore, My Email Checker does not really have beneficial features. So, we recommend you remove My Email Checker redirect from the Firefox, Internet Explorer, Chrome and MS Edge web browsers as soon as possible. This will also prevent the hijacker infection from tracking your online activities. A full My Email Checker removal can be easily carried out using manual or automatic way listed below.
How to remove My Email Checker (Removal guide)
Fortunately, it’s not hard to remove the My Email Checker hijacker. In the following guide, we will provide two solutions to clean your computer of this hijacker infection. One is the manual removal solution and the other is automatic removal method. You can choose the method that best fits you. Please follow the removal steps below to delete My Email Checker right now!
To remove My Email Checker, perform the following steps:
- Manual My Email Checker search removal
- Automatic Removal of My Email Checker hijacker infection
- How to stop My Email Checker redirect
- To sum up
Manual My Email Checker search removal
To remove My Email Checker browser hijacker infection, adware software and other unwanted software you can try to do so manually. Unfortunately some of the browser hijackers won’t show up in your program list, but some browser hijackers may. In this case, you may be able to remove it via the uninstall function of your machine. You can do this by following the steps below.
Delete My Email Checker associated software by using Windows Control Panel
One of the first things to attempt for removal of browser hijacker is to check your machine installed applications screen and look for unwanted and suspicious software. If there are any applications you do not recognize or are no longer using, you should delete them. If that doesn’t work, then you may need to run malware removal tool such as Zemana Anti Malware (ZAM).
Press Windows button ![]() , then click Search
, then click Search ![]() . Type “Control panel”and press Enter. If you using Windows XP or Windows 7, then click “Start” and select “Control Panel”. It will display the Windows Control Panel as displayed in the following example.
. Type “Control panel”and press Enter. If you using Windows XP or Windows 7, then click “Start” and select “Control Panel”. It will display the Windows Control Panel as displayed in the following example.

Further, click “Uninstall a program” ![]()
It will display a list of all apps installed on your machine. Scroll through the all list, and uninstall any suspicious and unknown programs.
Remove My Email Checker search from web-browsers
Annoying My Email Checker or other symptoms of hijacker infection in your web browser is a good reason to locate and delete malicious add-ons. This is an easy way to recover web browsers settings and not lose any important information.
You can also try to delete My Email Checker by reset Chrome settings. |
If you are still experiencing issues with My Email Checker home page removal, you need to reset Mozilla Firefox browser. |
Another way to remove My Email Checker from Internet Explorer is reset Internet Explorer settings. |
|
Automatic Removal of My Email Checker hijacker infection
Using a malware removal utility to scan for and get rid of browser hijacker infection hiding on your computer is probably the easiest way to get rid of the My Email Checker redirect. We suggests the Zemana application for MS Windows machines. Hitman Pro and MalwareBytes Free are other anti-malware utilities for Microsoft Windows that offers a free malware removal.
Remove My Email Checker with Zemana AntiMalware (ZAM)
Thinking about delete My Email Checker search from your internet browser? Then pay attention to Zemana Free. This is a well-known utility, originally created just to detect and get rid of malicious software, adware and PUPs. But by now it has seriously changed and can not only rid you of malicious software, but also protect your machine from malicious software and adware, as well as identify and delete common viruses and trojans.
- Download Zemana AntiMalware (ZAM) from the link below. Save it on your Desktop.
Zemana AntiMalware
164783 downloads
Author: Zemana Ltd
Category: Security tools
Update: July 16, 2019
- Once you have downloaded the installation file, make sure to double click on the Zemana.AntiMalware.Setup. This would start the Zemana installation on your PC system.
- Select install language and click ‘OK’ button.
- On the next screen ‘Setup Wizard’ simply click the ‘Next’ button and follow the prompts.

- Finally, once the installation is complete, Zemana Free will open automatically. Else, if doesn’t then double-click on the Zemana Anti-Malware icon on your desktop.
- Now that you have successfully install Zemana Free, let’s see How to use Zemana Free to remove My Email Checker from your computer.
- After you have opened the Zemana, you will see a window as displayed on the screen below, just press ‘Scan’ button to locate hijacker.

- Now pay attention to the screen while Zemana Anti-Malware scans your system.

- Once Zemana completes the scan, it will display the Scan Results. Make sure all items have ‘checkmark’ and click ‘Next’ button.

- Zemana may require a restart PC system in order to complete the My Email Checker removal procedure.
- If you want to permanently delete browser hijacker infection from your computer, then click ‘Quarantine’ icon, select all malicious software, adware, potentially unwanted applications and other items and press Delete.
- Restart your computer to complete the browser hijacker removal process.
Get rid of My Email Checker browser hijacker and malicious extensions with Hitman Pro
The Hitman Pro tool is free and easy to use. It may scan and delete My Email Checker hijacker and other web-browser’s harmful add-ons, malicious software, potentially unwanted apps and adware from system (MS Windows 10, 8, 7, XP) and thereby return web-browsers default settings (default search provider, new tab page and start page). HitmanPro is powerful enough to scan for and delete malicious registry entries and files that are hidden on the computer.
Installing the Hitman Pro is simple. First you will need to download Hitman Pro on your Windows Desktop from the link below.
When the downloading process is finished, open the file location and double-click the Hitman Pro icon. It will start the HitmanPro utility. If the User Account Control dialog box will ask you want to open the program, click Yes button to continue.

Next, press “Next” to start checking your PC for the browser hijacker related to My Email Checker . This process may take quite a while, so please be patient.

Once the scan get finished, you will be shown the list of all detected items on your system as displayed on the image below.

Next, you need to click “Next” button. It will open a prompt, click the “Activate free license” button. The HitmanPro will remove hijacker that redirects your web-browser to unwanted My Email Checker web-site. When disinfection is complete, the tool may ask you to restart your PC.
How to remove My Email Checker with MalwareBytes Free
Manual My Email Checker search removal requires some computer skills. Some files and registry entries that created by the hijacker can be not completely removed. We suggest that run the MalwareBytes Anti Malware that are fully free your computer of browser hijacker infection. Moreover, this free program will help you to remove malware, PUPs, adware and toolbars that your personal computer can be infected too.
Installing the MalwareBytes Anti-Malware (MBAM) is simple. First you’ll need to download MalwareBytes Free on your MS Windows Desktop from the link below.
327041 downloads
Author: Malwarebytes
Category: Security tools
Update: April 15, 2020
When downloading is finished, close all apps and windows on your personal computer. Double-click the set up file named mb3-setup. If the “User Account Control” prompt pops up like below, click the “Yes” button.

It will open the “Setup wizard” that will help you set up MalwareBytes Anti Malware (MBAM) on your PC. Follow the prompts and do not make any changes to default settings.

Once installation is finished successfully, click Finish button. MalwareBytes Free will automatically start and you can see its main screen as shown in the figure below.

Now click the “Scan Now” button to perform a system scan with this tool for the hijacker that responsible for web-browser redirect to the undesired My Email Checker web page. During the scan MalwareBytes Anti-Malware will scan for threats present on your system.

Once the scan is finished, MalwareBytes will display a scan report. Review the scan results and then press “Quarantine Selected” button. The MalwareBytes Anti-Malware will remove hijacker which cause My Email Checker web page to appear and move items to the program’s quarantine. When disinfection is complete, you may be prompted to restart the PC system.

We suggest you look at the following video, which completely explains the process of using the MalwareBytes Anti-Malware to delete adware, browser hijacker infection and other malicious software.
How to stop My Email Checker redirect
The AdGuard is a very good adblocker program for the Mozilla Firefox, Edge, IE and Google Chrome, with active user support. It does a great job by removing certain types of intrusive advertisements, popunders, pop-ups, undesired new tabs, and even full page advertisements and web-site overlay layers. Of course, the AdGuard can block the My Email Checker redirect automatically or by using a custom filter rule.
First, visit the following page, then click the ‘Download’ button in order to download the latest version of AdGuard.
26839 downloads
Version: 6.4
Author: © Adguard
Category: Security tools
Update: November 15, 2018
After downloading it, double-click the downloaded file to start it. The “Setup Wizard” window will show up on the computer screen as shown on the screen below.

Follow the prompts. AdGuard will then be installed and an icon will be placed on your desktop. A window will show up asking you to confirm that you want to see a quick guidance as displayed on the image below.

Press “Skip” button to close the window and use the default settings, or click “Get Started” to see an quick tutorial that will allow you get to know AdGuard better.
Each time, when you run your PC system, AdGuard will run automatically and stop undesired ads, block My Email Checker, as well as other harmful or misleading web pages. For an overview of all the features of the application, or to change its settings you can simply double-click on the AdGuard icon, that is located on your desktop.
To sum up
Now your PC system should be clean of the browser hijacker related to My Email Checker homepage. We suggest that you keep AdGuard (to help you stop unwanted advertisements and undesired harmful websites) and Zemana (to periodically scan your personal computer for new malicious software, browser hijacker infections and adware). Make sure that you have all the Critical Updates recommended for Microsoft Windows operating system. Without regular updates you WILL NOT be protected when new hijackers, harmful applications and adware are released.
If you are still having problems while trying to delete My Email Checker home page from your web-browser, then ask for help here.
























