What is Cyber Search?
The computer security experts have determined that Cyber Search is a PUP (potentially unwanted program) from the category of Browser hijackers. A browser hijacker is a type of software that is created to take over the browser and control user’s surfing preferences. It commonly aims at Google Chrome internet browser, but it’s possible that it can hijack other internet browser too. The browser hijackers and potentially unwanted programs can sneak into the MAC system unnoticed due to the fact that it’s actively being promoted in free programs. We recommend that you uninstall Cyber Search as soon as you notice the changes it has made to your homepage, new tab and default search provider.
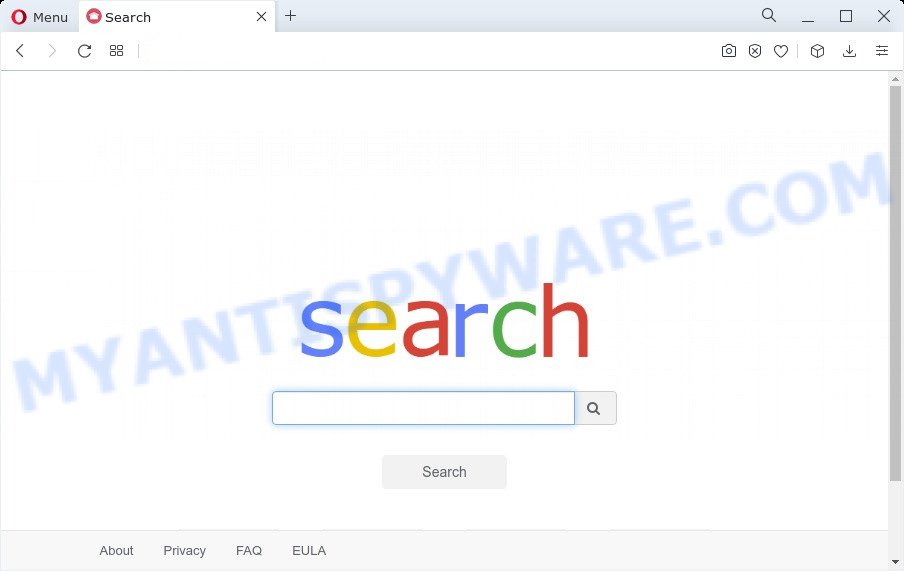
When you perform a search through Cyber Search, in addition to search results from Yahoo, Bing or Google Custom Search which provide links to web pages, news articles, images or videos you will also be shown lots of unwanted ads. The makers of Cyber Search doing this to make advertising money from these ads.
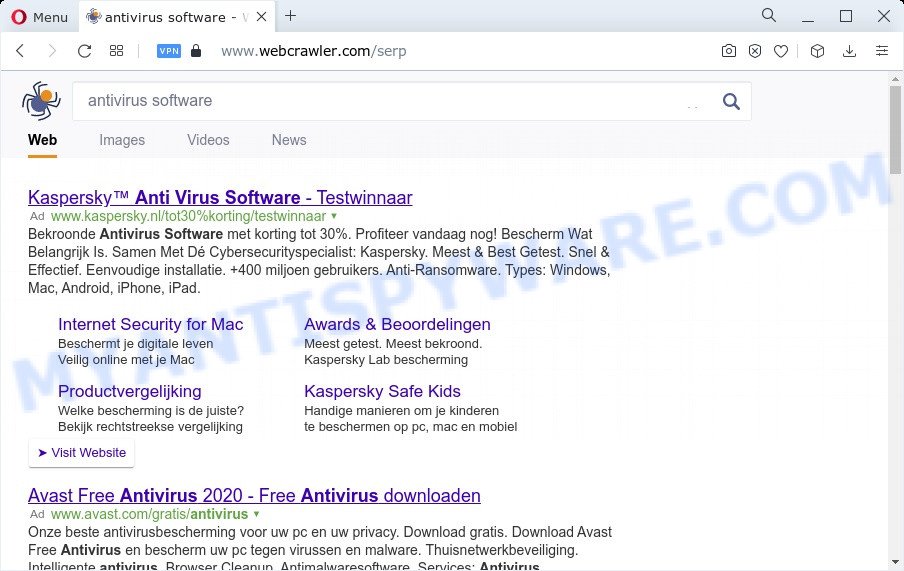
The computer security researchers do not recommend having PUPs like Cyber Search on the MAC, as it is not known exactly what it does. In addition to the above, it is able to gather lots of your confidential data which can be later used for marketing purposes. You do not know if your home address, account names and passwords are safe. And of course you completely don’t know what will happen when you click on any ads on the Cyber Search webpage.
Therefore, potentially unwanted programs and browser hijackers are quite dangerous. So, we suggest you get rid of it from your machine ASAP. Follow the instructions presented below to get rid of Cyber Search from Mozilla Firefox, Google Chrome and Safari.
How can a browser hijacker get on your Apple Mac
Most often, a free software installer includes the optional adware software or PUPs like this browser hijacker. So, be very careful when you agree to install anything. The best way – is to choose a Custom, Advanced or Manual installation mode. Here uncheck all additional apps in which you are unsure or that causes even a slightest suspicion.
Threat Summary
| Name | Cyber Search |
| Type | browser hijacker, home page hijacker, redirect virus, search engine hijacker, PUP |
| Affected Browser Settings | search engine, new tab URL, homepage |
| Distribution | misleading popup ads, freeware installers, fake update tools |
| Symptoms | Pop-up ads won’t go away. Website links redirect to web-sites different from what you expected. Unwanted program installed without your say-so. An unwanted internet browser toolbar appears in your internet browser. Your browser search engine has changed without your permission. |
| Removal | Cyber Search removal guide |
How to remove Cyber Search from Chrome, Firefox, Safari
In the few simple steps below we will have a look at the browser hijacker and how to remove Cyber Search from Safari, Mozilla Firefox and Google Chrome web browsers for Apple Mac, natively or by using a few free removal utilities. Some of the steps below will require you to shut down this webpage. So, please read the step-by-step guidance carefully, after that bookmark it or open it on your smartphone for later reference.
To remove Cyber Search, execute the following steps:
- Remove unwanted profiles on Mac device
- Uninstall Cyber Search related applications through the Finder
- Remove Cyber Search related files and folders
- Scan your Mac with MalwareBytes
- Remove Cyber Search from Safari, Chrome, Firefox
- Use AdBlocker to block Cyber Search and stay safe online
- Finish words
Remove unwanted profiles on Mac device
Cyber Search can install a configuration profile on the Mac system to block changes made to the browser settings. Therefore, you need to open system preferences, find and delete the profile installed by the hijacker.
Click the System Preferences icon ( ![]() ) in the Dock, or choose Apple menu (
) in the Dock, or choose Apple menu ( ![]() ) > System Preferences.
) > System Preferences.

In System Preferences, click Profiles, then select a profile associated with Cyber Search.

Click the minus button ( – ) located at the bottom-left of the Profiles screen to remove the profile.
Note: if you do not see Profiles in the System Preferences, that means there are no profiles installed on your Mac computer, which is normal.
Uninstall Cyber Search related applications through the Finder
Check the list of installed apps and uninstall all unknown or suspicious applications. This is an important step, it so often happens that adware, PUPs and browser hijackers are built into free applications, so by removing these applications you can get rid of browser redirects and unwanted ads.
Open Finder and click “Applications” as shown on the image below.

You will see a list of applications installed on your machine. We recommend to pay maximum attention to the program you installed last. Most probably, it is the Cyber Search browser hijacker. If you’re in doubt, you can always check the program by doing a search for her name in Google, Yahoo or Bing.

After the program which you need to uninstall is found, simply right press on its name, and select “Move to Trash”.
Don’t forget, select Finder, then “Empty Trash”.
Remove Cyber Search related files and folders
Now you need to try to find Cyber Search related files and folders, and then delete them manually. You need to look for these files in certain directories. To quickly open them, we recommend using the “Go to Folder…” command.
Click on the Finder icon. From the menu bar, select Go and click “Go to Folder…”. As a result, a small window opens that allows you to quickly open a specific directory.

Check for Cyber Search generated files in the /Library/LaunchAgents folder

In the “Go to Folder…” window, type the following text and press Go:
/Library/LaunchAgents

This will open the contents of the “/Library/LaunchAgents” folder. Look carefully at it and pay special attention to recently created files, as well as files that have a suspicious name. Move all suspicious files to the Trash. A few examples of files: installapp.plist, com.machelper.plist, macsearch.plist, CyberSearch.plist and search.plist. Most often, adware software, PUPs and browser hijackers create several files with similar names.
Check for Cyber Search generated files in the /Library/Application Support folder

In the “Go to Folder…” window, type the following text and press Go:
/Library/Application Support

This will open the contents of the “Application Support” folder. Look carefully at its contents, pay special attention to recently added/changed folder. Move all suspicious folders to the Trash.
Check for Cyber Search generated files in the “~/Library/LaunchAgents” folder

In the “Go to Folder…” window, type the following text and press Go:
~/Library/LaunchAgents

Proceed in the same way as with the “/Library/LaunchAgents” and “/Library/Application Support” folders. Look for suspicious and recently added files. Move all suspicious files to the Trash.
Check for Cyber Search generated files in the /Library/LaunchDaemons folder
In the “Go to Folder…” window, type the following text and press Go:
/Library/LaunchDaemons

Carefully browse the entire list of files and pay special attention to recently created files, as well as files that have a suspicious name. Move all suspicious files to the Trash. A few examples of files to be deleted: com.macsearch.plist, com.installapp.plist, com.CyberSearch.plist, com.search.plist and com.machelper.plist. In most cases, adware software, PUPs and browser hijackers create several files with similar names.
Scan your Mac with MalwareBytes
If you carefully followed the previous steps, then you should be able to delete Cyber Search. Of course, very often adware software, browser hijackers and potentially unwanted programs hides on a Mac computer, disguising itself as legitimate apps and files. Therefore, in some cases, it is difficult for an inexperienced user to decide whether a particular file is part of adware, potentially unwanted programs and browser hijackers. Therefore, we suggest you to use MalwareBytes to scan the Mac.
Installing the MalwareBytes Anti-Malware (MBAM) is simple. First you will need to download MalwareBytes from the following link. Save it on your Microsoft Windows desktop.
20944 downloads
Author: Malwarebytes
Category: Security tools
Update: September 10, 2020
When downloading is finished, close all applications and windows on your MAC OS. Open a directory in which you saved it. Run the saved file and follow the prompts.
Once installation is complete, you’ll see window as shown on the screen below.

Now click the “Scan” button to perform a system scan for the Cyber Search browser hijacker. A system scan can take anywhere from 5 to 30 minutes, depending on your machine. While the MalwareBytes Free is scanning, you may see count of objects it has identified either as being malware.

When that process is done, MalwareBytes Free will create a list of unwanted software and hijacker. You may delete items (move to Quarantine) by simply click “Quarantine” button.

The Malwarebytes will now delete Cyber Search hijacker and move the selected items to the Quarantine.
Remove Cyber Search from Safari, Chrome, Firefox
If you have ‘Cyber Search browser hijacker’ removal problem, then remove unwanted extensions can help you. In the steps below we will show you the solution to remove malicious addons without reinstall. This will also help to remove Cyber Search browser hijacker from your web-browser.
You can also try to delete Cyber Search browser hijacker by reset Google Chrome settings. |
If you are still experiencing problems with Cyber Search hijacker removal, you need to reset Firefox browser. |
|
Use AdBlocker to block Cyber Search and stay safe online
Use an ad-blocker tool such as AdGuard will protect you from harmful ads and content. Moreover, you can find that the AdGuard have an option to protect your privacy and block phishing and spam web-sites. Additionally, adblocker applications will help you to avoid intrusive pop-ups and unverified links that also a good way to stay safe online.

- AdGuard can be downloaded from the following link.
AdGuard for Mac download
3753 downloads
Author: © Adguard
Category: Security tools
Update: January 17, 2018
- When downloading is finished, start the downloaded file. You will see the “Setup Wizard” program window. Follow the prompts.
- Once the setup is finished, click “Skip” to close the setup program and use the default settings, or press “Get Started” to see an quick tutorial that will help you get to know AdGuard better.
- In most cases, the default settings are enough and you don’t need to change anything. Each time, when you start your MAC system, AdGuard will launch automatically and stop intrusive advertisements, block Cyber Search, as well as other harmful or misleading web pages.
Finish words
Now your machine should be free of the Cyber Search hijacker. We suggest that you keep AdGuard (to help you stop unwanted pop up ads and annoying harmful websites) and MalwareBytes Anti Malware (MBAM) (to periodically scan your machine for new browser hijackers and other malware).
If you are still having problems while trying to remove Cyber Search from the Chrome, Safari and Firefox, then ask for help here here.

















