What is Take mytab?
The cyber threat analysts have determined that Take mytab is a potentially unwanted application (PUA) from the category of Browser hijackers. The aim of a browser hijacker is to generate advertising profit. For example, a browser hijacker redirects the user’s homepage to the browser hijacker’s page that contains advertisements or sponsored links; a browser hijacker redirects the user web searches to a link the browser hijacker wants the user to see, rather than to legitimate search engine results. When the user clicks on ads in the search results, authors of browser hijackers gets paid. The the developers behind browser hijackers can gather privacy info such as user browsing habits as well as browsing history and sell this information to third parties for marketing purposes.
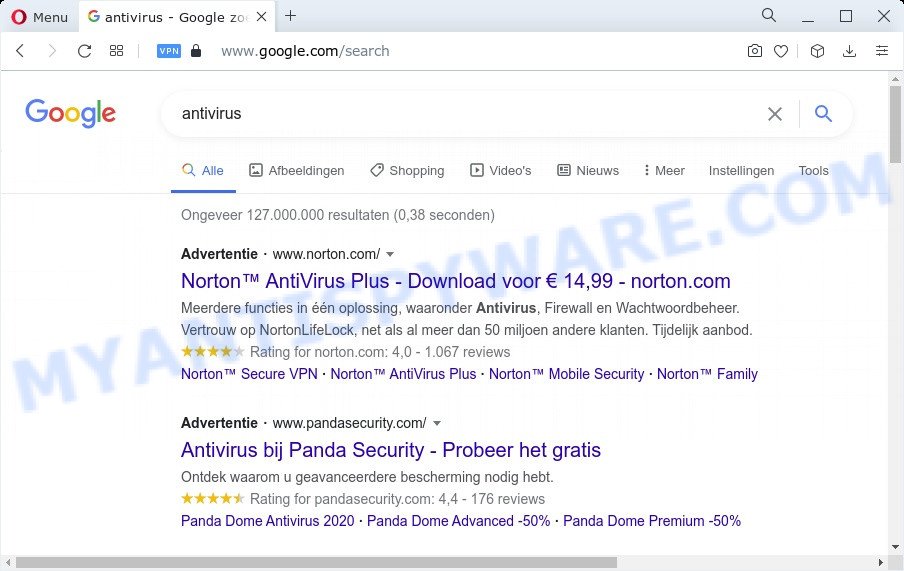
When your personal computer is affected with the Take mytab browser hijacker you’ll be forced to use keysearchs.com as a search engine. It could seem not to be dangerous, but you still should be very careful, since it may show misleading and harmful ads created to lure users into buying certain questionable applications or products, provide search results that may redirect your browser to certain deceptive, misleading or malicious webpages. We suggest that you use only the reliable search engine such as Google, Yahoo or Bing.
The security specialists do not recommend having PUPs like Take mytab on the computer, as it is not known exactly what it does. In addition to the above, it can gather personal data about you which may be later sold to third party companies. You don’t know if your home address, account names and passwords are safe. And of course you completely don’t know what will happen when you click on any ads on the Take mytab web site.
If you are unfortunate have hijacker, adware software or malware running on your computer, you can follow the suggestions here to remove Take mytab from the device.
How can a browser hijacker get on your device
Many PUPs and browser hijackers like Take mytab are included in the free programs setup file. Most commonly, a user have a chance to disable all included “offers”, but some installers are developed to confuse the average users, in order to trick them into installing an adware or PUPs. Anyway, easier to prevent the browser hijacker rather than clean up your computer after one. So, keep the web-browser updated (turn on automatic updates), use a good antivirus applications, double check a freeware before you start it (do a google search, scan a downloaded file with VirusTotal), avoid malicious and unknown websites.
Threat Summary
| Name | Take mytab |
| Type | PUP, browser hijacker, redirect virus, start page hijacker, search engine hijacker |
| Associated domains | keysearchs.com |
| Affected Browser Settings | newtab URL, startpage, search engine |
| Distribution | malicious popup ads, free software installers, fake updaters |
| Symptoms | You experience a huge count of of unexpected advertising pop ups. Your internet browser is rerouted to websites you did not want. Your PC system starts automatically installing unwanted applications. New internet browser toolbars suddenly installed on your web-browser. Your browser home page has replaced and you cannot change it back. |
| Removal | Take mytab removal guide |
How to remove Take mytab from Windows 10 (8, 7, XP)
Even if you have the up-to-date classic antivirus installed, and you have checked your PC for malware and removed anything found, you need to do the instructions below. The Take mytab browser hijacker removal is not simple as installing another antivirus. Classic antivirus programs are not developed to run together and will conflict with each other, or possibly crash MS Windows. Instead we suggest complete the manual steps below after that run Zemana, MalwareBytes Anti Malware (MBAM) or Hitman Pro, which are free malware removal tools dedicated to scan for and remove malware like Take mytab browser hijacker. Run these tools to ensure the hijacker is removed.
To remove Take mytab, execute the following steps:
- How to manually remove Take mytab
- Automatic Removal of Take mytab
- Use AdBlocker to block Take mytab and stay safe online
- Finish words
How to manually remove Take mytab
The useful removal steps for the Take mytab browser hijacker. The detailed procedure can be followed by anyone as it really does take you step-by-step. If you follow this process to remove browser hijacker let us know how you managed by sending us your comments please.
Uninstall Take mytab related programs through the Control Panel of your computer
The process of browser hijacker removal is generally the same across all versions of Windows OS from 10 to XP. To start with, it’s necessary to check the list of installed applications on your computer and delete all unused, unknown and dubious programs.
|
|
|
|
Remove Take mytab hijacker from web browsers
If you have ‘Take mytab hijacker’ removal problem, then remove unwanted extensions can help you. In the steps below we’ll show you the solution to get rid of malicious extensions without reinstall. This will also help to get rid of Take mytab browser hijacker from your web browser.
You can also try to remove Take mytab browser hijacker by reset Chrome settings. |
If you are still experiencing issues with Take mytab hijacker removal, you need to reset Mozilla Firefox browser. |
Another solution to delete Take mytab hijacker from Internet Explorer is reset IE settings. |
|
Automatic Removal of Take mytab
If you’re unsure how to remove Take mytab hijacker easily, consider using automatic browser hijacker removal apps which listed below. It will identify the browser hijacker and uninstall it from your PC for free.
How to remove Take mytab with Zemana
Zemana Anti Malware is a free application for Windows operating system to detect and remove potentially unwanted apps, adware software, malicious web-browser extensions, browser toolbars, and other unwanted apps like Take mytab hijacker.
Click the following link to download Zemana Anti Malware (ZAM). Save it on your Desktop.
164725 downloads
Author: Zemana Ltd
Category: Security tools
Update: July 16, 2019
Once the download is finished, start it and follow the prompts. Once installed, the Zemana Anti Malware (ZAM) will try to update itself and when this task is done, click the “Scan” button . Zemana Anti Malware (ZAM) application will scan through the whole PC for the Take mytab hijacker.

This task can take some time, so please be patient. While the utility is checking, you can see how many objects and files has already scanned. When you’re ready, press “Next” button.

The Zemana will remove Take mytab hijacker and move the selected items to the Quarantine.
Remove Take mytab hijacker from internet browsers with Hitman Pro
All-in-all, Hitman Pro is a fantastic tool to free your device from any unwanted applications like Take mytab hijacker. The HitmanPro is portable program that meaning, you do not need to install it to use it. HitmanPro is compatible with all versions of Windows OS from Microsoft Windows XP to Windows 10. Both 64-bit and 32-bit systems are supported.

- Visit the page linked below to download the latest version of Hitman Pro for Microsoft Windows. Save it on your Desktop.
- After downloading is complete, double click the Hitman Pro icon. Once this utility is started, press “Next” button . HitmanPro tool will begin scanning the whole computer to find out Take mytab browser hijacker. A scan may take anywhere from 10 to 30 minutes, depending on the number of files on your PC system and the speed of your personal computer. During the scan HitmanPro will detect threats exist on your computer.
- Once Hitman Pro has completed scanning, Hitman Pro will open a list of all threats found by the scan. Next, you need to click “Next” button. Now press the “Activate free license” button to start the free 30 days trial to remove all malicious software found.
Get rid of Take mytab hijacker with MalwareBytes
You can remove Take mytab browser hijacker automatically through the use of MalwareBytes Free. We suggest this free malicious software removal utility because it can easily remove hijacker, adware, PUPs and toolbars with all their components such as files, folders and registry entries.
Visit the page linked below to download MalwareBytes. Save it directly to your Microsoft Windows Desktop.
326999 downloads
Author: Malwarebytes
Category: Security tools
Update: April 15, 2020
After the downloading process is complete, close all software and windows on your computer. Double-click the install file called MBSetup. If the “User Account Control” dialog box pops up like below, click the “Yes” button.

It will open the Setup wizard that will help you set up MalwareBytes Anti Malware on your computer. Follow the prompts and don’t make any changes to default settings.

Once installation is finished successfully, click “Get Started” button. MalwareBytes AntiMalware (MBAM) will automatically start and you can see its main screen as shown in the following example.

Now click the “Scan” button to perform a system scan for the Take mytab browser hijacker. Depending on your computer, the scan can take anywhere from a few minutes to close to an hour. When a threat is detected, the count of the security threats will change accordingly. Wait until the the scanning is finished.

When MalwareBytes AntiMalware (MBAM) is done scanning your computer, you’ll be displayed the list of all found items on your PC. Review the report and then click “Quarantine” button. The MalwareBytes Anti Malware (MBAM) will begin to delete Take mytab browser hijacker. When finished, you may be prompted to restart the device.

We suggest you look at the following video, which completely explains the process of using the MalwareBytes Free to delete adware software, browser hijacker and other malware.
Use AdBlocker to block Take mytab and stay safe online
Run an ad-blocker tool like AdGuard will protect you from harmful ads and content. Moreover, you can find that the AdGuard have an option to protect your privacy and stop phishing and spam web-pages. Additionally, ad blocker programs will help you to avoid undesired ads and unverified links that also a good way to stay safe online.
AdGuard can be downloaded from the following link. Save it on your Desktop.
26824 downloads
Version: 6.4
Author: © Adguard
Category: Security tools
Update: November 15, 2018
After downloading it, double-click the downloaded file to start it. The “Setup Wizard” window will show up on the computer screen as displayed on the screen below.

Follow the prompts. AdGuard will then be installed and an icon will be placed on your desktop. A window will show up asking you to confirm that you want to see a quick guidance as shown on the image below.

Click “Skip” button to close the window and use the default settings, or click “Get Started” to see an quick guide that will allow you get to know AdGuard better.
Each time, when you start your personal computer, AdGuard will start automatically and stop unwanted ads, block Take mytab, as well as other malicious or misleading web pages. For an overview of all the features of the program, or to change its settings you can simply double-click on the AdGuard icon, that can be found on your desktop.
Finish words
Once you have done the step-by-step tutorial above, your PC system should be free from the Take mytab browser hijacker and other malware. The Internet Explorer, Chrome, Mozilla Firefox and MS Edge will no longer display an unwanted web site on startup. Unfortunately, if the step-by-step guidance does not help you, then you have caught a new hijacker, and then the best way – ask for help here.




















