What is WebFox?
WebFox is supposed to be a program that will improve the browsing experience, but according to security professionals, it is an ‘ad-supported’ internet browser based on Chromium. That is why experts classify WebDefence as adware. Adware is short for ‘ad supported’ software. Adware shows unwanted ads that appear in pop ups or in-text links on computer screens. In order to display advertisements as often as possible adware can change computer settings. The developers of adware software do so in order to make profit via third-party ad network. Thus every your click on the adverts generates money for them.
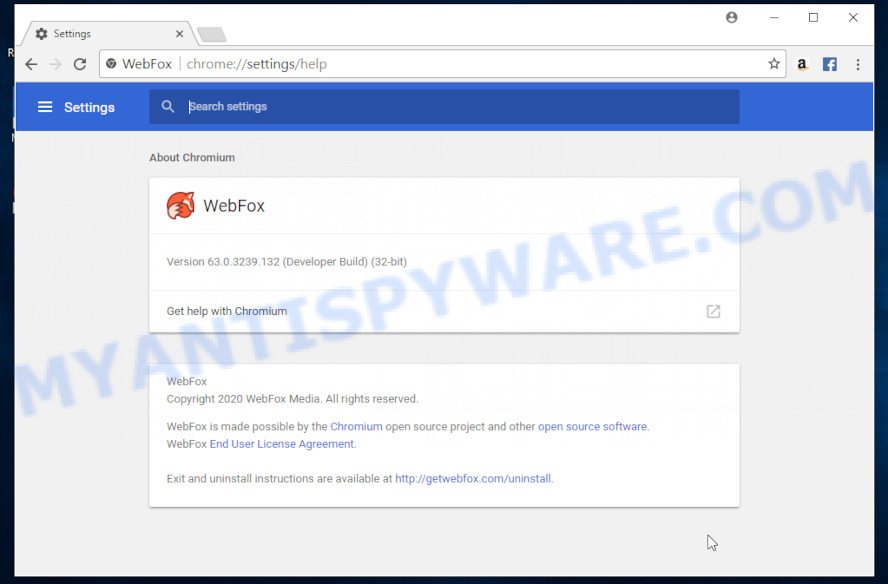
WebFox browser
When you perform a search through the WebFox browser, in addition to search results from Yahoo, Bing or Google Custom Search that provide links to web pages, news articles, images or videos you’ll also be shown advertisements. The developers of WebFox doing this to generate advertising money from these advertisements.
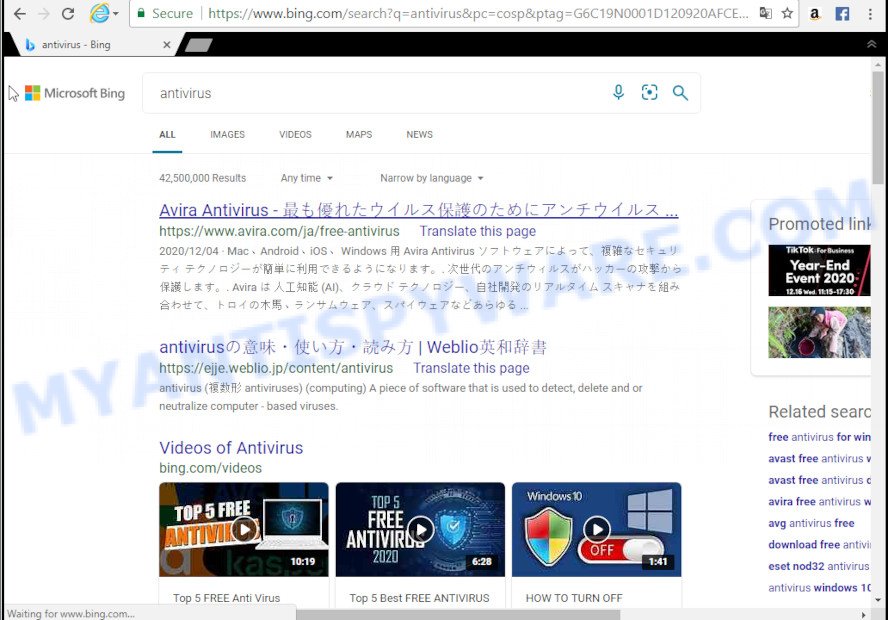
WebFox redirects user seaches to Bing
Even worse, adware can be used to collect lots of user information that may be later transferred to third parties. You don’t know if your home address, account names and passwords are safe.

WebFox toolbar
How does WebFox get on your PC system
Usually, adware software gets into the personal computer as part of a bundle with free software, sharing files and other unsafe apps which you downloaded from the Web. The creators of adware pays software developers for distributing adware within their applications. So, bundled applications is often included as part of the setup file. In order to avoid the install of any adware: choose only Manual, Custom or Advanced installation method and reject all third-party applications in which you are unsure.
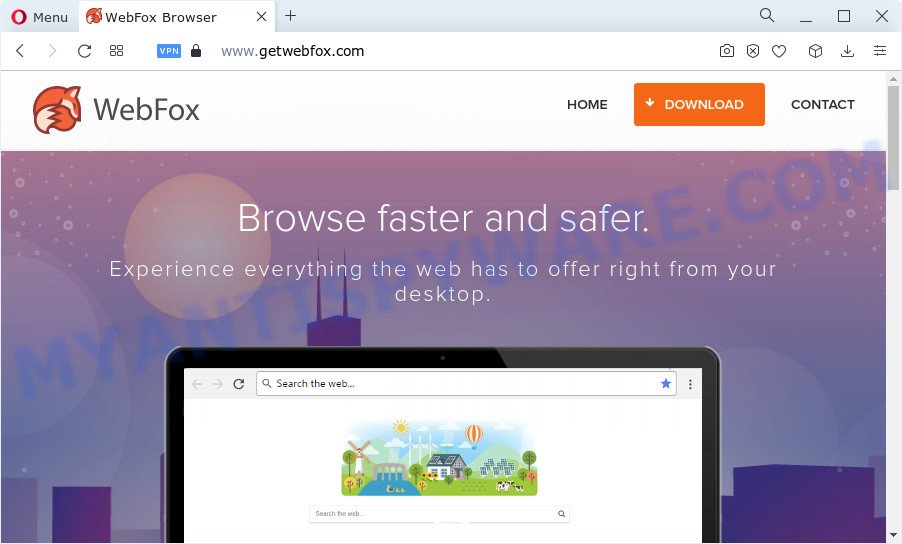
A website that promotes WebFox
Threat Summary
| Name | WebFox |
| Type | adware, potentially unwanted program (PUP), pop-ups, pop-up virus, popup advertisements |
| Symptoms |
|
| Removal | WebFox removal guide |
How to remove WebFox adware from Chrome, Firefox, IE, Edge
Not all unwanted programs such as WebFox are easily uninstallable. You might see pop-ups, deals, text links, in-text ads, banners and other type of ads in the Google Chrome, MS Edge, Internet Explorer and Mozilla Firefox and might not be able to figure out the program responsible for this activity. The reason for this is that many unwanted software neither appear in Windows Control Panel. Therefore in order to completely remove WebFox adware, you need to complete the steps below. Read this manual carefully, bookmark it or open this page on your smartphone, because you may need to close your internet browser or reboot your personal computer.
To remove WebFox, execute the steps below:
- Kill WebDefence processes
- Disable WebDefence Start-Up
- Delete WebDefence Tasks
- Uninstall WebDefence software
- Automatic Removal of adware
- How to stay safe online
How to manually remove WebFox
First of all, try to remove WebFox manually; to do this, follow the steps below. Of course, manual removal of adware requires more time and may not be suitable for those who are poorly versed in computer settings. In this case, we recommend that you scroll down to the section that describes how to get rid of any adware software using free utilities.
Kill WebFox processes
Press CTRL, ALT, DEL keys together.

Click Task Manager. Select the “Processes” tab, look for WebFox related processes then right-click it and select “End Task” or “End Process” option.
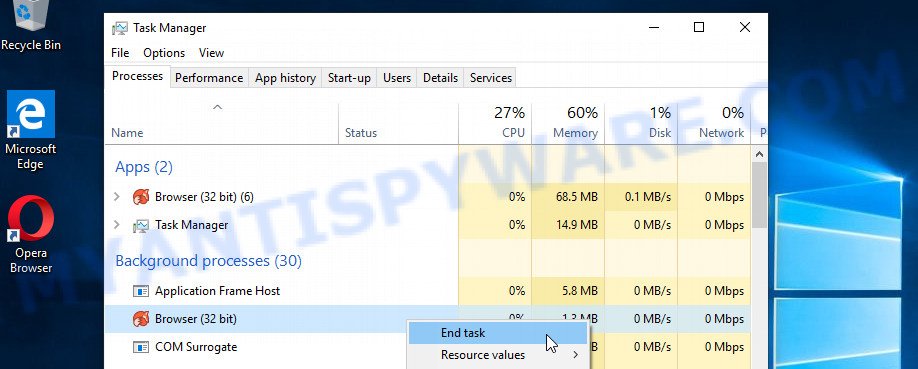
If your Task Manager does not open or the Windows reports “Task manager has been disabled by your administrator”, then follow the guide: How to Fix Task manager has been disabled by your administrator.
Disable WebFox Start-Up
Select the “Start-Up” tab, look for something similar to the one shown in the example below, right click to it and select Disable.
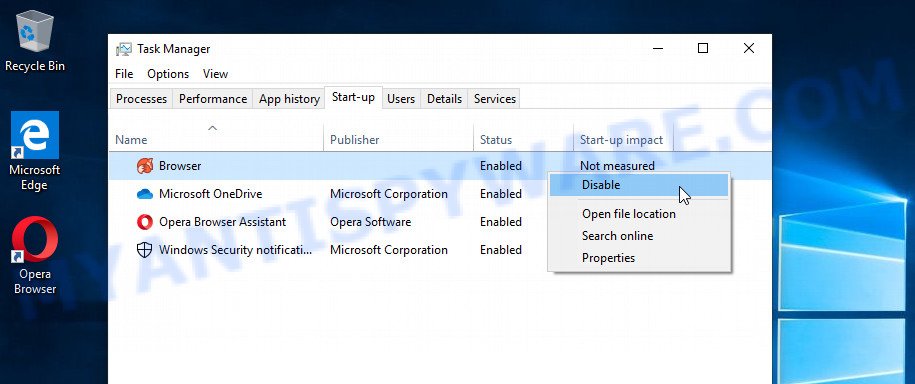
Close Task Manager.
Delete WebFox Tasks
Type “Task Scheduler” in the search bar. Click Task Scheduler app in the search results. Click “Task Scheduler Library” in the left panel. On the right panel, right-click to “WebFox Browser Launch Task” and select Delete. Delete also “WebFox browser Update Task”.
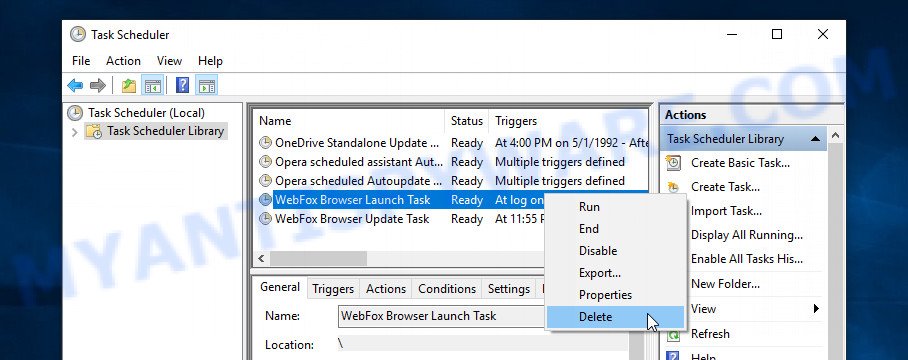
Close Task Scheduler.
Uninstall WebFox software
Check the list of installed programs on your PC and uninstall WebFox, unknown and suspicious programs.
Windows 10, 8.1, 8
Click the Microsoft Windows logo, and then click Search ![]() . Type ‘Control panel’and press Enter as shown in the figure below.
. Type ‘Control panel’and press Enter as shown in the figure below.

When the ‘Control Panel’ opens, click the ‘Uninstall a program’ link under Programs category as shown on the image below.

Windows 7, Vista, XP
Open Start menu and choose the ‘Control Panel’ at right as displayed in the following example.

Then go to ‘Add/Remove Programs’ or ‘Uninstall a program’ (Windows 7 or Vista) as displayed below.

Carefully browse through the list of installed programs and get rid of all questionable and unknown apps. We suggest to click ‘Installed programs’ and even sorts all installed apps by date. After you’ve found WebFox, other unwanted or suspicious program, then select this program and click ‘Uninstall’ in the upper part of the window. If the dubious application blocked from removal, then run Revo Uninstaller Freeware to fully get rid of it from your device.
Automatic Removal of adware
Many antivirus companies have designed tools that help detect and remove adware and PUPs. Below is a a few of the free programs you may want to run. Your PC system can have a large count of PUPs, adware and hijackers installed at the same time, so we suggest, if any unwanted or harmful program returns after rebooting the computer, then start your computer into Safe Mode and use the anti-malware utility once again.
Run Zemana Anti-Malware (ZAM) to delete adware
Zemana Anti-Malware (ZAM) is a free utility that performs a scan of your personal computer and displays if there are existing adware software, browser hijackers, viruses, worms, spyware, trojans and other malware residing on your PC. If malware is found, Zemana Anti-Malware can automatically remove it. Zemana Free does not conflict with other anti-malware and antivirus applications installed on your computer.
Visit the following page to download Zemana installer called Zemana.AntiMalware.Setup on your personal computer. Save it on your Microsoft Windows desktop or in any other place.
164813 downloads
Author: Zemana Ltd
Category: Security tools
Update: July 16, 2019
Start the installation package after it has been downloaded successfully and then follow the prompts to set up this tool on your personal computer.

During installation you can change certain settings, but we suggest you do not make any changes to default settings.
When install is complete, this malicious software removal utility will automatically run and update itself. You will see its main window like below.

Now click the “Scan” button to scan for adware. Depending on your PC, the scan can take anywhere from a few minutes to close to an hour. While the Zemana is scanning, you can see number of objects it has identified either as being malicious software.

Once that process is complete, Zemana Free will show a list of detected items. Next, you need to click “Next” button.

Zemana Anti Malware will remove adware software. Once disinfection is finished, you can be prompted to reboot your device to make the change take effect.
Remove adware and malicious extensions with Hitman Pro
Hitman Pro is a portable program that scans your device for adware, potentially unwanted apps and browser hijackers and allows delete them easily. Moreover, it’ll also help you get rid of any malicious web browser extensions and add-ons.

- HitmanPro can be downloaded from the following link. Save it directly to your Windows Desktop.
- After downloading is finished, double click the Hitman Pro icon. Once this tool is opened, press “Next” button to perform a system scan for adware. This procedure can take quite a while, so please be patient. While the HitmanPro program is checking, you may see number of objects it has identified as threat.
- When that process is done, a list of all threats detected is created. When you are ready, click “Next” button. Now click the “Activate free license” button to start the free 30 days trial to delete all malware found.
How to stay safe online
In order to increase your security and protect your device against new unwanted ads and harmful web-sites, you need to use adblocker program that blocks an access to harmful advertisements and web-pages. Moreover, this program can stop the display of intrusive advertising, that also leads to faster loading of websites and reduce the consumption of web traffic.
- Installing the AdGuard is simple. First you’ll need to download AdGuard on your Microsoft Windows Desktop from the following link.
Adguard download
26842 downloads
Version: 6.4
Author: © Adguard
Category: Security tools
Update: November 15, 2018
- After downloading it, start the downloaded file. You will see the “Setup Wizard” program window. Follow the prompts.
- When the install is finished, click “Skip” to close the setup application and use the default settings, or press “Get Started” to see an quick tutorial that will assist you get to know AdGuard better.
- In most cases, the default settings are enough and you don’t need to change anything. Each time, when you launch your PC, AdGuard will start automatically and stop unwanted advertisements, block malicious and misleading webpages. For an overview of all the features of the program, or to change its settings you can simply double-click on the icon called AdGuard, which can be found on your desktop.
To sum up
Now your computer should be clean of the WebFox adware. We suggest that you keep AdGuard (to help you block unwanted advertisements and undesired harmful web-sites) and Zemana Anti-Malware (to periodically scan your device for new adware softwares and other malware). Probably you are running an older version of Java or Adobe Flash Player. This can be a security risk, so download and install the latest version right now.
If you are still having problems while trying to get rid of WebFox from your computer, then ask for help here here.


















