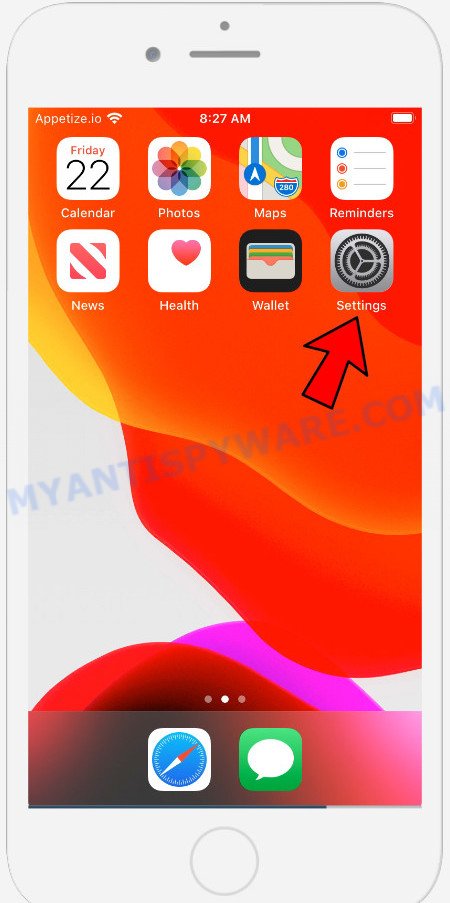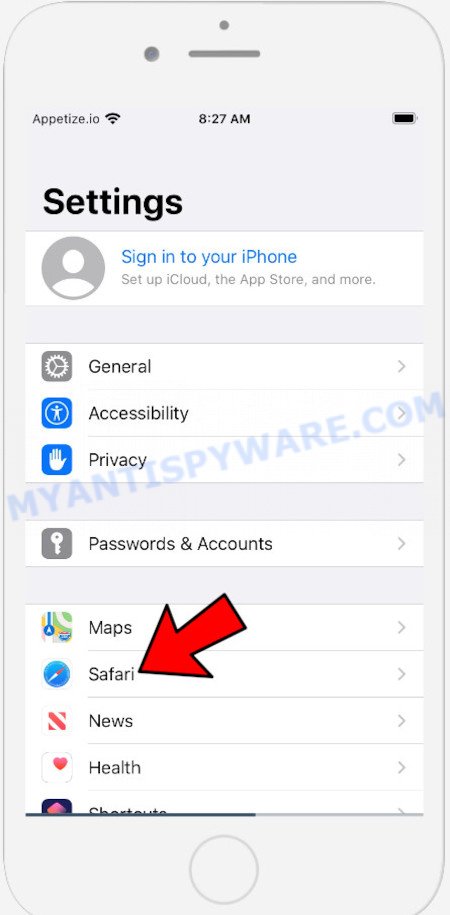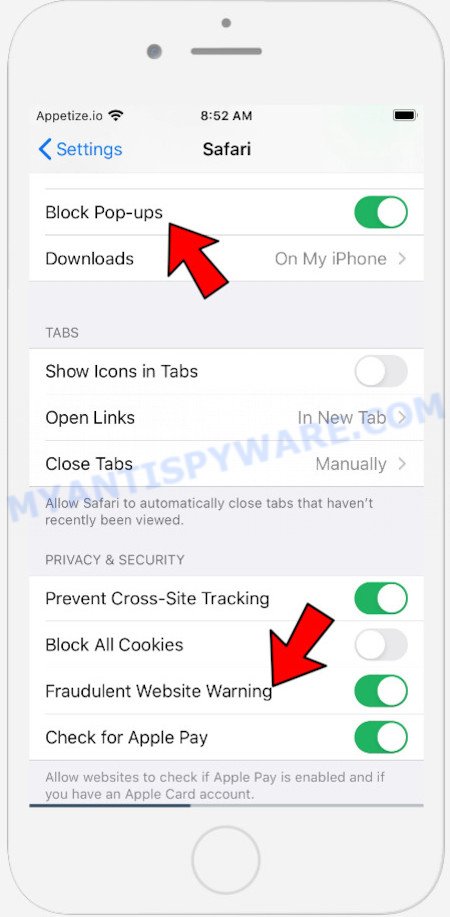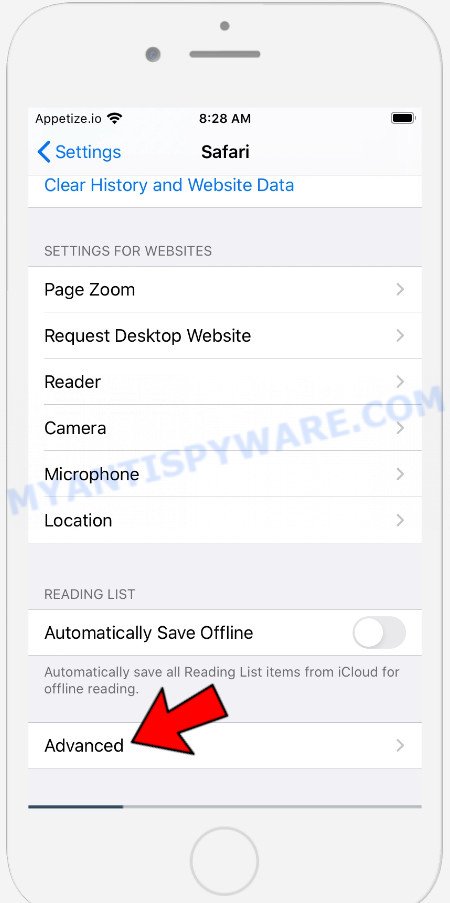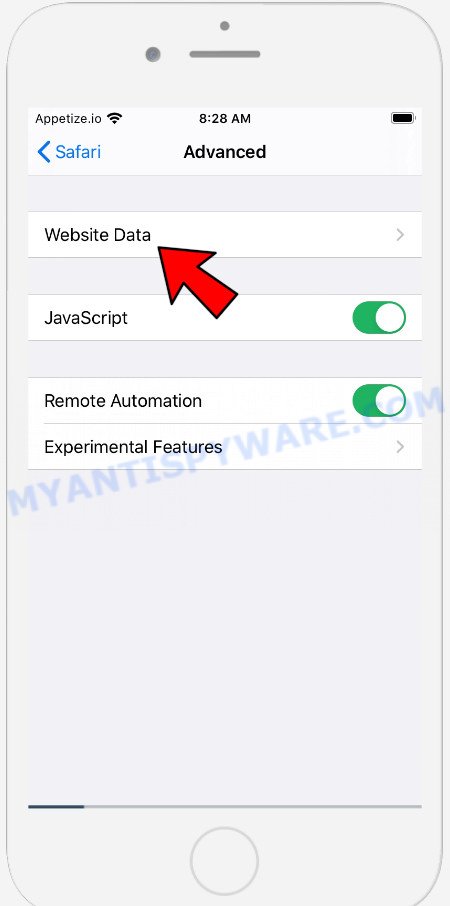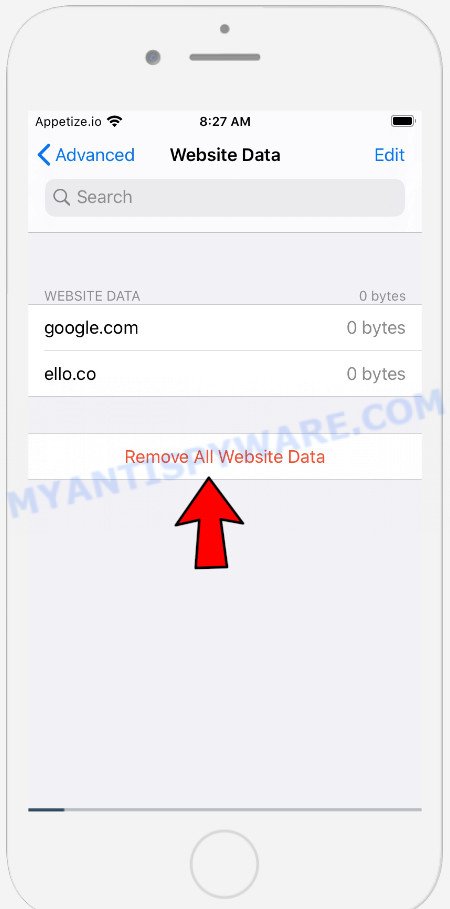What is Protected-connect.com?
Protected-connect.com is a malicious website that promotes several different variations of the VPN Update scam, so this website cannot be trusted. There are many such websites, all of them are similar in that they use fake warnings such as: device is infected with a virus, it is necessary to install a VPN, device has been hacked, in order to lure the user to install potentially unwanted programs (PUPs). The most common among these programs are trojans, adware, browser hijackers and spyware.
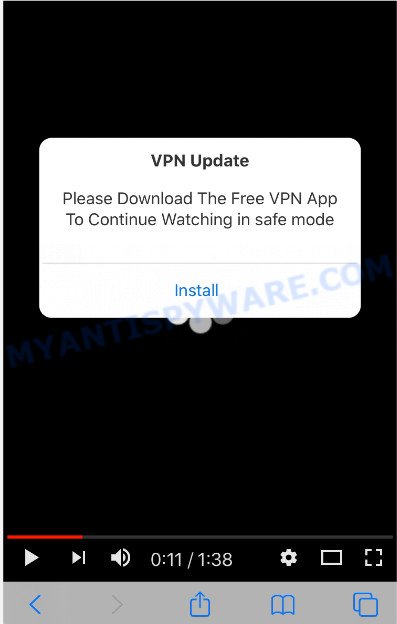
Protected-connect.com pop-up scam
Protected-connect.com shows a fake warning that you need to download a free VPN app to continue watching in safe mode. If the user clicks Install, the browser will be redirected to the AppleStore. We recommend not to trust this website, ignore the VPN Update warning and do not click on links and the recommended buttons. Your best bet is to try closing this website as soon as it opens on your iPhone/iPad/Mac screen. Security experts warn that it is very dangerous to install any apps recommended by scam websites, and in case of accidental installation of such programs, immediately uninstall it and check the device for malware.
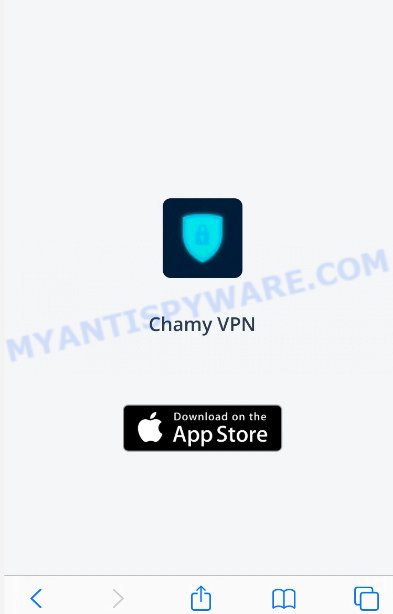
VPN Update pop-ups promote potentially unwanted apps
The Protected-connect.com pop ups are caused by shady advertisements on the web sites you visit or adware. Adware is a type of malware that displays unwanted advertisements to the user of a MAC OS. The ads produced by adware are sometimes in the form of a advertising link, pop up or sometimes in an unclosable window.
Threat Summary
| Name | Protected-connect.com |
| Type | VPN Update scam, phishing, popup virus, pop-ups |
| Symptoms |
|
| Removal | Protected-connect.com removal guide |
How does Adware get on your machine
Adware commonly comes on the Apple devices with free software. Most commonly, it comes without the user’s knowledge. Therefore, many users aren’t even aware that their machine has been infected by potentially unwanted software and adware. Please follow the easy rules in order to protect your MAC from adware and potentially unwanted apps: don’t install any suspicious software, read the user agreement and select only the Custom, Manual or Advanced setup mode, do not rush to press the Next button. Also, always try to find a review of the program on the Net. Be careful and attentive!
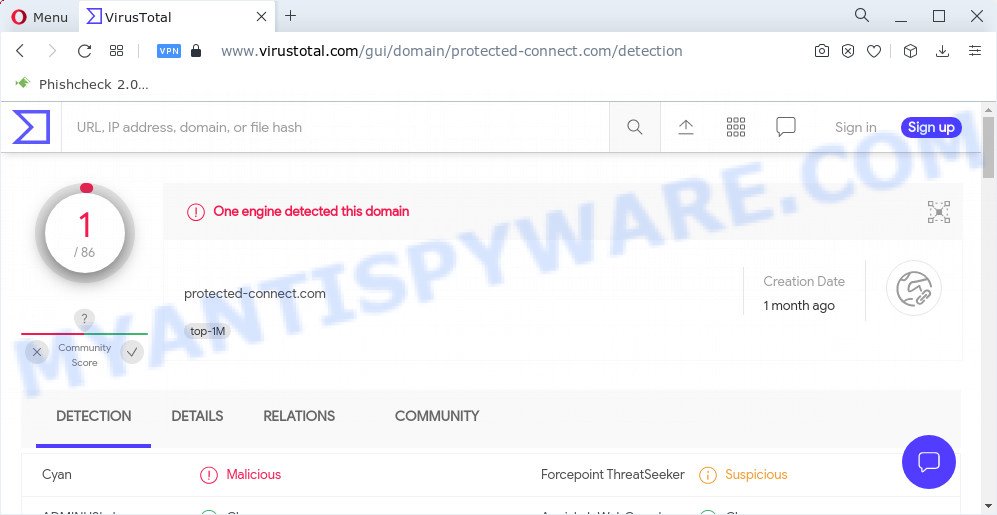
VirusTotal detects the Protected-connect.com website as malicious
If the Protected-connect.com scam keeps popping up on the device screen and, after closing it, it appears again and again, then try the following simple steps to solve the problem: turn on pop-up blocker; turn on fraudulent website warnings; delete web browsing data. Below we will demonstrate how to do this.
Open the Apple device settings, then scroll down the list of settings to Safari, tap on it.
In the list of settings, find switches “Block Pop-ups” and “Fraudulent Website Warning”, check if they are enabled. If any of the switches are off, then it must be turned on. Having done this, scroll down the settings and tap “Advanced”.
On the Advanced settings screen, tap “Website Data”, scroll down the list of web-domains and tap “Remove All Website Data”.
How to remove Protected-connect.com pop-ups from Mac
We can assist you remove Protected-connect.com from your web-browsers, without the need to take your MAC to a professional. Simply follow the removal tutorial below if you currently have the adware on your MAC and want to remove it. If you’ve any difficulty while trying to remove the adware software that causes Protected-connect.com scam, feel free to ask for our assist in the comment section below. Some of the steps will require you to reboot your MAC OS or close this website. So, read this guidance carefully, then bookmark this page or open it on your smartphone for later reference.
To remove Protected-connect.com, complete the steps below:
- Remove profiles created by Adware
- Uninstall Adware associated software by using the Finder
- Remove Adware related files and folders
- Scan your Mac with MalwareBytes
- Remove Protected-connect.com from Safari, Chrome, Firefox
- How to stop Protected-connect.com pop-up scam
- To sum up
Remove profiles created by Protected-connect.com
Adware can make changes to the Mac system such as malicious changes to browser settings, and the addition of malicious system profiles. You need to check the system preferences, find and remove malicious profiles and ensure your settings are as you expect.
Click Apple menu ( ![]() ) > System Preferences.
) > System Preferences.

In System Preferences, select Profiles. if there is no Profiles in the list of preferences, that means there are no profiles installed on the Mac computer. If there is Profiles in the list, then click on it, then select a profile associated with Adware.

To delete a malicious profile, click on the minus button ( – ) located at the bottom-left of the Profiles screen.
Uninstall Adware associated software by using the Finder
Check the list of installed programs and delete all unknown or suspicious software. This is an important step, it so often happens that browser hijackers, PUPs and adware are built into free applications, so by removing these programs you can get rid of annoying ads and web browser redirects.
Open Finder and click “Applications”.

Very carefully look around the entire list of programs installed on your MAC. Most probably, one of them is the adware that causes Protected-connect.com pop ups in your internet browser. Once you’ve found a questionable, unwanted or unused application, right click to it and select “Move to Trash”. Another way is drag the program from the Applications folder to the Trash.
Don’t forget, choose Finder -> “Empty Trash”.
Remove Adware related files and folders
Now you need to try to find Adware related files and folders, and then delete them manually. You need to look for these files in certain directories. To quickly open them, we recommend using the “Go to Folder…” command.
Click on the Finder icon. From the menu bar, select Go and click “Go to Folder…”. As a result, a small window opens that allows you to quickly open a specific directory.

Check for Adware generated files in the /Library/LaunchAgents folder

In the “Go to Folder…” window, type the following text and press Go:
/Library/LaunchAgents

This will open the contents of the “/Library/LaunchAgents” folder. Look carefully at it and pay special attention to recently created files, as well as files that have a suspicious name. Move all suspicious files to the Trash. A few examples of files: search.plist, com.machelper.plist, installapp.plist and macsearch.plist. Most often, adware software, browser hijackers and PUPs create several files with similar names.
Check for Adware generated files in the /Library/Application Support folder

In the “Go to Folder…” window, type the following text and press Go:
/Library/Application Support

This will open the contents of the “Application Support” folder. Look carefully at its contents, pay special attention to recently added/changed folder. Move all suspicious folders to the Trash.
Check for Adware generated files in the “~/Library/LaunchAgents” folder

In the “Go to Folder…” window, type the following text and press Go:
~/Library/LaunchAgents

Proceed in the same way as with the “/Library/LaunchAgents” and “/Library/Application Support” folders. Look for suspicious and recently added files. Move all suspicious files to the Trash.
Check for Adware generated files in the /Library/LaunchDaemons folder
In the “Go to Folder…” window, type the following text and press Go:
/Library/LaunchDaemons

Carefully browse the entire list of files and pay special attention to recently created files, as well as files that have a suspicious name. Move all suspicious files to the Trash. A few examples of files to be deleted: com.installapp.plist, com.macsearch.plist, com.machelper.plist, and com.search.plist. In most cases, adware, PUPs and browser hijackers create several files with similar names.
Scan your Mac with MalwareBytes
If you carefully followed the previous steps, then you should be able to get rid of Protected-connect.com scam. Of course, very often adware software, PUPs and browser hijackers hides on a Mac device, disguising itself as legitimate apps and files. Therefore, in some cases, it is difficult for an inexperienced user to decide whether a particular file is part of potentially unwanted programs, browser hijackers and adware. Therefore, we recommend you to run MalwareBytes Anti Malware (MBAM) to scan the Mac device.

- Download MalwareBytes Anti Malware from the following link. Save it directly to your MS Windows Desktop.
Malwarebytes Anti-malware (Mac)
20937 downloads
Author: Malwarebytes
Category: Security tools
Update: September 10, 2020
- Once downloading is done, close all apps and windows on your machine. Open a file location. Run the downloaded file and follow the prompts.
- Click the “Scan” button for scanning your Apple Mac for the adware which causes the Protected-connect.com pop ups. This task can take quite a while, so please be patient. When a threat is detected, the number of the security threats will change accordingly. Wait until the the checking is finished.
- After MalwareBytes has completed scanning your MAC OS, MalwareBytes will display a screen that contains a list of malware that has been detected. Make sure to check mark the threats that are unsafe and then press “Quarantine”.
Remove Protected-connect.com from Safari, Chrome, Firefox
This step will show you how to remove harmful addons. This can delete Protected-connect.com pop ups and fix some surfing issues, especially after adware infection.
You can also try to delete Protected-connect.com pop ups by reset Google Chrome settings. |
If you are still experiencing issues with Protected-connect.com scam removal, you need to reset Mozilla Firefox browser. |
|
How to stop Protected-connect.com pop-up scam
Run an ad blocker utility such as AdGuard will protect you from harmful advertisements and content. Moreover, you may find that the AdGuard have an option to protect your privacy and block phishing and spam web-sites. Additionally, ad blocking programs will help you to avoid undesired ads and unverified links that also a good way to stay safe online.

AdGuard can be downloaded from the following link. Save it directly to your Windows Desktop.
3750 downloads
Author: © Adguard
Category: Security tools
Update: January 17, 2018
When the download is finished, run the downloaded file. The “Setup Wizard” window will show up on the computer screen.
Follow the prompts. AdGuard will then be installed. A window will show up asking you to confirm that you want to see a quick instructions. Click “Skip” button to close the window and use the default settings, or click “Get Started” to see an quick guidance that will allow you get to know AdGuard better.
Each time, when you launch your MAC system, AdGuard will start automatically and stop Protected-connect.com pop-up scam, as well as block harmful or misleading web sites.
To sum up
Now your Apple device should be free of the adware that causes the Protected-connect.com popup scam. We suggest that you keep AdGuard (to help you stop unwanted pop up ads and undesired harmful web sites) and MalwareBytes (to periodically scan your computer for new malware, browser hijackers and adware). Make sure that you have all the Critical Updates recommended for Mac/iOs. Without regular updates you WILL NOT be protected when new hijackers, malicious apps and adware software are released.
If you are still having problems while trying to remove Protected-connect.com pop ups from your web browser, then ask for help here.