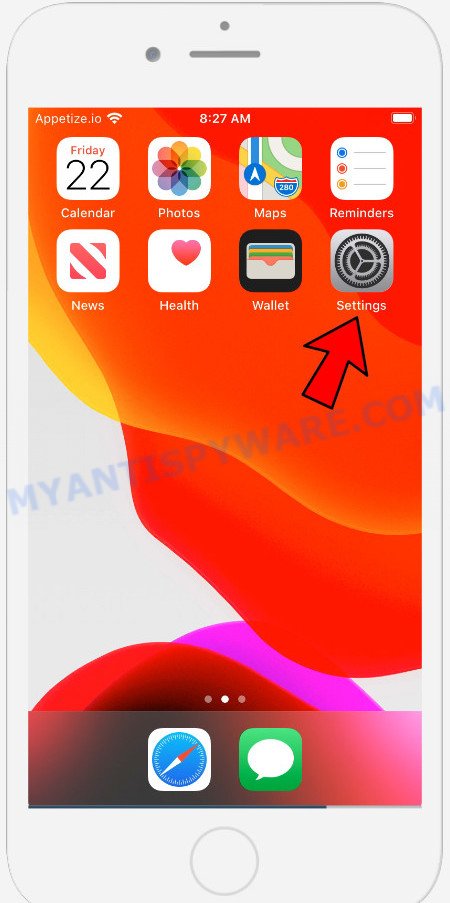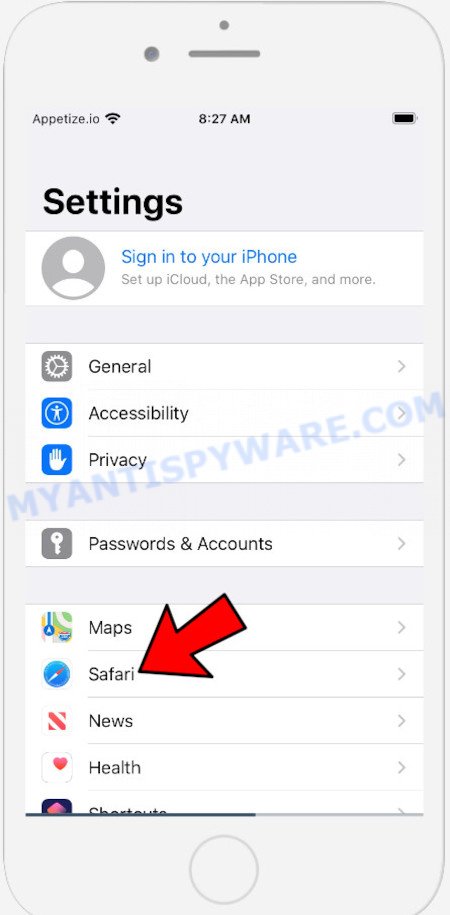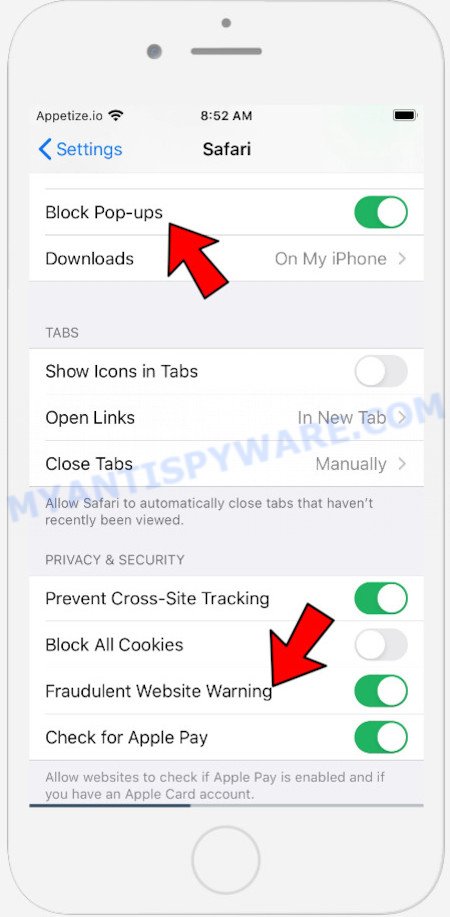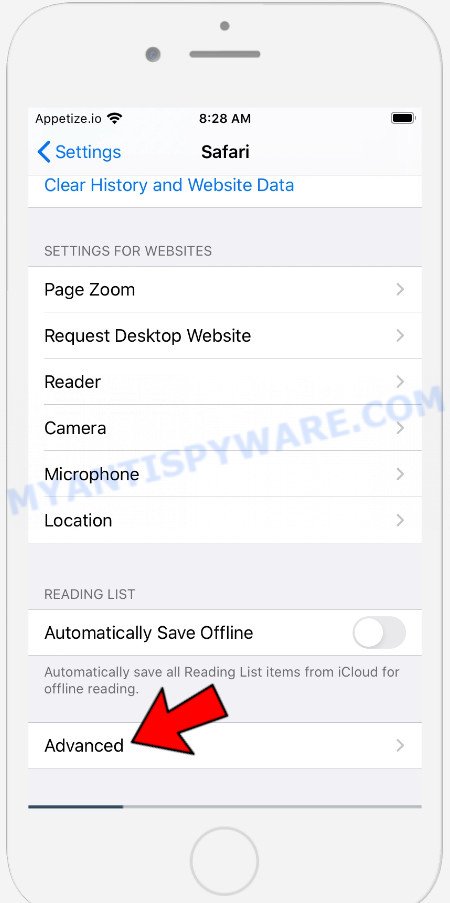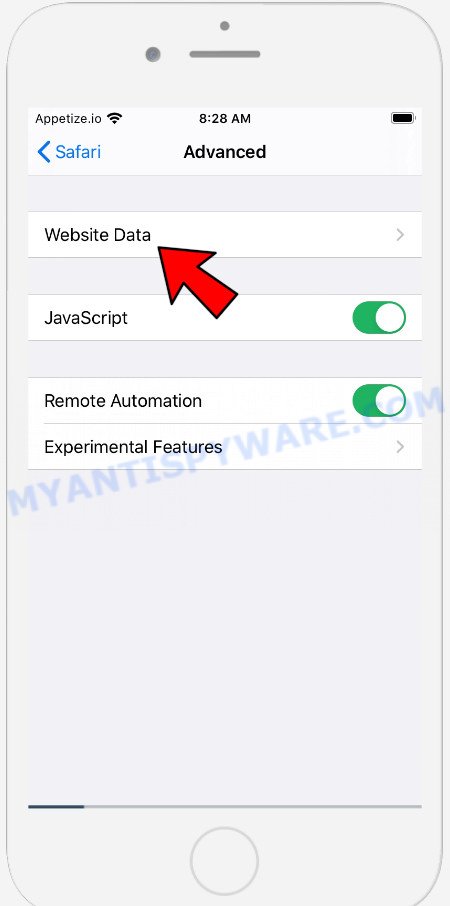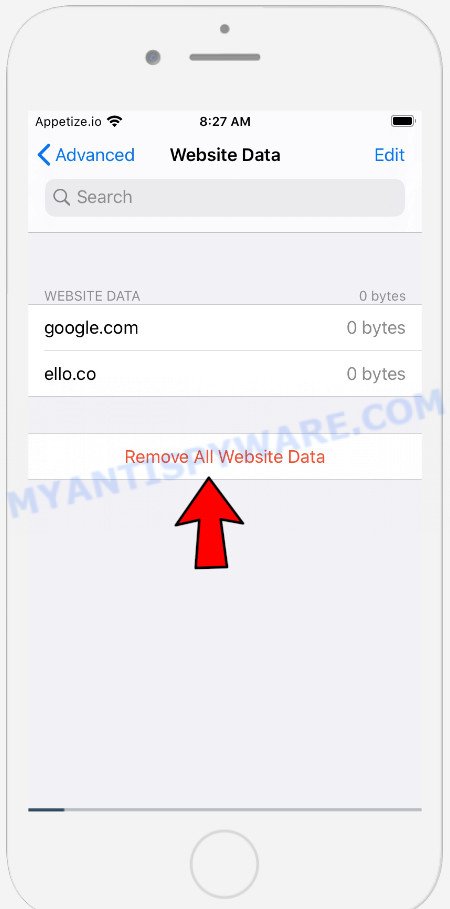What is Security-protect.systems?
Security-protect.systems is a malicious website controlled by scammers. It is created to promote various scams aimed at Apple users, mainly iPhone owners. This website generates misleading warnings to encourage users to download/install/purchase untrustworthy software. Security-protect.systems promotes various scams, some of which claim that the user’s device is infected with viruses, while the other part says that the criminals hacked the iPhone and are watching the device’s owner. In both cases, the purpose of the scam is to trick the user to install untrustworthy programs, among which may be malware, trojans, browser hijackers and adware. In most cases, users visit websites like Security-protect.systems by accident, when they click on a deceptive advertisement, when redirected by adware.
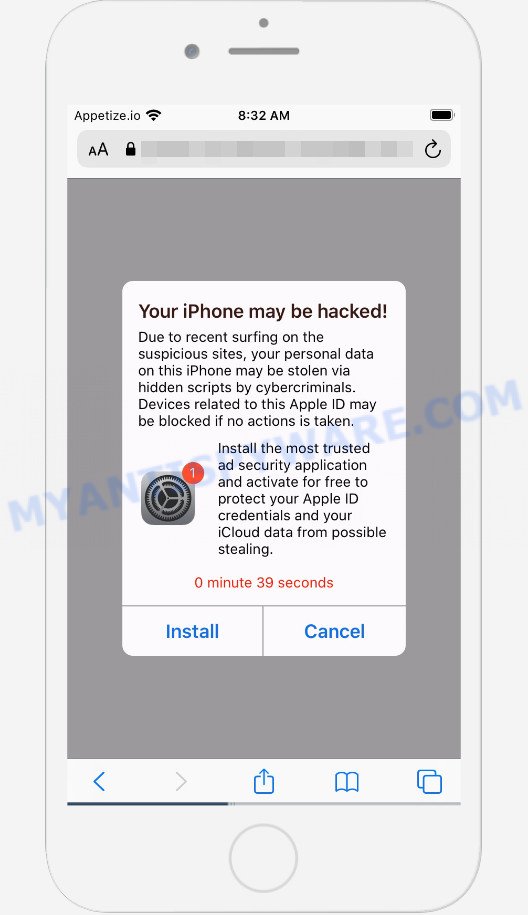
Your iPhone may be hacked is a SCAM Message
Immediately after opening the Security-protect.systems website, a message appears prompting you to click the ‘remove viruses’ button. This page says 4 viruses have been found on the iPhone and if you don’t fix this problem right away, viruses can lock your device, damage your SIM card, and delete important files. This scam message is used to trick you into installing a certain program. It is not recommended to download and install any programs recommended by the scam site, as these programs can be useless, and besides, they can be dangerous for both you and the your device. Installing untrustworthy software can lead to loss of personal data, disclosure of confidential information, and even financial losses.
Text preseented on the scam web-page:
Your iPhone has been infected by the viruses (4)!
AppleCare Protection plan
If not resolved immediately, the viruses could block the mobile phone, damage the SIM card and delete all important files.To remove the virus immediately:
Step 1: Click the button below
Step 2: Download the “CybRo” on next page to completely eliminate the virusImportant: Please act in 43 seconds
remove viruses
I do not want to repair my device
QUICK LINKS
Some research has shown that users can be redirected to Security-protect.systems from suspicious advertisements or by potentially unwanted software and adware. Adware is form of software designed to add ads into your Web browsing or even desktop experience. Adware software can be developed to modify your homepage, search provider, search results, or even add toolbars to your web browser. Adware run in the background when browse the Web, and adware can slow down your device and affect its performance.
Another scam promoted by Security-protect.systems:
(17) System notifications
Read important notices about your iOS device.
OKApple security
Hackers are watching you!Your iPhone connection has been hacked and someone is watching on you! Please do not close this page. If you don’t fix this in two minutes, the hacker will reveal your identity and send your browsing history and front-facing camera photos to everyone in your contacts!
Recovery method:
Step 1: Click the “Connection Protection” button below.
Step 2: You will be redirected to the App Store.
Step 3: Install and run the recommended protection app to recover your iPhone.Protect your connection.
Threat Summary
| Name | Security-protect.systems |
| Type | scam, phishing, fake alerts |
| Fake claims | “Your iPhone has been infected by the viruses (4)”, “Hackers are watching you!”, “Your iPhone connection has been hacked and someone is watching on you” |
| Symptoms |
|
| Removal | Security-protect.systems removal guide |
There are a huge number of web sites on the Internet, similar to Security-protect.systems. Almost every day we report on new sites created by scammers, some of the most recent: Yourlandsecurity.com, Alert-info.space, Device-safety.com. Some of these sites are positioned as a legitimate Apple Security page, but in fact have nothing to do with Apple. None of these websites can be trusted, you should not download any apps recommended by these sites.
If the Security-protect.systems scam keeps popping up on the device screen and, after closing it, it appears again and again, then try the following simple steps to solve the problem: turn on pop-up blocker; turn on fraudulent website warnings; delete web browsing data. Below we will demonstrate how to do this.
Open the Apple device settings, then scroll down the list of settings to Safari, tap on it.
In the list of settings, find switches “Block Pop-ups” and “Fraudulent Website Warning”, check if they are enabled. If any of the switches are off, then it must be turned on. Having done this, scroll down the settings and tap “Advanced”.
On the Advanced settings screen, tap “Website Data”, scroll down the list of web-domains and tap “Remove All Website Data”.
How to remove Security-protect.systems pop-ups (Mac adware virus removal guide)
To remove Security-protect.systems pop-ups from your Mac, you must uninstall all suspicious software and every component that could be related to the adware. Besides, to restore your internet browser search engine by default, startpage and newtab page, you should reset the infected web-browsers. As soon as you are done with adware removal procedure, we suggest you scan your computer with malware removal utilities listed below. It will complete the removal procedure on your MAC.
To remove Security-protect.systems, perform the steps below:
- Remove profiles created by Adware
- Check the list of installed software
- Remove Adware related files and folders
- Scan your Mac with MalwareBytes
- Remove Security-protect.systems from Safari, Chrome, Firefox
- How to stop Security-protect.systems pop-ups
- Finish words
Remove profiles created by Adware
Adware can make changes to the Mac system such as malicious changes to browser settings, and the addition of malicious system profiles. You need to check the system preferences, find and remove malicious profiles and ensure your settings are as you expect.
Click Apple menu ( ![]() ) > System Preferences.
) > System Preferences.

In System Preferences, select Profiles. if there is no Profiles in the list of preferences, that means there are no profiles installed on the Mac. If there is Profiles in the list, then click on it, then select a profile related to Adware.

To delete a malicious profile, click on the minus button ( – ) located at the bottom-left of the Profiles screen.
Check the list of installed software
In order to get rid of browser hijackers, potentially unwanted programs and adware, open the Finder and click on “Applications”. Check the list of installed programs. For the ones you do not know, run an Internet search to see if they are browser hijackers, adware and PUPs. If yes, remove them off. Even if they are just a programs that you do not use, then deleting them off will increase your MAC start up time and speed dramatically.
Open Finder and click “Applications”.

Very carefully look around the entire list of apps installed on your MAC system. Most likely, one of them is the adware that causes Security-protect.systems pop-ups. Once you’ve found a questionable, unwanted or unused program, right click to it and choose “Move to Trash”. Another method is drag the program from the Applications folder to the Trash.
Don’t forget, choose Finder -> “Empty Trash”.
Remove Adware related files and folders
Now you need to try to find Adware related files and folders, and then delete them manually. You need to look for these files in certain directories. To quickly open them, we recommend using the “Go to Folder…” command.
Click on the Finder icon. From the menu bar, select Go and click “Go to Folder…”. As a result, a small window opens that allows you to quickly open a specific directory.

Check for Adware generated files in the /Library/LaunchAgents folder

In the “Go to Folder…” window, type the following text and press Go:
/Library/LaunchAgents

This will open the contents of the “/Library/LaunchAgents” folder. Look carefully at it and pay special attention to recently created files, as well as files that have a suspicious name. Move all suspicious files to the Trash. A few examples of files: search.plist, , macsearch.plist, installapp.plist and com.machelper.plist. Most often, browser hijackers, adware and PUPs create several files with similar names.
Check for Adware generated files in the /Library/Application Support folder

In the “Go to Folder…” window, type the following text and press Go:
/Library/Application Support

This will open the contents of the “Application Support” folder. Look carefully at its contents, pay special attention to recently added/changed folder. Move all suspicious folders to the Trash.
Check for Adware generated files in the “~/Library/LaunchAgents” folder

In the “Go to Folder…” window, type the following text and press Go:
~/Library/LaunchAgents

Proceed in the same way as with the “/Library/LaunchAgents” and “/Library/Application Support” folders. Look for suspicious and recently added files. Move all suspicious files to the Trash.
Check for Adware generated files in the /Library/LaunchDaemons folder
In the “Go to Folder…” window, type the following text and press Go:
/Library/LaunchDaemons

Carefully browse the entire list of files and pay special attention to recently created files, as well as files that have a suspicious name. Move all suspicious files to the Trash. A few examples of files to be deleted: com.machelper.plist, com.macsearch.plist, com.installapp.plist and com.search.plist. In most cases, adware, browser hijackers and potentially unwanted programs create several files with similar names.
Scan your Mac with MalwareBytes
We recommend using MalwareBytes Anti Malware. You can download and install MalwareBytes Free to scan for and delete Adware associated apps from your Mac device. When installed and updated, the malware remover automatically finds and deletes all security threats exist on the MAC.
Please go to the following link to download the latest version of MalwareBytes Anti-Malware for Microsoft Windows. Save it to your Desktop.
20943 downloads
Author: Malwarebytes
Category: Security tools
Update: September 10, 2020
After the download is finished, close all windows on your MAC OS. Further, open the saved file. Follow the prompts.
The MalwareBytes Anti Malware (MBAM) will automatically launch and you may see its main window as displayed on the image below.

Next, click the “Scan Now” button to start checking your MAC for the adware that causes Security-protect.systems scam. This procedure can take quite a while, so please be patient. During the scan MalwareBytes Free will locate threats exist on your MAC.

After finished, you may check all items found on your Apple Mac. Next, you need to press the “Quarantine” button.

The MalwareBytes AntiMalware will begin to remove adware that causes the Security-protect.systems pop ups.
Remove Security-protect.systems from Safari, Chrome, Firefox
This step will show you how to delete harmful add-ons. This can get rid of Security-protect.systems pop up scam and fix some browsing problems, especially after adware infection.
You can also try to get rid of Security-protect.systems scam by reset Chrome settings. |
If you are still experiencing issues with Security-protect.systems pop ups removal, you need to reset Mozilla Firefox browser. |
|
How to stop Security-protect.systems pop-ups
Run an ad-blocker tool like AdGuard will protect you from malicious advertisements and content. Moreover, you can find that the AdGuard have an option to protect your privacy and stop phishing and spam web sites. Additionally, ad blocking applications will allow you to avoid annoying advertisements and unverified links that also a good way to stay safe online.

- Visit the following page to download AdGuard. Save it on your Desktop.
AdGuard for Mac download
3752 downloads
Author: © Adguard
Category: Security tools
Update: January 17, 2018
- When downloading is finished, start the downloaded file. You will see the “Setup Wizard” program window. Follow the prompts.
- Once the installation is complete, press “Skip” to close the install program and use the default settings, or click “Get Started” to see an quick tutorial which will help you get to know AdGuard better.
- In most cases, the default settings are enough and you don’t need to change anything. Each time, when you run your MAC OS, AdGuard will run automatically and stop Security-protect.systems pop-ups, as well as block harmful or misleading web-sites.
Finish words
Now your MAC system should be free of the adware that causes multiple annoying pop-ups. We suggest that you keep Zemana AntiMalware (to periodically scan your Apple Mac for new adwares and other malicious software) and AdGuard (to help you block unwanted popup advertisements and harmful webpages). Moreover, to prevent any adware, please stay clear of unknown and third party applications, make sure that your antivirus program, turn on the option to find PUPs.
If you need more help with Security-protect.systems pop-ups related issues, go to here.