What is Your mobile backup storage was compromised EMAIL?
I am sorry to inform you that your mobile backup storage was compromised is a new ‘sextortion’ scam that spreads through spam email campaigns. Sextortion is the practice of extorting money from victims by blackmailing them; threatening to reveal evidence of their sexual activity. It is an old scam scheme – which try to guilt people into paying off someone claiming to have secretly recorded video or compromising information. Scammers use a database of stolen email addresses and passwords to send out scam emails to millions of people around the World. The messages are sent to email addresses exposed in previous known data breaches in which the user database (email address and/or password) was indexed online.
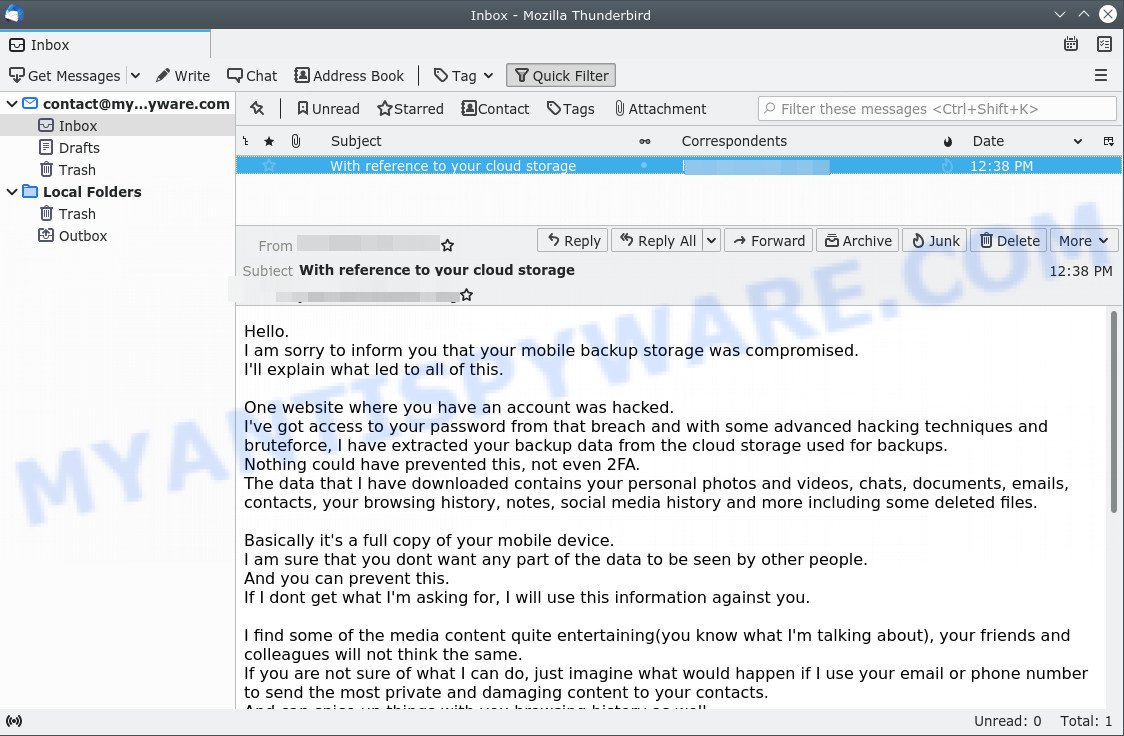
The “I am sorry to inform you that your mobile backup storage was compromised” email is a new ‘sextortion’ scam
QUICK LINKS
- What is Your mobile backup storage was compromised EMAIL?
- Should you pay?
- What to do when you receive the email scam?
The “Your mobile backup storage was compromised” email informs that the user’s mobile backup storage has been hacked. The attacker claims to have copied all data, including personal photos and videos, chats, documents, emails, contacts, browsing history, notes, social media history, and even deleted files. The hacker reports that among the stolen files there is information that can compromise the victim. The attacker demands a ransom of $ 1500, otherwise the information found will be sent to the victim’s contacts. If the victim pays the required amount in Bitcoin, the hacker promises to delete the stolen files. Next, the scam email contains the bitcoin address to which the ransom should be transferred. This email is just a sextortion scam, all statements are fake. Just ignore this email and other similar emails and emails containing similar content.
Text presented in the “Your mobile backup storage was compromised” message:
Hello.
I am sorry to inform you that your mobile backup storage was compromised.
I’ll explain what led to all of this.One website where you have an account was hacked.
I’ve got access to your password from that breach and with some advanced hacking techniques and bruteforce, I have extracted your backup data from the cloud storage used for backups.
Nothing could have prevented this, not even 2FA.
The data that I have downloaded contains your personal photos and videos, chats, documents, emails, contacts, your browsing history, notes, social media history and more including some deleted files.Basically it’s a full copy of your mobile device.
I am sure that you dont want any part of the data to be seen by other people.
And you can prevent this.
If I dont get what I’m asking for, I will use this information against you.I find some of the media content quite entertaining(you know what I’m talking about), your friends and colleagues will not think the same.
If you are not sure of what I can do, just imagine what would happen if I use your email or phone number to send the most private and damaging content to your contacts.
And can spice up things with you browsing history as well.
It will be very damaging to you personally.However, I offer you a solution.
You will avoid this mess by paying me a consulting fee to delete the files I have.
I guarantee, that after I receive the payment, the files will be deleted on my side and I will not bother you again about this.
You will need to change your password as well.So let’s make it simple.
You pay me $1500 USD. Use Bitcoin to make the transfer.
Wallet address is bc1qej30uk9medzyykvaghg38dtry7xuyc0f3fzg78 , it’s unique and I will know that you made the payment immediately.You have 2 days to make the transfer, I think that’s reasonable.
Take care.
Should you pay?
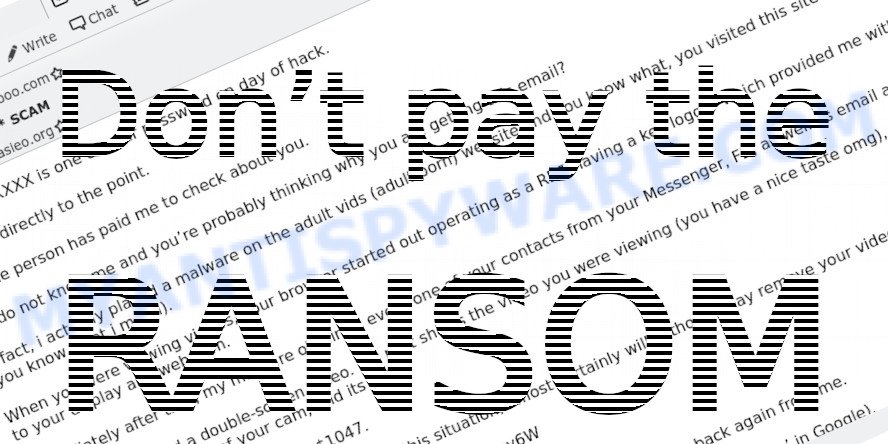
The best advice is: Don’t pay the ransom! If you receive the sextortion email scam, just ignore the scammers’ empty threats. The best way to deal with the scam email is simply to move it to trash!
Threat Summary
| Name | Your mobile backup storage was compromised SCAM |
| Type | Sextortion, Phishing, Bitcoin Blackmail Scam |
| Email subject line | With reference to your cloud storage |
| Ransom amount | $1500 |
| Bitcoin Address | bc1qej30uk9medzyykvaghg38dtry7xuyc0f3fzg78 |
| Distribution method | spam email campaigns |
| Removal | If you gets an email like Your mobile backup storage was compromised, our computer security experts recommend follow some easy steps below |
It looks like this scam is a partially modified version of the Your cloud storage was compromised scam that we reported earlier. As you can see, this is not a formal email, I have got two not really pleasant news for you and I have to share bad news with you are other examples of Sextortion scam emails. Such emails are also often used to distribute ransomware, trojans, worms and other malware. Regardless of what is in the scam emails, scammers and the criminals behind them use these emails to generate profit by tricking the users, the recipients of these emails.
What to do when you receive the Your mobile backup storage was compromised SCAM
We advice to someone who gets this fraudulence message:
- Do not panic.
- Do not pay a ransom.
- If there’s a link in the scam email, do not click it, otherwise you could unwittingly install malware or ransomware on your computer.
- Report the email spam to the FTC at https://www.ftc.gov/
- Scan your computer for malware.
- Install an anti-phishing software.
How to scan your computer for malware
Zemana Anti Malware is a utility specially developed for malicious software removal. It can detect and remove ransomware, adware, browser hijacker, PUPs, trojans, worms and other malicious software for free.
Please go to the following link to download the latest version of Zemana for Windows. Save it on your desktop.
164721 downloads
Author: Zemana Ltd
Category: Security tools
Update: July 16, 2019
When downloading is complete, close all programs and windows on your PC. Double-click the set up file called Zemana.AntiMalware.Setup. If the “User Account Control” dialog box pops up as displayed in the following example, click the “Yes” button.

It will open the “Setup wizard” that will help you install Zemana on your PC. Follow the prompts and do not make any changes to default settings.

Once installation is complete successfully, Zemana Anti Malware will automatically start and you can see its main screen as shown on the image below.

Now click the “Scan” button to perform a system scan for malware. While the Zemana AntiMalware is checking, you may see how many objects it has identified either as being malware.

After Zemana completes the scan, It will display a screen which contains a list of malware that has been detected. Next, you need to click “Next” button. Zemana will start to remove malicious software. When finished, you may be prompted to restart the system.
If you are having issues with malware removal, then check out MalwareBytes. We recommend this free malware removal utility because it may easily delete trojans, spyware, browser hijackers, adware, potentially unwanted software and toolbars with all their components such as files, folders and registry entries. Visit the page linked below to download the latest version of MalwareBytes Anti-Malware for Windows.
326997 downloads
Author: Malwarebytes
Category: Security tools
Update: April 15, 2020
We suggest you look at the following video, which completely explains the process of using the MalwareBytes Anti Malware to remove malicious software.
How to protect yourself from phishing, malicious and misleading websites
If you want to protect yourself from phishing websites, then install an ad blocker program such as AdGuard. It can block malicious and misleading web sites, stop unwanted advertisements and popups when using the Internet Explorer, Google Chrome, Firefox and Edge. So, if you like surf the Internet, and want to protect your computer from malicious web pages, then the AdGuard is your best choice.
Installing the AdGuard is simple. First you’ll need to download AdGuard by clicking on the link below.
26824 downloads
Version: 6.4
Author: © Adguard
Category: Security tools
Update: November 15, 2018
After downloading it, double-click the downloaded file to start it. The “Setup Wizard” window will show up on the computer screen as displayed below.

Follow the prompts. AdGuard will then be installed and an icon will be placed on your desktop. A window will show up asking you to confirm that you want to see a quick guide as displayed on the screen below.

Click “Skip” button to close the window and use the default settings, or press “Get Started” to see an quick guidance which will assist you get to know AdGuard better.
Each time, when you start your system, AdGuard will start automatically and stop unwanted advertisements, block phishing, as well as other harmful or misleading websites. For an overview of all the features of the application, or to change its settings you can simply double-click on the AdGuard icon, which can be found on your desktop.



















