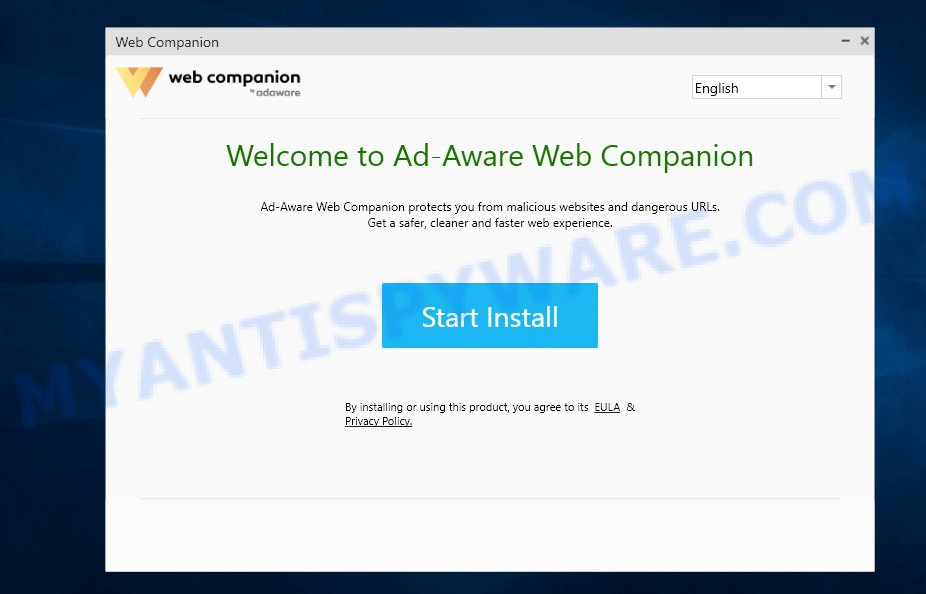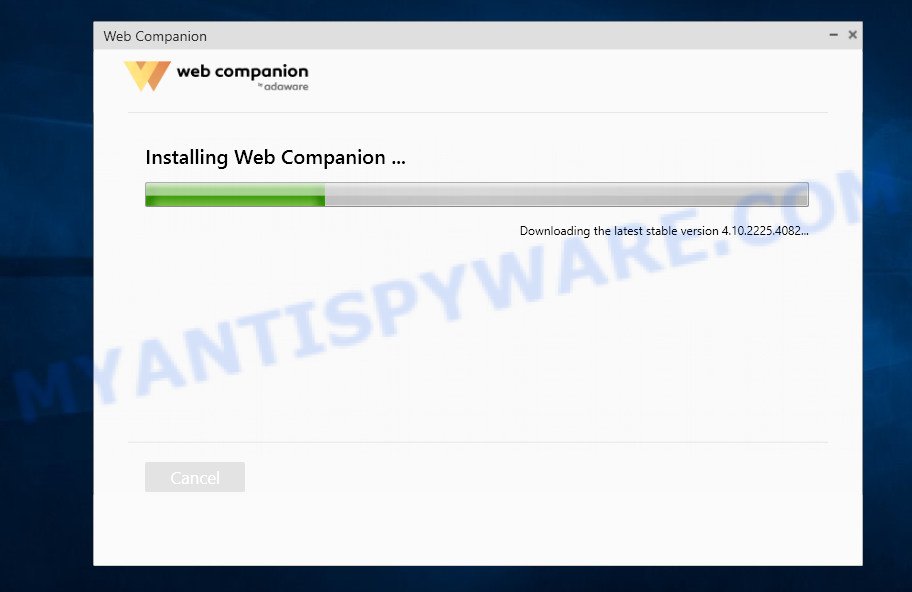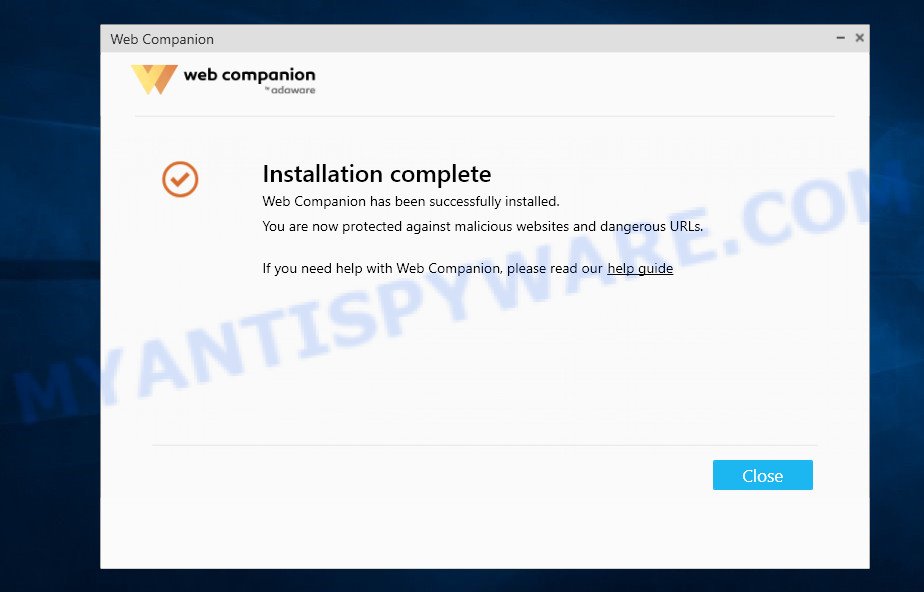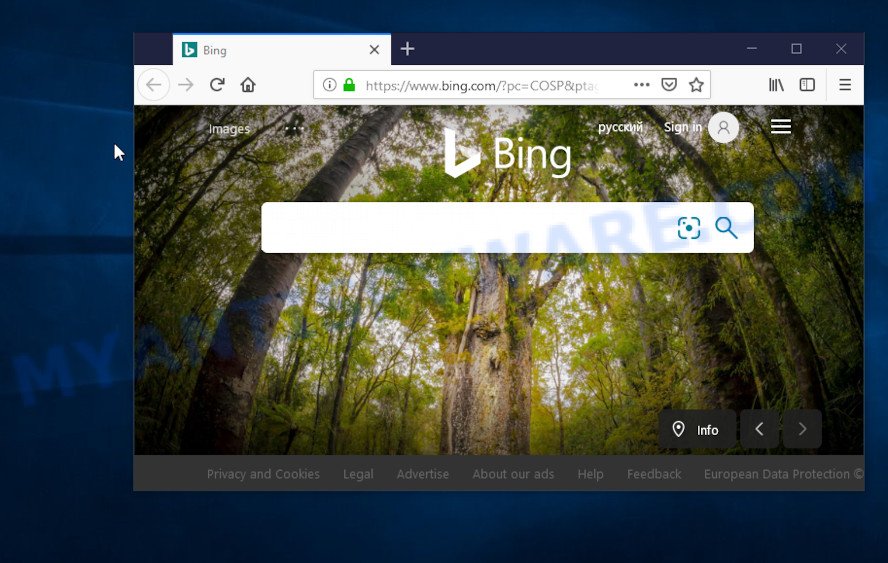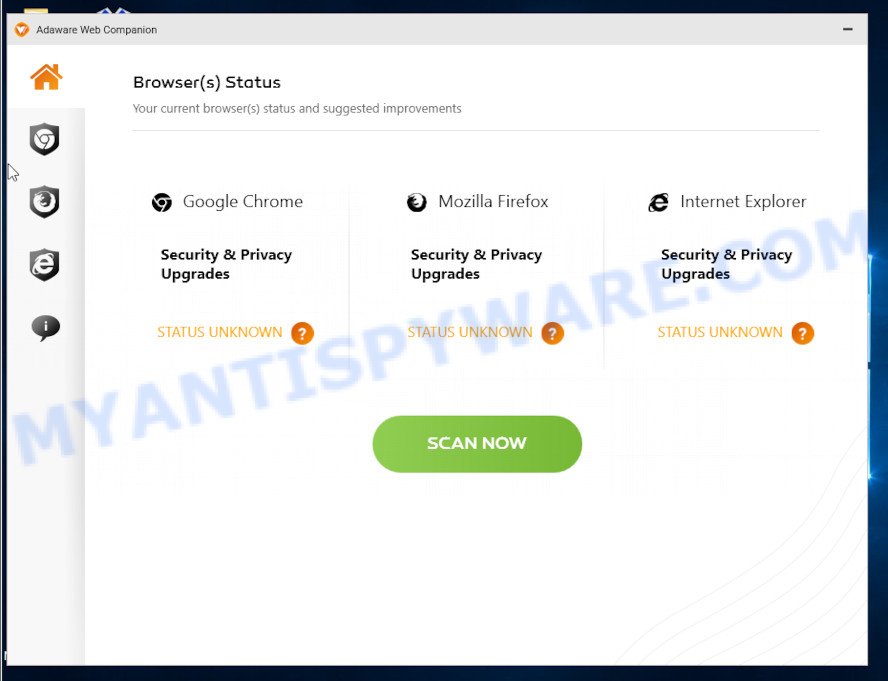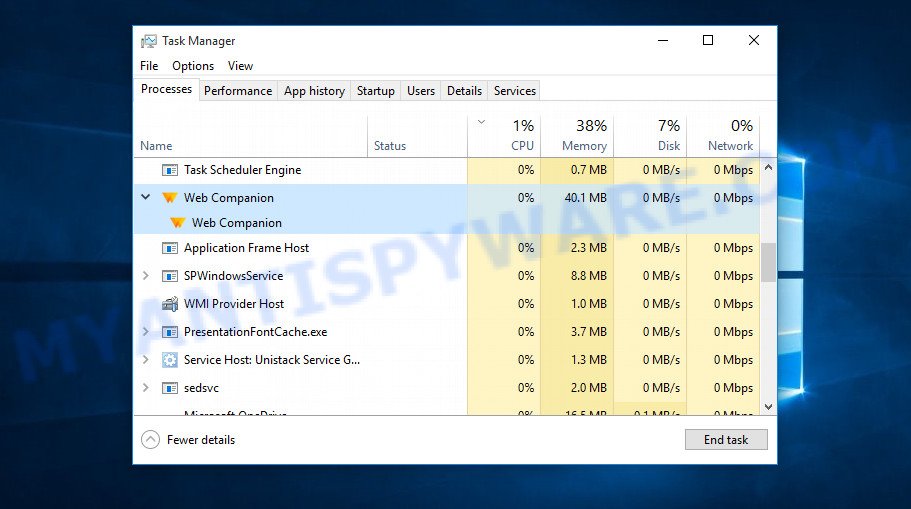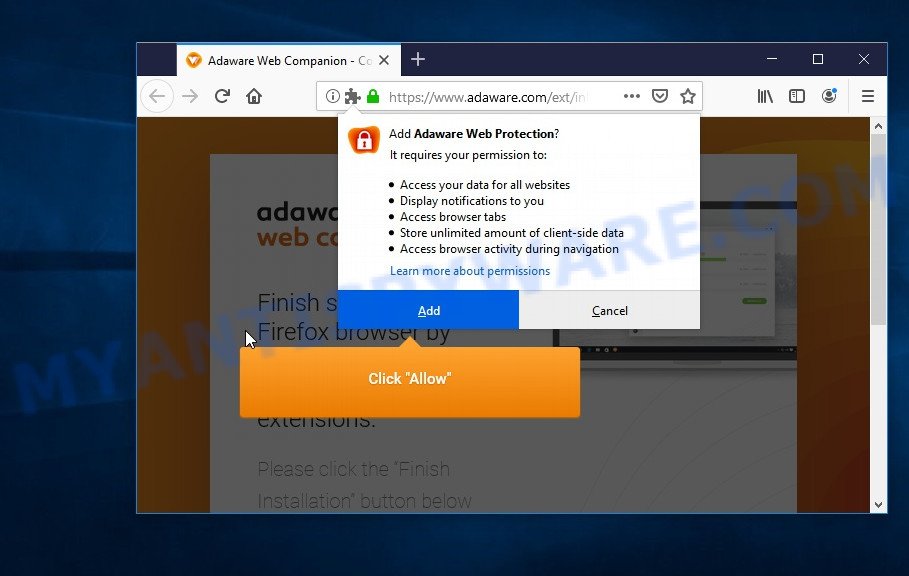What is Adaware Web Companion?
Adaware Web Companion is a program developed by Adaware (previously named Lavasoft). According to its description, this program is designed to make your environment faster and safer. Nevertheless, some security researchers and antivirus software classify this program as PUP – potentially unwanted program. Potentially unwanted program is a type of software that users consider ‘unwanted’. Most often, such programs are installed inadvertently or accidentally.
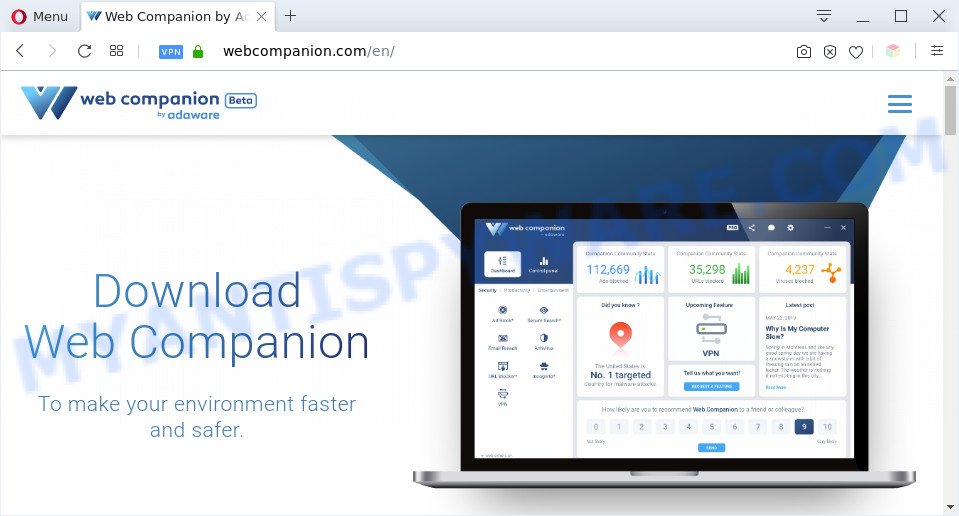
When installing Adaware Web Companion, it asks permission to change the browser settings. Although the program asks for consent, many users do not read the terms of rules, and also do not pay attention to what the program asks for during installation and thus allow the program to do whatever it wants. Of course, this leads to certain risks. At the time of research, Adaware Web Companion suggested changing the home page and search engine to Bing, Yahoo or Yandex. At the same time, the user also had the opportunity to leave the browser settings unchanged, but this mode had to be selected, by default it was chosen to change the home page and search engine to Bing. For this reason, many users installing Adaware Web Companion accidentally encounter the fact that their home page and search engine have been changed, and since this program did this automatically, users consider such changes to be unwanted or even harmful.
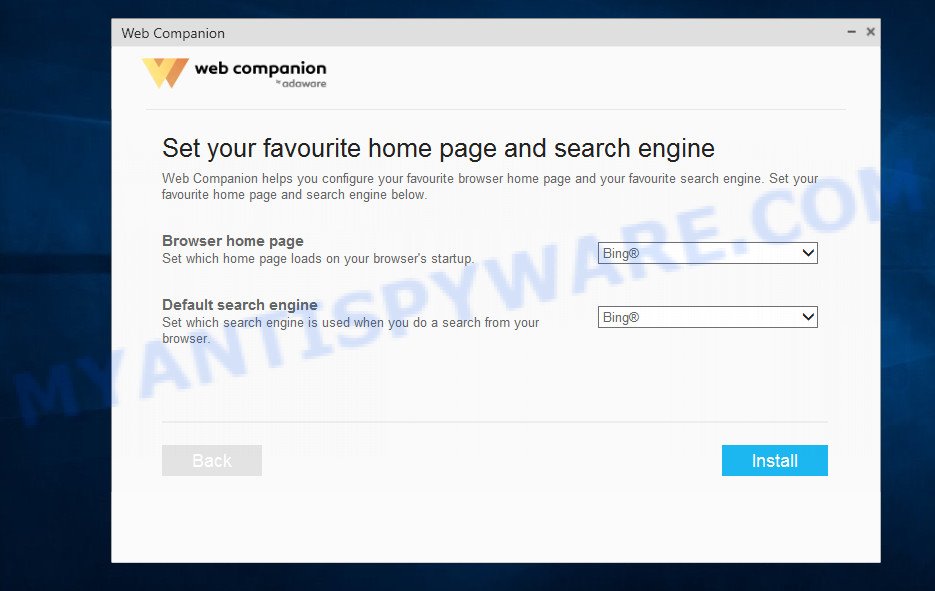
Adaware Web Companion asks permission to change browser settings
Thus, the fact that changing browser settings occurs by default, and so that the user must not choose this explicitly, is one of the main reasons why users and security researchers place Adaware Web Companion in a group of potentially unwanted programs. Another reason is that this program is often distributed in a bundle. This happens when the installer of a program contains in addition to the program the user needs, several more programs that will be installed automatically unless the user explicitly refuses to install them. Therefore, Adaware Web Companion is not malicious program. It’s just that users don’t like that it changes the browser settings, and can also be installed on a computer without the explicit, direct permission of the user.
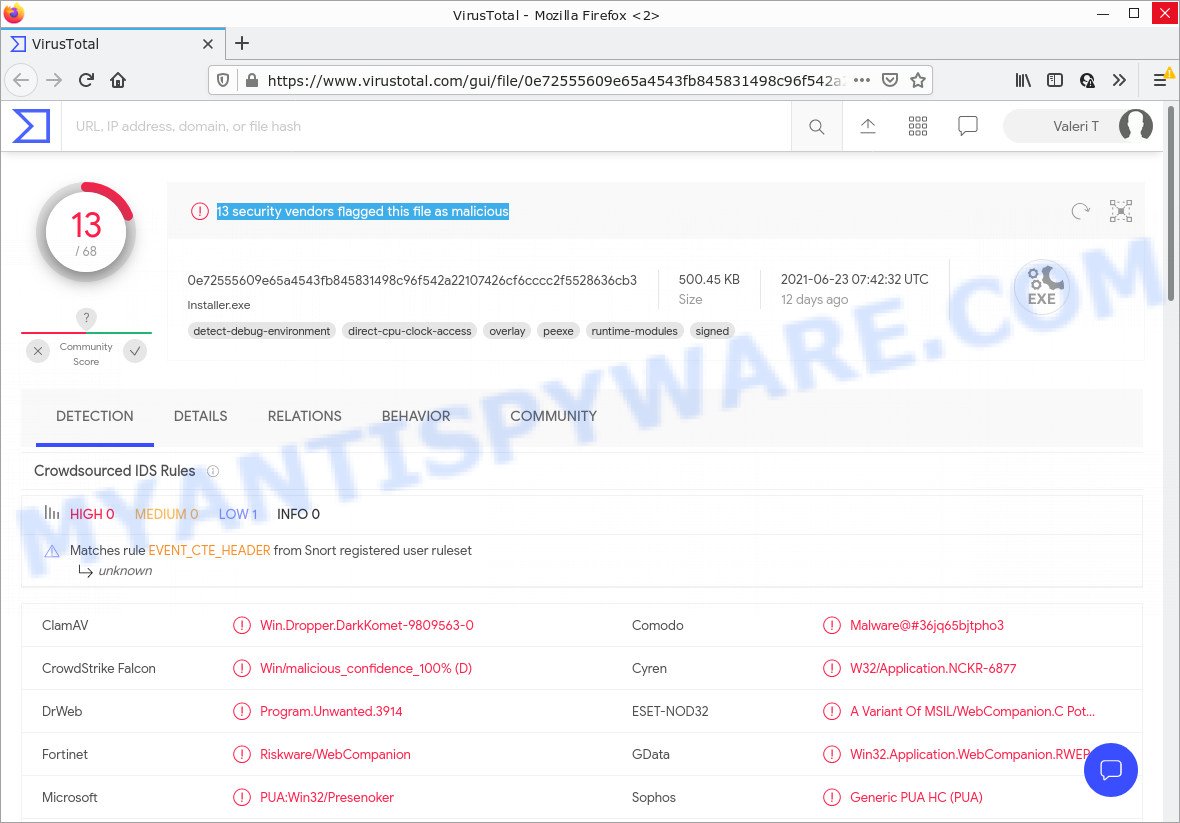
13 security vendors flagged Web Companion installer as malicious
Many programs use the distribution method similar to Adaware Web Companion, and also change the computer settings without the explicit permission of the user. We have repeatedly reported about them: SAntivirus Realtime Protection Lite, Easy Mac Care, Segurazo anti-virus, IObyte System Care, and so on. Basically, all these programs advertise themselves as useful for the user and the computer, but often they simply take up space on the hard drive, slow down the computer, bother with constant notifications and pop-ups and cause browser redirects.
Threat Summary
| Name | Adaware Web Companion |
| Type | Potentially unwanted program, PUP, PUA |
| Detection Names | A Variant Of MSIL/WebCompanion.C Potentially Unwanted (ESET-NOD32), Win.Dropper.DarkKomet-9809563-0 (ClamAV), W32.Adware.Gen (Webroot), PUA:Win32/Puasson.A!ml (Microsoft), Malware@#36jq65bjtpho3 (Comodo), Program.Unwanted.3914 (DrWeb), Riskware/WebCompanion (Fortinet), PUF.WebCompanion!8.9E98 (CLOUD) (Rising), VirusTotal Scan Results |
| Removal | Adaware Web Companion removal guide |
How to remove Adaware Web Companion from Windows
If you are having difficulty uninstalling Adaware Web Companion, or you do not know how to remove it, then our instructions will be able to help you. We have created a simple guide that will show you how to remove Adaware Web Companion. In most cases, this is easy to do, just use the standard OS features.
To remove Adaware Web Companion, use the steps below:
- Uninstall Adaware Web Companion
- Remove PUPs with MalwareBytes
- Remove PUPs with Zemana AntiMalware
- Reset Google Chrome
- Reset Firefox settings
Uninstall Adaware Web Companion
Adaware Web Companion, like most other PUPs, can be removed simply by opening the list of installed software and running uninstall. In some cases, you also need to remove the software with which this program came to the PC.
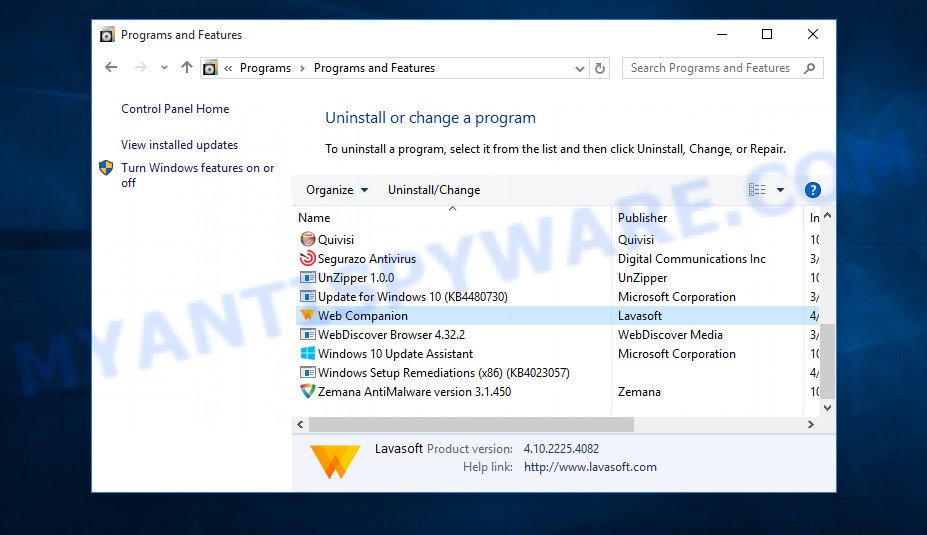
Select Web Companion (Lavasoft/Adaware) and click ‘Uninstall’
|
|
|
Remove PUPs with MalwareBytes
The simplest method to detect and remove potentially unwanted programs is to use free malware removal tools capable of detecting PUPs. We suggest to try Malwarebytes. It is free for home use, and searches for and deletes various PUPs that attacks the PC or degrades the system performance. MalwareBytes can remove browser hijackers, adware, PUPs as well as malware and trojans.
MalwareBytes Anti Malware (MBAM) can be downloaded from the following link. Save it directly to your MS Windows Desktop.
327047 downloads
Author: Malwarebytes
Category: Security tools
Update: April 15, 2020
After the downloading process is complete, close all software and windows on your personal computer. Open a directory in which you saved it. Double-click on the icon that’s named mb3-setup as displayed on the screen below.
![]()
When the install starts, you will see the “Setup wizard” that will help you set up Malwarebytes on your machine.

Once install is done, you’ll see window such as the one below.

Now press the “Scan Now” button to perform a system scan for potentially unwanted programs and other security threats. This task can take some time, so please be patient. While the MalwareBytes AntiMalware (MBAM) tool is scanning, you may see how many objects it has identified as security threats.

After the scan is done, MalwareBytes Free will open you the results. Review the results once the utility has finished the system scan. If you think an entry should not be quarantined, then uncheck it. Otherwise, simply click “Quarantine Selected” button.

The Malwarebytes will now remove PUPs and move the selected threats to the Quarantine. When the clean-up is done, you may be prompted to restart your computer.

The following video explains step-by-step guidance on how to delete browser hijacker, adware software and other malicious software with MalwareBytes AntiMalware.
Remove PUPs with Zemana AntiMalware
If you are still having problems with PUPs removal — or just wish to scan your PC occasionally for PUPs — download Zemana AntiMalware. It also removes malware and adware from your computer. It improves your system’s performance by uninstalling potentially unwanted programs.
Please go to the following link to download Zemana Free installer called Zemana.AntiMalware.Setup on your computer. Save it to your Desktop.
164789 downloads
Author: Zemana Ltd
Category: Security tools
Update: July 16, 2019
Start the installer after it has been downloaded successfully and then follow the prompts to install this tool on your PC system.

During install you can change certain settings, but we suggest you don’t make any changes to default settings.
When install is done, this malware removal tool will automatically run and update itself. You will see its main window similar to the one below.

Now click the “Scan” button . Zemana program will scan through the whole system for PUPs. This task can take some time, so please be patient. While the utility is scanning, you can see how many objects and files has already scanned.

When finished, you can check all threats found on your computer. Next, you need to click “Next” button.

The Zemana Anti-Malware will remove potentially unwanted programs and move the threats to the program’s quarantine. After the cleaning procedure is done, you may be prompted to reboot your computer to make the change take effect.
Reset Google Chrome
In order to be sure that there is nothing left behind, we recommend you to reset Chrome web browser. It’ll restore Chrome settings to defaults.

- First launch the Google Chrome and press Menu button (small button in the form of three dots).
- It will show the Google Chrome main menu. Select More Tools, then click Extensions.
- You’ll see the list of installed extensions. If the list has the plugin labeled with “Installed by enterprise policy” or “Installed by your administrator”, then complete the following tutorial: Remove Chrome extensions installed by enterprise policy.
- Now open the Google Chrome menu once again, click the “Settings” menu.
- You will see the Google Chrome’s settings page. Scroll down and click “Advanced” link.
- Scroll down again and click the “Reset” button.
- The Chrome will show the reset profile settings page as shown on the screen above.
- Next press the “Reset” button.
- Once this procedure is done, your browser’s search provider, startpage and newtab page will be restored to their original defaults.
- To learn more, read the blog post How to reset Google Chrome settings to default.
Reset Firefox settings
If Firefox settings are hijacked by PUPs, your web browser shows unwanted popup ads, then ‘Reset Firefox’ could solve these problems. However, your saved bookmarks and passwords will not be lost. This will not affect your history, passwords, bookmarks, and other saved data.
First, launch the Mozilla Firefox and press ![]() button. It will open the drop-down menu on the right-part of the browser. Further, click the Help button (
button. It will open the drop-down menu on the right-part of the browser. Further, click the Help button (![]() ) as displayed below.
) as displayed below.

In the Help menu, select the “Troubleshooting Information” option. Another way to open the “Troubleshooting Information” screen – type “about:support” in the internet browser adress bar and press Enter. It will display the “Troubleshooting Information” page as displayed below. In the upper-right corner of this screen, click the “Refresh Firefox” button.

It will show the confirmation dialog box. Further, press the “Refresh Firefox” button. The Firefox will begin a process to fix your problems that caused by PUPs. When, it’s finished, press the “Finish” button.
Finish words
Now your computer should be clean of Adaware Web Companion. We suggest that you keep Zemana Anti Malware (ZAM) (to periodically scan your PC for new PUPs and other security threats). To prevent any PUPs, please stay clear of unknown and third party software, make sure that your antivirus application, turn on the option to detect potentially unwanted apps.
If you need more help with the Adaware Web Companion related issues, go to here.