Android virus is a group of malicious apps aimed at devices running the Android OS. Among these malicious applications are Trojans, spyware, adware, browser hijackers and so on. According to security researchers, the number of these malicious applications doubles every year. Most often, these malicious apps are designed to display unwanted ads, redirect to advertising sites, and collect user information. In some cases, Android viruses replaces legitimate ads that are displayed in free apps, or displays annoying ads right on the lock screen of an Android phone.
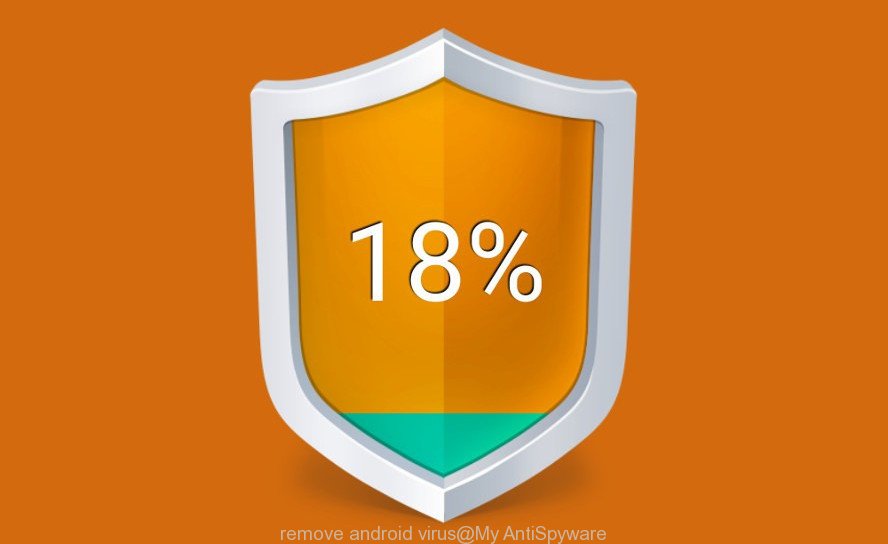
Unwanted ads and browser redirects are only a visible part of the malicious activity of Android viruses. It often happens that the malicious actions of anroid viruses are practically invisible to phone users, but at the same time, this malware is capable of secretly collecting and stealing confidential information, passwords, logins, as well as tracking all user actions, including places that users visit (using satellite navigation). In this case you will have a question: How do I know if my Android phone has a virus?
How do I know if my Android phone has a virus
Of course you do not need to panic and urgently visit to a local repair center to make sure that there is no virus on your Android phone. First of all, pay attention to the symptoms of the presence of Android virus, which were listed above, below we will repeat them and add a few more:
- lock screen with ads;
- Google play store pop ups;
- Play Store opens randomly to specific games/apps;
- pop-up messages indicating that the battery is infected (is low);
- pop-up ads when unlocking Android phone;
- random apps, games installing by themselves;
- unwanted files downloading without permission;
- unwanted ads in games and browser.
If you are faced with even one of the above problems, then it is likely that your Android phone or tablet is infected and you just can not ignore it. But even if your phone is working fine, it does not mean, that there are no viruses on your Android phone that simply steal your personal information. The reason for this is simple, as already mentioned, there are a lot of malicious apps for Android phones that are deeply hidden in the operating system and do not show themselves in any way.
How to remove virus from Android phone
Without any doubt, annoying ads, pop-ups, adware, malware and viruses are dangerous for your phone, tablet or other Android device. Therefore, as soon as possible, you need to fully follow the instructions given below. It will allow you to find and remove Android virus that redirects your web-browser to unwanted ads, downloads unknown files, installs unwanted games, grants itself device administrator rights, or performs other dangerous actions.
In order to remove virus from the Android phone, you need to perform several manual steps, then scan your phone (tablet) with malware removal tool (antivirus). Antivirus software will help you to detect and remove virus, malware and adware. In the process of removing virus from your Android phone, you may need to close the browser or restart the phone, so to avoid looking for this instruction again, bookmark it or print it on the printer.
To remove virus from Android phone, please follow the steps below:
- Uninstall unknown and suspicious apps
- Remove browser notifications (unwanted ads)
- Remove virus from device administrators
- Remove Android virus using Malwarebytes
- Check your phone and remove viruses using Kaspersky
- Reset Android browser
- Protect Android phone from malicious and misleading web-sites
- Reset Android phone (Factory Reset)
Remove unknown and suspicious apps
The best way to start removing a virus from your Android phone is to uninstall all unknown and suspicious apps. Using the standard features of Android, you can do it easily and quickly. This step, despite its simplicity, should not be missed, as removing unnecessary and suspicious apps, you can clean your phone of unwanted advertisements, browser redirects, malware, adware and viruses.
First of all, make sure that the Android phone does not have any apps running. To do this, open the list of running applications and remove all apps from it. Another option, just restart the phone, after which do not start anything.
Now you can start removing unnecessary apps. Open Android Phone settings, select APPS here. You will be shown a list of installed applications, similar to the one shown in the following example.
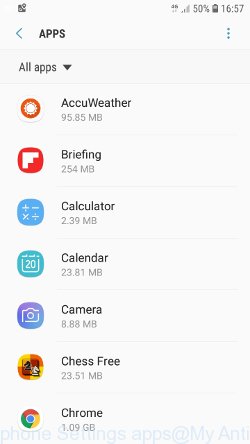
Several times, very carefully review this list, most likely one of the apps listed here is a virus, adware or malware that shows ads or installs unwanted games on your phone. To remove a suspicious app from Android Phone, just click on its name and select UNINSTALL in the window that appears, as shown in the figure below.
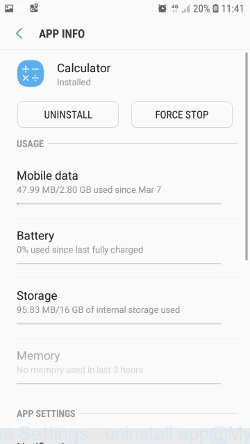
If you can not figure out what to delete and what to leave, use the following criteria for determining adware, malware and viruses. The app is suspicious if: it consumes a lot of memory (for example, it’s called a calculator, and consumes hundreds of megabytes of memory), the app name is completely unfamiliar to you (check the app name through Google search), the app requires strange permissions (for example, a calculator requires permission to send sms and access to the address book). At this stage, you need to be even a bit suspicious than usual.
Remove browser notifications (unwanted ads)
If you want to remove notifications (unwanted ads) from the notification area of your Android phone, you need to change some settings, which determines which websites can send you browser notifications. These notifications are often used to send various unwanted ads to Android device.
- Tap ‘Settings’.
- Tap ‘Notifications’.
- Find and tap the internet browser (Chrome) that shows spam notifications.
- Find unknown and suspicious websites, other rogue notifications and set the toggle button to ‘OFF’ on them one-by-one.

Remove virus from device administrators
The next step to remove virus from Android phone is to check the list of apps that have Administrator rights for the device. These apps, in comparison with the usual apps, have almost unlimited possibilities (permissions) and therefore can cause more harm.
Open Phone Settings. Select “Biometrics and security” here. Scroll down, and then click “Other security settings”. Now click “Device admin apps”. You will be shown a list of apps that request Administrator rights, those of apps to whom these rights are given are selected with checkbox. An example of the list of Device Administrators you can see in the picture below.
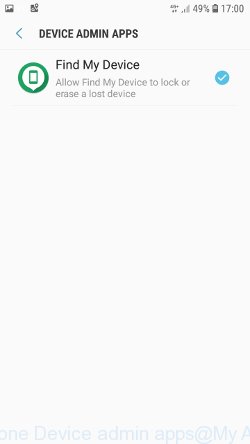
If you find an unknown or suspicious app that has administrator rights, then you need to disable its administrator rights. To do this, click on the application name and select DEACTIVATE in the window that opens. See the example below.
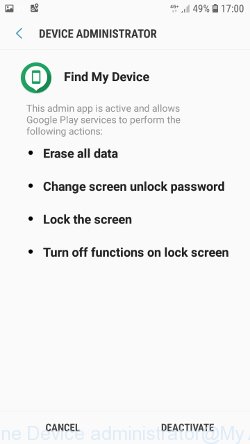
After you have removed the app from the list of activated Device Administrators you need to go back to the previous step and completely remove this suspicious application from your Android phone. For example, if you have removed the calculator from Device administrators, it is obvious that this app should be removed as soon as possible from your phone. Since the real calculator, for its work, the administrator’s rights are completely unnecessary.
Remove Android virus using Malwarebytes
Malwarebytes Mobile Security (Malwarebytes for Android) is a free app for phones running Android operating system. It can easily find and quickly remove viruses, potentially unwanted programs (PUPs), adware, trojans and other malicious software.
Download Malwarebytes, using the following link, and install it on your phone. After the application is installed, start it. You will see a window similar to the one shown in the example below.
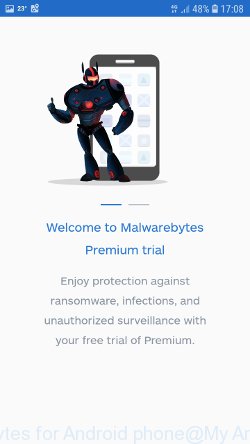
Read the information about the Malwarebytes for Android, and then click “Got it” button.
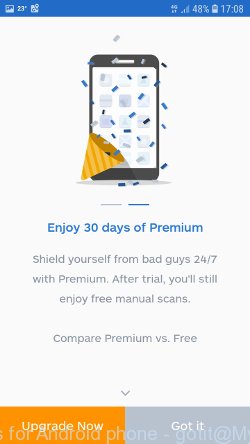
You will see the main window, as shown in the figure below. Click “Fix now” button.
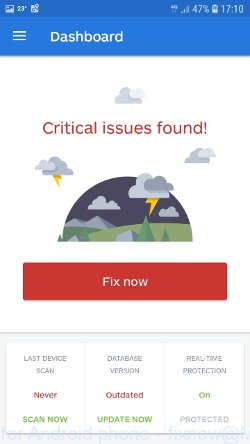
Malwarebytes will attempt to automatically update the virus database, and then immediately start the full scan procedure. In the process of scanning, Malwarebytes for Android will check your phone for the presence of Trojans, viruses and other malicious programs.
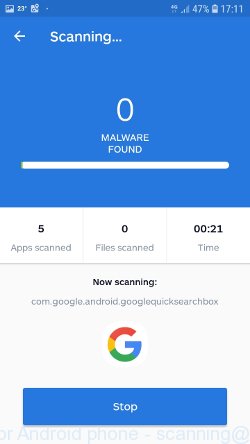
When the scan is completed, the Malwarebytes will report the detected viruses and in case of detection of malicious programs, offer to remove them. Just follow the prompts.
To use Malwarebytes for Android, you do not need to buy a premium (paid) version of the app. The first 30 days you can use all the features of this antivirus completely for free, and after 30 days, the device’s auto-protection will be turned off, but you can continue to use Malwarebytes for Android to check your phone for malware and remove it in case of detection.
Check your phone and remove viruses using Kaspersky
If MalwareBytes and Zemana Anti-Malware could not find or remove virus from Android phone, then we recommend using Kaspersky Anti-Virus for mobile devices. This app can perform a full scan of your Android phone, find the virus and quickly remove it. Kaspersky Anti-Virus can remove almost all kinds of viruses that hit Android phones, including such as adware, trojans, browser hijackers and so on.
Click the following link, which leads to the Kaspersky Anti-Virus for mobile devices page in the Google Play Store. Click Install. When the program installation is complete, click the Open button and you will see the following window.
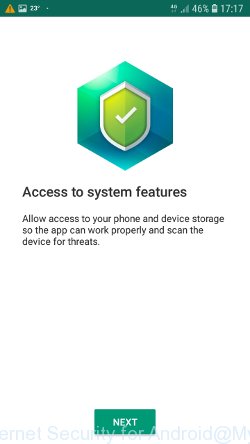
Click the Next button and follow the prompts. When Kaspersky Anti-Virus for Android phones finishes its configuration, you will see the main window. After that, the automatic procedure for updating the virus signature database will be launched.
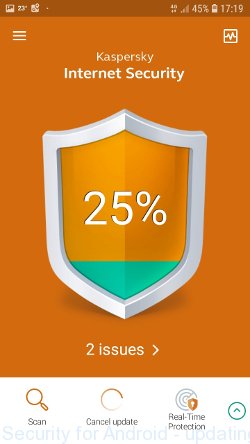
When the update is completed, Kaspersky Internet Security for Android will begin to scan your Android phone.
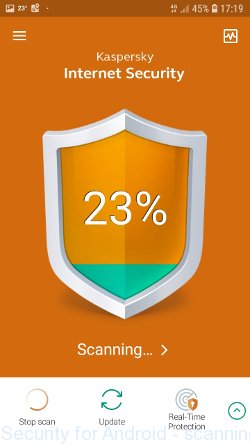
If viruses, adware, trojans or other malicious programs are found during scanning, the app will prompt you to delete them.
Reset Android browser
Viruses, adware and other malware can change the settings of Android phone. But most often malicious software makes changes to the browser settings, modifying the home page or search engine. Therefore it is very important, after removing Android virus with the help of antivirus software, also check the browser settings and restore its normal values.
Start the browser. Click on the icon in the form of three points, which is located in the right corner of your phone. In the menu that opens, select Settings.
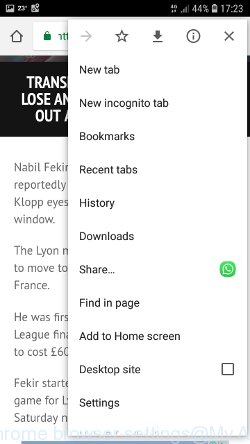
You will see a list of browser settings. Find the “Search Engine” option and click on it. In the window that opens, select Google.
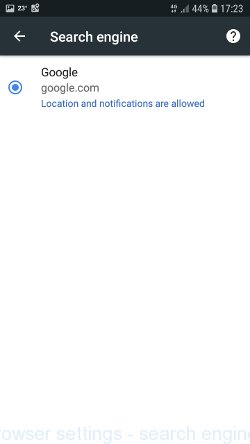
Go back to the list of browser settings. Now click “Home page”. Check that the switch is in the ON position. If necessary, move it to this position. Then click on the line below, which says “Open this page”. In the window that opens, enter the address of your home page or the line “about:blank” (without quotes). In this case, the blank page will be used as the homepage.
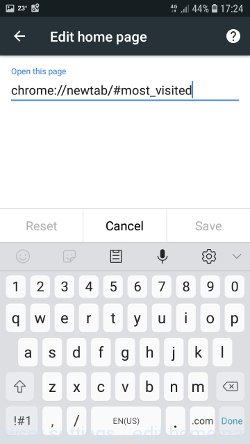
In addition to the above, it is also recommended to clear data that was saved by the browser while the phone was infected with Android virus. To do this, in the list of settings, find the Privacy item and click it. Scroll the page to the bottom until you find “Clear browsing data”, press it. You will see the window as shown in the figure below.
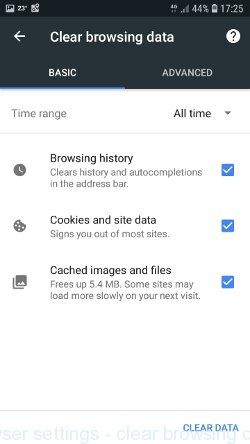
In the “Time range”, select the time period that covers the period when your Android phone was infected with the virus, then click “CLEAR DATA” button. During this procedure, your Google account will not be deleted, passwords, bookmarks and other personal information will be saved.
Protect Android phone from malicious and misleading web-sites
It is very important to protect Android phone from malicious and deceptive web sites using a special blocker, for example AdGuard. Security experts says that such a blocker – significantly increases the protection of Android phone and reduces the risk of its infection with malicious programs. AdGuard will allow you to keep your personal information safe. Moreover, this app can block annoying ads on the Internet and Android games.
Use this link to download AdGuard from the official website. After the download is complete, run the downloaded file. When the program installation is complete, you will see a window, as shown in the figure below.
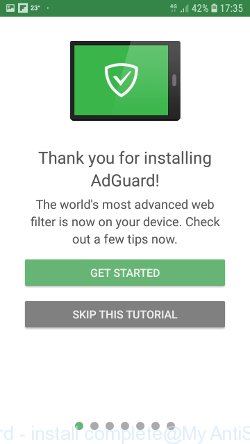
You have the opportunity to review the main functions and settings of the AdGuard. Also here you can make changes to default settings. You can simply click the “SKIP THIS TUTORIAL” button to go directly to the main window.
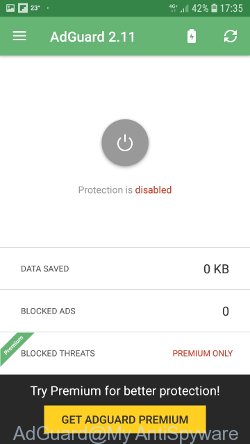
To enable protection from malicious sites and remove unwanted and annoying ads from Android phone, you just need to turn on protection by clicking the round gray button in the middle. The app will ask you to confirm your actions, follow its prompts.
Reset Android phone (Factory Data Reset)
If nothing of the above is helpful, you could not remove virus from Android phone manually or using antivirus software, or when the anti-virus apps find an Android virus, but can not delete it (for example, the core of Android virus is located in the system partition), then you have two ways: reset Android phone or get root access, then again follow the above instructions.
In order to reset Android phone, and thus remove virus from Android phone, do the following. Open Phone Settings, scroll down to General management. Click it. You will see a window similar to the one shown in the pictures below.
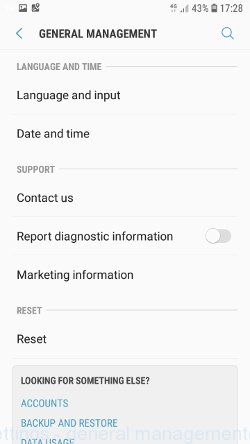
Find the “Reset” option and click on it. You will see a list of possible ways to reset the phone settings. In order to delete an Android virus, you need to select the “Factory Data Reset” option.
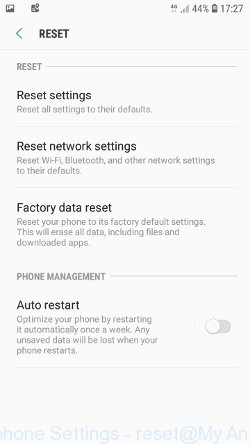
Click “Factory Data Reset” button. ATTENTION! All your personal data from the phone’s internal memory will be deleted, all phone settings will be restored to their original state. The internal memory of the phone will be TOTALLY cleared.
To sum up
Once you have done the steps shown above, your Android phone should be clean from adware, trojans, viruses and other malicious software. Your phone web-browser will no longer display unwanted and annoying ads when you browse the Internet. Unfortunately, if the step-by-step guide does not help you, then you have caught a new Android virus, and then the best way – ask for help.
Please create a new question by using the “Ask Question” button in the Questions and Answers. Try to give us some details about your problems, so we can try to help you more accurately. Wait for one of our trained “Security Team” or Site Administrator to provide you with knowledgeable assistance tailored to your problem with Android virus removal.


















After a factory reset at my phone’s service centre, back up could not restore all of my data, and I lost valuable data accumulated and stored in my phone for years. I felt I could have tolerated the spyware and trojans than the loss of precious data. Appreciate.Thanks. Joyce.
Instructions informed you that All data would be lost. Also Always do a system back up to keep All those pics and videos and contact information. After I installed some apps from google play store, Boom! I had so many pop up ads that they were popping up with in pop ups. (And I thought the pop ups on adult sites were bad). Kaspersky app wiped out All of it. Only again was infected by Another app from google play store. Had to repeat everything again.