What is Green Blocker
Green Blocker is supposed to be a browser extension that will improve the browsing experience (block ads, stop online tracking, protect computer from malware), but according to security researchers, this extension is an adware. Adware can cause many problems such as unwanted advertisements and pop-ups on your web browser, irrelevant search results which redirect to scam pages, web-browser crashes and slow loading sites. Green Blocker may monetize its functionality by gathering personal data from your browsing sessions. This information, afterwards, can be easily sold to third parties. This puts your confidential data at a security risk.
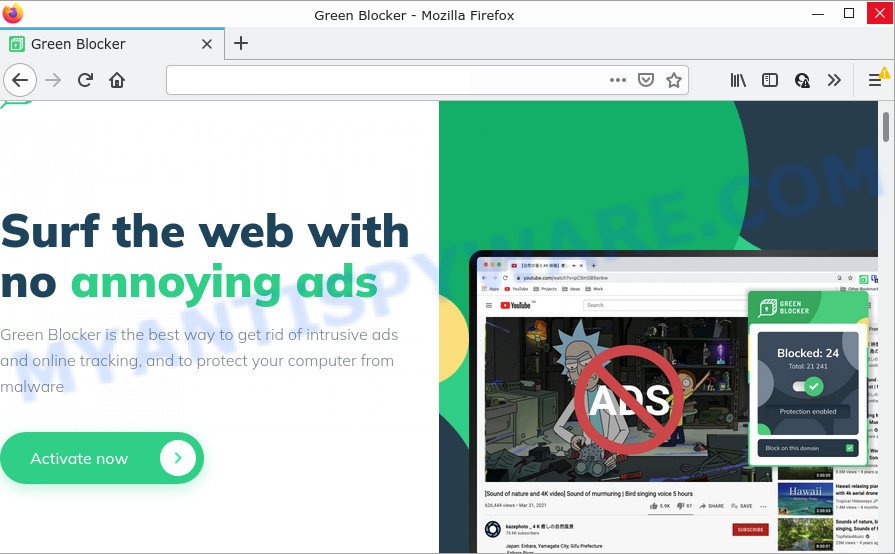
Green Blocker extension is promoted by scam ads. This scam disguises itself as a browser warning informing you of an important browser update. The purpose of this scam is to convince visitors that their web-browser needs updating, and thereby force them to click the “Next” button. Of course, everything that is said in this warning is a fake, no part of it can be trusted. It is not recommended to download and install any software recommended by scam sites, as these programs and browser extensions can be useless, and besides, they can be dangerous for the user and the user’s device. Installing untrustworthy software can lead to loss of personal data, disclosure of confidential information, and even financial losses.
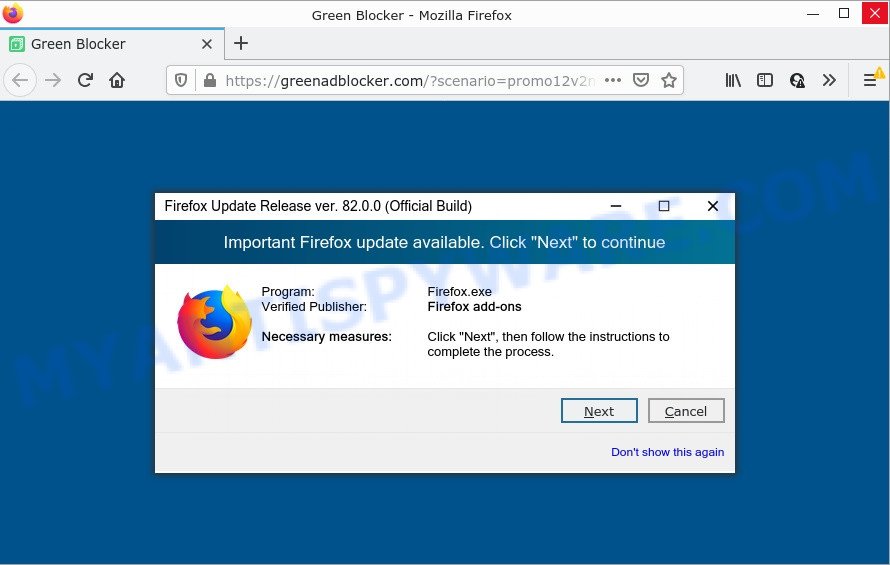
The greenadblocker.com scam promotes Green Blocker adware
Text presented in this scam:
Firefox Update Release ver. 82.0.0 (Official Build)
Important Firefox update available. Click “Next” to continue
Available in firefox store
Program:
Verified Publisher:Necessary measures:
Firefox.exe
Firefox add-onsClick “Next”, then follow the instructions to complete the process.
Don’t show this again
Message from Firefox Browser
AttentionFirefox Browser recommends to add Green Blocker to your browser.
As a result, your Firefox Browser will be completely ads free.
Please follow the instructions to install the extension immediately. This way you will say good-bye to ads forever.
Threat Summary
| Name | Green Blocker, “Green Blocker extension” |
| Type | adware, potentially unwanted program (PUP), popups, pop-up ads, popup virus |
| Related web-domnains | greenadblocker.com |
| Symptoms |
|
| Removal | Green Blocker removal guide |
How to remove Green Blocker from Chrome, Firefox, IE, Edge
The following step-by-step instructions will help you to delete the Green Blocker adware from Internet Explorer, Microsoft Edge, Firefox and Chrome. Moreover, the steps below will allow you to delete malicious software, browser hijackers, potentially unwanted software and toolbars that your computer may be infected. Please do the instructions step by step. If you need assist or have any questions, then ask for our assistance or type a comment below. Some of the steps will require you to reboot your PC system or exit this website. So, read this instructions carefully, then bookmark this page or open it on your smartphone for later reference.
To remove Green Blocker, use the following steps:
How to manually get rid of Green Blocker
Looking for a way to delete Adware manually without installing any tools? Then this section of the post is just for you. Below are some simple steps you can take. Performing these steps requires basic knowledge of web-browser and Windows setup. If you are not sure that you can follow them, it is better to use free utilities listed below that can allow you delete adware software.
Delete suspicious programs using MS Windows Control Panel
It is of primary importance to first identify and remove all potentially unwanted apps, adware applications and hijackers through ‘Add/Remove Programs’ (Windows XP) or ‘Uninstall a program’ (Windows 10, 8, 7) section of your Windows Control Panel.
Make sure you have closed all internet browsers and other software. Next, delete any undesired and suspicious apps from your Control panel.
Windows 10, 8.1, 8
Now, click the Windows button, type “Control panel” in search and press Enter. Choose “Programs and Features”, then “Uninstall a program”.

Look around the entire list of apps installed on your PC system. Most likely, one of them is the adware. Select the dubious program or the program that name is not familiar to you and delete it.
Windows Vista, 7
From the “Start” menu in MS Windows, select “Control Panel”. Under the “Programs” icon, select “Uninstall a program”.

Select the questionable or any unknown applications, then click “Uninstall/Change” button to remove this undesired application from your PC.
Windows XP
Click the “Start” button, select “Control Panel” option. Click on “Add/Remove Programs”.

Choose an undesired application, then press “Change/Remove” button. Follow the prompts.
Remove Green Blocker adware from Chrome
In this step we are going to show you how to reset Google Chrome settings. PUPs such as the adware can make changes to your web browser settings, add toolbars and unwanted add-ons. By resetting Google Chrome settings you will remove Green Blocker extension and reset unwanted changes caused by adware. Your saved bookmarks, form auto-fill information and passwords won’t be cleared or changed.
First open the Google Chrome. Next, click the button in the form of three horizontal dots (![]() ).
).
It will display the Chrome menu. Choose More Tools, then press Extensions. Carefully browse through the list of installed add-ons. If the list has the add-on signed with “Installed by enterprise policy” or “Installed by your administrator”, then complete the following guide: Remove Chrome extensions installed by enterprise policy.
Open the Google Chrome menu once again. Further, click the option named “Settings”.

The web-browser will show the settings screen. Another solution to show the Google Chrome’s settings – type chrome://settings in the browser adress bar and press Enter
Scroll down to the bottom of the page and press the “Advanced” link. Now scroll down until the “Reset” section is visible, as shown in the figure below and click the “Reset settings to their original defaults” button.

The Chrome will open the confirmation dialog box as shown in the following example.

You need to confirm your action, press the “Reset” button. The web-browser will run the procedure of cleaning. When it is done, the web browser’s settings including new tab page, default search engine and startpage back to the values that have been when the Chrome was first installed on your computer.
Get rid of Green Blocker from Internet Explorer
The Internet Explorer reset is great if your web browser is hijacked or you have unwanted add-ons or toolbars on your web-browser, that installed by an malware.
First, open the Internet Explorer, then click ‘gear’ icon ![]() . It will open the Tools drop-down menu on the right part of the internet browser, then click the “Internet Options” as shown in the following example.
. It will open the Tools drop-down menu on the right part of the internet browser, then click the “Internet Options” as shown in the following example.

In the “Internet Options” screen, select the “Advanced” tab, then click the “Reset” button. The IE will display the “Reset Internet Explorer settings” dialog box. Further, click the “Delete personal settings” check box to select it. Next, click the “Reset” button like below.

After the process is complete, press “Close” button. Close the Microsoft Internet Explorer and reboot your PC for the changes to take effect. This step will help you to restore your internet browser’s startpage, new tab and default search engine to default state.
Remove Green Blocker from Mozilla Firefox
Resetting Firefox internet browser will reset browser settings to their original state and remove Green Blocker, other malicious add-ons and extensions. However, your saved passwords and bookmarks will not be changed or cleared.
First, run the Mozilla Firefox. Next, press the button in the form of three horizontal stripes (![]() ). It will display the drop-down menu. Next, click the Help button (
). It will display the drop-down menu. Next, click the Help button (![]() ).
).

In the Help menu click the “Troubleshooting Information”. In the upper-right corner of the “Troubleshooting Information” page click on “Refresh Firefox” button like below.

Confirm your action, click the “Refresh Firefox”.
Automatic Removal of Green Blocker
Computer security researchers have built efficient adware removal tools to help users in removing unexpected popups and intrusive ads. Below we will share with you the best malicious software removal utilities that have the ability to search for and remove adware software.
Use Zemana Free to delete adware
Download Zemana Anti Malware (ZAM) to remove the adware automatically from all of your internet browsers. This is a free program specially developed for malware removal. This tool can get rid of adware, browser hijacker from Microsoft Edge, IE, Mozilla Firefox and Chrome and Windows registry automatically.
Installing the Zemana is simple. First you will need to download Zemana on your computer from the link below.
164808 downloads
Author: Zemana Ltd
Category: Security tools
Update: July 16, 2019
When the downloading process is complete, close all software and windows on your device. Double-click the set up file called Zemana.AntiMalware.Setup. If the “User Account Control” dialog box pops up as shown on the image below, click the “Yes” button.

It will open the “Setup wizard” which will help you install Zemana on your PC system. Follow the prompts and do not make any changes to default settings.

Once installation is finished successfully, Zemana will automatically start and you can see its main screen as shown on the screen below.

Now click the “Scan” button for scanning your computer for Adware software. When a threat is detected, the count of the security threats will change accordingly.

Once the system scan is finished, you can check all threats found on your personal computer. Once you have selected what you want to remove from your computer click “Next” button. The Zemana Anti-Malware will start to remove adware software. Once that process is finished, you may be prompted to restart the computer.
How to stay safe online
We suggest to install an adblocker program. The ad-blocker utility such as AdGuard is a program which basically removes advertising from the Web and blocks access to malicious web-pages. Moreover, security experts says that using adblocker apps is necessary to stay safe when surfing the Web.
- Installing the AdGuard is simple. First you will need to download AdGuard on your MS Windows Desktop by clicking on the link below.
Adguard download
26841 downloads
Version: 6.4
Author: © Adguard
Category: Security tools
Update: November 15, 2018
- After downloading is complete, start the downloaded file. You will see the “Setup Wizard” program window. Follow the prompts.
- When the install is finished, click “Skip” to close the setup program and use the default settings, or click “Get Started” to see an quick tutorial which will allow you get to know AdGuard better.
- In most cases, the default settings are enough and you don’t need to change anything. Each time, when you start your PC, AdGuard will start automatically and stop unwanted ads, block malicious and misleading web sites. For an overview of all the features of the application, or to change its settings you can simply double-click on the icon called AdGuard, which can be found on your desktop.
Finish words
Now your PC should be free of Green Blocker . We suggest that you keep AdGuard (to help you block unwanted advertisements and annoying malicious websites) and Zemana (to periodically scan your personal computer for new malware, browser hijackers and adware). Make sure that you have all the Critical Updates recommended for Windows operating system. Without regular updates you WILL NOT be protected when new browser hijackers, malicious programs and adware software are released.
If you are still having problems while trying to remove adware software from your browser, then ask for help here.

















