What is Searchitdown.com?
The cyber threat analysts have determined that Searchitdown.com is a website that’s promoted by PUAs and Browser hijackers. Browser hijackers are developed to take over the web browser and control user’s surfing preferences. It commonly aims at Safari and Google Chrome, but it’s possible that it can hijack other web-browser too. Potentially unwanted applications (PUAs) and browser hijackers can sneak into the MAC system unnoticed due to the fact that it’s actively being promoted in freeware. We recommend that you get rid of Searchitdown.com as soon as you notice the changes it has made to your startpage, default search engine and newtab page.
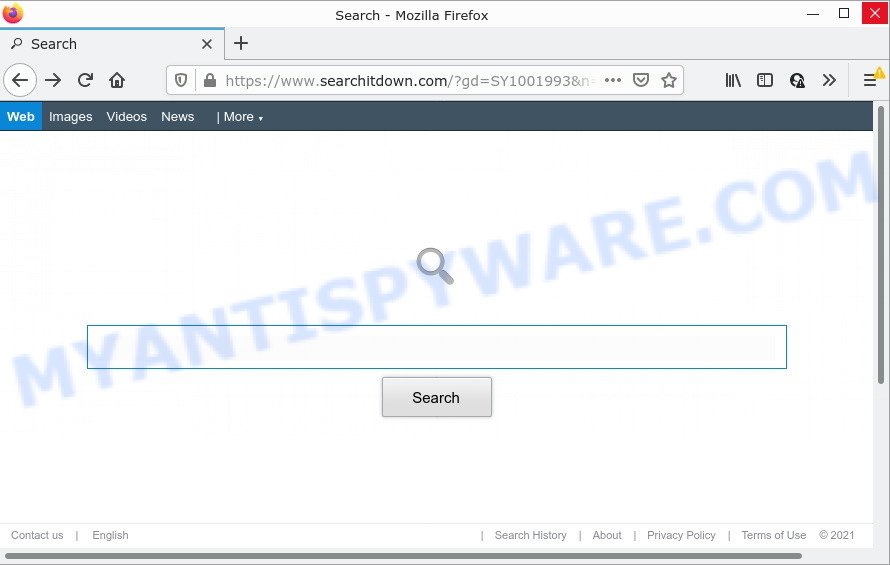
Searchitdown.com takes over browser home page and default search engine
Most often, browser hijackers promote fake search engines by setting their address as the default search provider. In this case, the browser hijacker installs Searchitdown.com as a search provider. This means that users whose web browser is affected with the hijacker are forced to visit Searchitdown.com each time they search in the Net, open a new window or tab. And since Searchitdown.com is not a real search provider and does not have the ability to find the information users need, this web-site redirects the user’s internet browser to the Bing search engine.
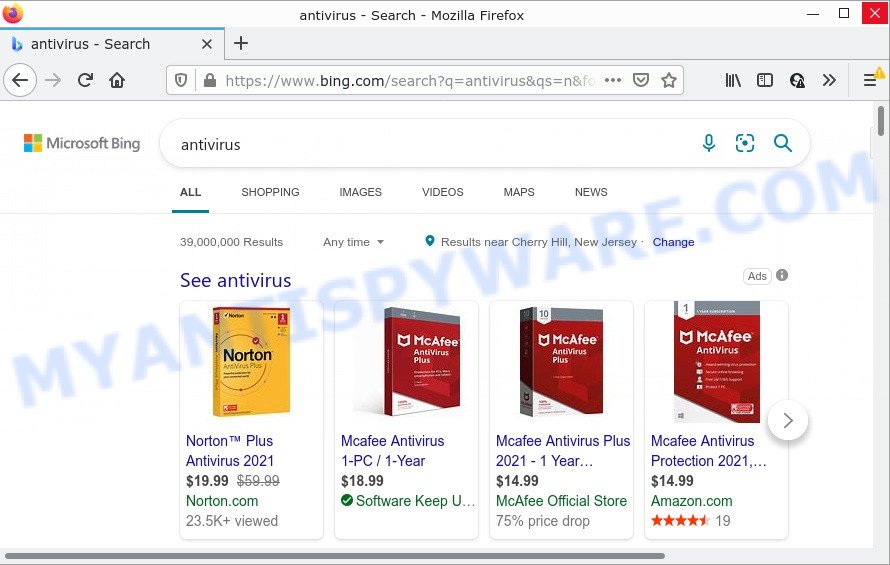
searchitdown.com redirects user seaches to Bing
Another reason why you need to delete Searchitdown.com is its online data-tracking activity. It can gather personal data, including:
- IP addresses;
- URLs visited;
- search queries/terms;
- clicks on links and advertisements;
- web browser version information.
As evident, browser hijackers and potentially unwanted apps are quite dangerous. So, we recommend you remove it from your MAC without a wait. Follow the instructions presented below to remove Searchitdown.com from Safari, Firefox and Chrome.
How can a browser hijacker get on your MAC
Potentially unwanted apps and browser hijackers actively distributed with freeware, together with the setup file of these programs. Therefore, it’s very important, when installing an unknown application even downloaded from well-known website, read the Terms of use and the Software license, as well as to choose the Manual, Advanced or Custom install mode. In this method, you can disable the install of unneeded modules and applications and protect your machine from such hijackers as the Searchitdown.com.
Threat Summary
| Name | Searchitdown.com |
| Type | redirect virus, search engine hijacker, browser hijacker, PUP, home page hijacker |
| Affected Browser Settings | new tab page URL, home page, search provider |
| Distribution | dubious pop-up advertisements, fake software updaters, free software setup files |
| Symptoms | You experience a huge count of of unexpected popup windows. Every time you perform an Internet search, your browser is redirected to another web-site. There is an unwanted program in the ‘App & Features’ section of Microsoft Windows settings. Unwanted browser toolbar(s) Your web browser home page has replaced and you are unable to modify it back. |
| Removal | Searchitdown.com removal guide |
How to remove Searchitdown.com
There are several steps to removing Searchitdown.com search, because it installs itself so deeply into Mac. You need to delete all suspicious and unknown programs, then delete malicious add-ons from the Safari, Mozilla Firefox and Google Chrome and other internet browsers you have installed. Finally, you need to reset your internet browser settings to remove any changes Searchitdown.com browser hijacker has made, and then check your Apple Mac with MalwareBytes Anti-Malware (MBAM) to ensure the hijacker is fully removed. It will take a while.
To remove Searchitdown.com, execute the steps below:
- Remove profiles created by Searchitdown.com
- Uninstall Searchitdown.com associated software by using the Finder
- Remove Searchitdown.com related files and folders
- Scan your Mac with MalwareBytes
- Remove Searchitdown.com from Safari, Chrome, Firefox
- Block Searchitdown.com and other unwanted web pages
Remove profiles created by Searchitdown.com
Searchitdown.com can make changes to the Mac system such as malicious changes to browser settings, and the addition of malicious system profiles. You need to check the system preferences, find and remove malicious profiles and ensure your settings are as you expect.
Click the System Preferences icon ( ![]() ) in the Dock, or choose Apple menu (
) in the Dock, or choose Apple menu ( ![]() ) > System Preferences.
) > System Preferences.

In System Preferences, click Profiles, then select a profile related to Searchitdown.com.

Click the minus button ( – ) located at the bottom-left of the Profiles screen to remove the profile.
Note: if you do not see Profiles in the System Preferences, that means there are no profiles installed on your Mac, which is normal.
Uninstall Searchitdown.com associated software by using the Finder
The next step in deleting adware, browser hijackers and PUPs by yourself is to go into the Finder, then Applications. Take a look at the list of programs on your Mac computer and see if there are any dubious and unknown apps. If you see any, you need to remove it. Of course, before doing so, you can do an Web search to find details on the program. If it is a adware, PUP and browser hijacker, you will likely find information that says so.
Open Finder and click “Applications”.

Very carefully look around the entire list of programs installed on your MAC. Most likely, one of them is the browser hijacker that developed to redirect your internet browser to the Searchitdown.com web-page. Once you have found a questionable, unwanted or unused program, right click to it and choose “Move to Trash”. Another way is drag the program from the Applications folder to the Trash.
Don’t forget, select Finder -> “Empty Trash”.
Remove Searchitdown.com related files and folders
Now you need to try to find Searchitdown.com related files and folders, and then delete them manually. You need to look for these files in certain directories. To quickly open them, we recommend using the “Go to Folder…” command.
Searchitdown.com creates several files, these files must be found and removed. Some files created by Searchitdown are hidden from the user. To find and delete them, you need to enable “show hidden files”. To do this, use the shortcut CMD + SHIFT + . Press once to show hidden files and again to hide them. There is another way. Click Finder -> Applications -> Utilities -> Terminal. In Terminal, paste the following text: defaults write com.apple.finder AppleShowAllFiles YES

Press Enter. Hold the ‘Option/alt’ key, then right click on the Finder icon in the dock and click Relaunch.

Click on the Finder icon. From the menu bar, select Go and click “Go to Folder…”. As a result, a small window opens that allows you to quickly open a specific directory.

Check for Searchitdown generated files in the /Library/LaunchAgents folder

In the “Go to Folder…” window, type the following text and press Go:
/Library/LaunchAgents

This will open the contents of the “/Library/LaunchAgents” folder. Look carefully at it and pay special attention to recently created files, as well as files that have a suspicious name. Move all suspicious files to the Trash. A few examples of files: com.machelper.plist, com.Searchitdown.service.plist, search.plist, macsearch.plist, com.net-preferences.plist, com.google.defaultsearch.plist, and installapp.plist. Most often, potentially unwanted programs, browser hijackers and adware create several files with similar names.
Check for Searchitdown generated files in the /Library/Application Support folder

In the “Go to Folder…” window, type the following text and press Go:
/Library/Application Support

This will open the contents of the “Application Support” folder. Look carefully at its contents, pay special attention to recently added/changed folders and files. Check the contents of suspicious folders, if there is a file with a name similar to com.Searchitdown.system, then this folder must be deleted. Move all suspicious folders and files to the Trash.
Check for Searchitdown generated files in the “~/Library/LaunchAgents” folder

In the “Go to Folder…” window, type the following text and press Go:
~/Library/LaunchAgents

Proceed in the same way as with the “/Library/LaunchAgents” and “/Library/Application Support” folders. Look for suspicious and recently added files. Move all suspicious files to the Trash.
Check for Searchitdown generated files in the /Library/LaunchDaemons folder
In the “Go to Folder…” window, type the following text and press Go:
/Library/LaunchDaemons

Carefully browse the entire list of files and pay special attention to recently created files, as well as files that have a suspicious name. Move all suspicious files to the Trash. A few examples of files to be deleted: com.machelper.system.plist, com.macsearch.system.plist, com.search.system.plist, com.installapp.system.plist and com.Searchitdown.system.plist. In most cases, browser hijackers, potentially unwanted programs and adware software create several files with similar names.
Scan your Mac with MalwareBytes
If you carefully followed the previous steps, then you should be able to delete Searchitdown.com. Of course, very often PUPs, adware and browser hijackers hides on a Mac device, disguising itself as legitimate apps and files. Therefore, in some cases, it is difficult for an inexperienced user to decide whether a particular file is part of adware, potentially unwanted programs and browser hijackers. Therefore, we recommend you to run MalwareBytes to scan the Mac device.

- MalwareBytes Free can be downloaded from the following link.
Malwarebytes Anti-malware (Mac)
20941 downloads
Author: Malwarebytes
Category: Security tools
Update: September 10, 2020
- Once the download is done, close all programs and windows on your computer. Open a directory in which you saved it. Run the downloaded file and follow the prompts.
- Press the “Scan” button to perform a system scan for the hijacker which changes web-browser settings to Searchitdown.com. When a threat is detected, the count of the security threats will change accordingly. Wait until the the scanning is complete.
- Once finished, MalwareBytes will show a scan report. When you are ready, press “Quarantine”.
Remove Searchitdown.com from Safari, Chrome, Firefox
Unwanted Searchitdown.com home page or other symptoms of browser hijacker in your web browser is a good reason to find and remove harmful add-ons. This is an easy method to recover browsers settings and not lose any important information.
You can also try to remove Searchitdown.com startpage by reset Chrome settings. |
If you are still experiencing problems with Searchitdown.com removal, you need to reset Firefox browser. |
|
Block Searchitdown.com and other unwanted web pages
The AdGuard is a very good ad-blocker program for the Google Chrome, Safari and Mozilla Firefox, with active user support. It does a great job by removing certain types of unwanted advertisements, popunders, popups, intrusive newtabs, and even full page advertisements and web site overlay layers. Of course, the AdGuard can stop the Searchitdown.com redirects automatically or by using a custom filter rule.

- Installing the AdGuard is simple. First you will need to download AdGuard on your MS Windows Desktop from the link below.
AdGuard for Mac download
3752 downloads
Author: © Adguard
Category: Security tools
Update: January 17, 2018
- After the download is complete, start the downloaded file. You will see the “Setup Wizard” program window. Follow the prompts.
- When the setup is complete, press “Skip” to close the install program and use the default settings, or click “Get Started” to see an quick tutorial that will allow you get to know AdGuard better.
- In most cases, the default settings are enough and you do not need to change anything. Each time, when you launch your MAC system, AdGuard will run automatically and stop intrusive advertisements, block Searchitdown.com, as well as other malicious or misleading web-sites.
To sum up
Once you have finished the steps outlined above, your MAC system should be clean from hijacker responsible for modifying your browser settings to Searchitdown.com. The Firefox, Chrome and Safari will no longer open the Searchitdown.com website on startup. Unfortunately, if the instructions does not help you, then you have caught a new hijacker, and then the best way – ask for help here.


















