What is Alert! Windows-11 Can Not Update SCAM?
Alert! Windows-11 Can Not Update scam is another kind of “technical support” scam that is promoted by untrustworthy websites. Typically, such scams claim that users’ computers are infected with viruses, Trojans, or spyware and suggest that they immediately call “technical support” at the listed phone numbers.
Technical support scams are often disguised as “security warnings” from antivirus software or operating system. In this particular case, the Alert! Windows-11 Can Not Update SCAM pretends to be a notification from Microsoft Windows Defender. Technical support scams are designed to abuse users’ trust. Scammers trick users into buying unnecessary software, paying for ‘technical support’, and so on. It must be emphasized that this scam is in no way associated with Microsoft or its products.
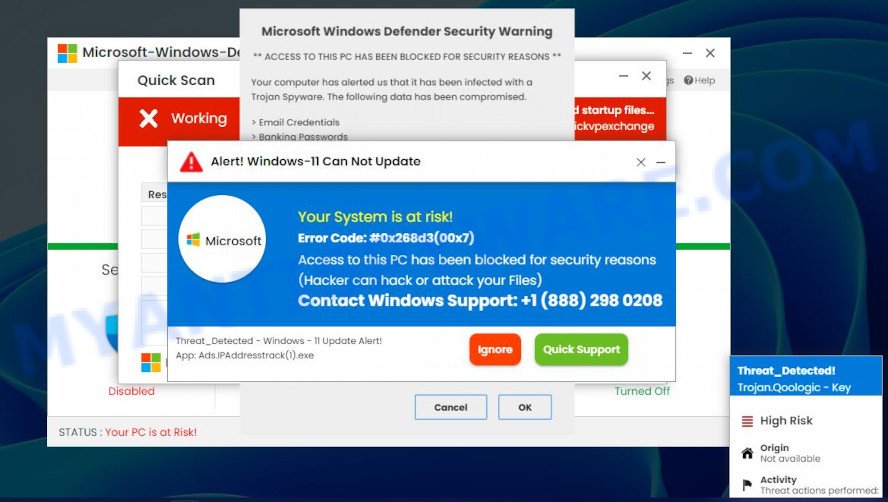
Alert! Windows-11 Can Not Update is a SCAM
QUICK LINKS
When users accessed a website that served “Alert! Windows-11 Can Not Update POP-UP” scam, they are shown a pop-up alert that looks like an official alert from Microsoft Windows Defender. The scam displays a fake alert that access to the computer has been blocked for security reasons, supposedly the computer is infected with a trojan-spyware that can steal personal information, Facebook and email login credentials. This scam informs that users must contact technical support engineers who can help remove the malware. To do this, users need to call (888) 298 0208.
Text presented on the Alert! Windows-11 Can Not Update scam:
Alert! Windows-11 Can Not Update
Microsoft
Your System is at risk!
Error Code: #0x268d3(00×7)Access to this PC has been blocked for security reasons
(Hacker can hack or attack our Files)
Contact Windows Support: +1(888) 298 0208Threat_Detected – Windows – 11 Update Alert!
App: Ads.IPAddresstrack(1).exe
Ignore | Quick Support
In most cases, the scammers behind these pages try to trick users into buying help in removing viruses or installing a remote control tool, which they pretend to be a program to diagnose a computer. It is important to understand that having access to a computer, scammers can steal private information and personal files, install malware (spyware, ransomware or Trojan horses), make fraudulent purchases.
Usually “Alert! Windows-11 Can Not Update” pop-ups are is caused by Adware, pop-ups, push notifications, followed by software downloads and redirects.
Browser (push) notifications are originally developed to alert the user of recently published news. Cyber criminals abuse ‘push notifications’ to avoid antivirus software and ad blocking tools by displaying unwanted advertisements. These ads are displayed in the lower right corner of the screen urges users to play online games, visit questionable web-pages, install web browser add-ons & so on.
Adware is a form of malicious software designed to display ads. These ads are often presented as in-text links, unclosable windows, various offers and deals, and even fake virus alerts. Clicks on the advertisements produce a monetary payoff for the adware makers. Adware usually gets onto computers by being attached to freeware, malicious downloads and fake updates that downloaded from the Internet.
Text presented on the Alert! Windows-11 Can Not Update scam (background text):
Windows_Defender – Security Warning
** ACCESS TO THIS PC HAS BEEN BLOCKED FOR SECURITY REASONS **
Your computer has alerted us that it has been infected with a Trojan Spyware. The following data has been compromised.
> Email Credentials
> Banking Passwords
> Facebook Login
> Pictures & Documents
Windows_Defender Scan has found potentially unwanted Adware on this device that can steal your passwords, online identity, financial information, personal files, pictures or documents.
You must contact us immediately so that our engineers can walk you through the removal process over the phone.
Call Microsoft Support immediately to report this threat, prevent identity theft and unlock access to this device.
Closing this window will put your personal information at risk and lead to a suspension of your Windows Registration.
Call Microsoft Support: +1(888) 298 0208 (USA-Toll-Free)
Cancel OK
Threat Summary
| Name | Alert! Windows-11 Can Not Update |
| Type | technical support scam, phishing, fake alerts |
| Fake claims | Your System is at risk Error Code: #0x268d3(00×7), ACCESS TO THIS PC HAS BEEN BLOCKED FOR SECURITY REASONS, Threat_Detected – Windows – 11 Update Alert!, Your computer has alerted us that it has been infected with a Trojan Spyware, |
| Scammers Phone Numbers | +1(888) 298 0208 |
| Scammers websites | outookmine.com |
| Symptoms |
|
| Removal | Microsoft Windows Virus Alert removal guide |
McAfee Tollfree, Microsoft Windows Virus Alert, Your McAfee Subscription Has Expired are other “technical support” scams. There are many sites on the Internet that promote such scams. The “technical support scam” sites should never be trusted, they should be closed as soon as they appear on the screen.
How to protect against “Alert! Windows-11 Can Not Update” scam
To avoid becoming a victim of scammers, it is important to always keep in mind:
- There are no sites that can detect security problems.
- Warning messages (errors) from Microsoft never include a phone number.
- Microsoft tech support will never ask you to pay for support with gift cards or cryptocurrency.
- Never install software promoted by scam sites, as it can be useless, and besides, it can be dangerous for you and your computer.
- Close “Alert! Windows-11 Can Not Update” as soon as it appears on your computer screen. Scammers can prevent you from closing it in various ways. In such cases, close your browser using Task Manager or restart your computer. If the next time you launch the browser, it prompts you to restore the previous session, abandon it, otherwise this scam will reopen on your screen.
- Use an ad blocker when browsing the internet. It can block known scam sites and protect you from scammers.
How to remove Alert! Windows-11 Can Not Update pop-ups from Chrome, Firefox, IE, Edge
If you have consistent pop ups, fake virus alerts, push notifications, unwanted advertisements, slow computer, freezing PC problems, you are in need of adware removal assistance. The step-by-step tutorial below will guide you forward to get “Alert! Windows-11 Can Not Update” pop ups removed and will assist you get your PC operating at peak capacity again.
To remove Alert! Windows-11 Can Not Update, complete the steps below:
- How to remove Alert! Windows-11 Can Not Update pop up scam without any software
- Automatic Removal of Adware
- Stop Alert! Windows-11 Can Not Update pop-ups
How to remove Alert! Windows-11 Can Not Update pop up scam without any software
The most common adware can be removed manually, without the use of antivirus or other removal utilities. The manual steps below will show you how to remove Alert! Windows-11 Can Not Update pop ups step by step. Although each of the steps is very simple and does not require special knowledge, but you are not sure that you can finish them, then use the free tools, a list of which is given below.
Delete recently installed adware
First, you should try to identify and uninstall the software that causes the appearance of fake virus alerts or malicious browser redirects, using the ‘Uninstall a program’ which is located in the ‘Control panel’.
Make sure you have closed all web browsers and other apps. Press CTRL, ALT, DEL keys together to open the Windows Task Manager.

Click on the “Processes” tab, look for something suspicious that is the adware related to the “Alert! Windows-11 Can Not Update” scam then right-click it and select “End Task” or “End Process” option. In most cases, adware software masks itself to avoid detection by imitating legitimate Windows processes. A process is particularly suspicious: it is taking up a lot of memory (despite the fact that you closed all of your programs), its name is not familiar to you (if you are in doubt, you can always check the application by doing a search for its name in Google, Yahoo or Bing).
Next, delete any unwanted and suspicious software from your Control panel.
Windows 10, 8.1, 8
Now, press the Windows button, type “Control panel” in search and press Enter. Choose “Programs and Features”, then “Uninstall a program”.

Look around the entire list of software installed on your computer. Most likely, one of them is the adware software. Select the questionable application or the program that name is not familiar to you and remove it.
Windows Vista, 7
From the “Start” menu in Windows, choose “Control Panel”. Under the “Programs” icon, choose “Uninstall a program”.

Choose the dubious or any unknown applications, then click “Uninstall/Change” button to remove this unwanted program from your PC system.
Windows XP
Click the “Start” button, select “Control Panel” option. Click on “Add/Remove Programs”.

Select an undesired application, then press “Change/Remove” button. Follow the prompts.
Remove Alert! Windows-11 Can Not Update pop ups from Firefox
If the Mozilla Firefox settings have been changed by the adware, then resetting it to the default state can help. It’ll save your personal information such as saved passwords, bookmarks, auto-fill data and open tabs.
Run the Mozilla Firefox and press the menu button (it looks like three stacked lines) at the top right of the web-browser screen. Next, click the question-mark icon at the bottom of the drop-down menu. It will show the slide-out menu.

Select the “Troubleshooting information”. If you are unable to access the Help menu, then type “about:support” in your address bar and press Enter. It bring up the “Troubleshooting Information” page as on the image below.

Click the “Refresh Firefox” button at the top right of the Troubleshooting Information page. Select “Refresh Firefox” in the confirmation prompt. The Mozilla Firefox will start a procedure to fix your problems that caused by the adware software. When, it’s done, click the “Finish” button.
Remove Alert! Windows-11 Can Not Update pop-up scam from Google Chrome
The Alert! Windows-11 Can Not Update pop ups or other symptom of having adware software in your web browser is a good reason to reset Google Chrome. This is an easy way to recover the Chrome settings and not lose any important information.

- First start the Google Chrome and click Menu button (small button in the form of three dots).
- It will open the Google Chrome main menu. Choose More Tools, then press Extensions.
- You will see the list of installed add-ons. If the list has the extension labeled with “Installed by enterprise policy” or “Installed by your administrator”, then complete the following instructions: Remove Chrome extensions installed by enterprise policy.
- Now open the Google Chrome menu once again, click the “Settings” menu.
- You will see the Chrome’s settings page. Scroll down and press “Advanced” link.
- Scroll down again and press the “Reset” button.
- The Google Chrome will display the reset profile settings page as shown on the screen above.
- Next press the “Reset” button.
- Once this procedure is finished, your web-browser’s homepage, new tab and default search engine will be restored to their original defaults.
- To learn more, read the blog post How to reset Google Chrome settings to default.
Remove Alert! Windows-11 Can Not Update popups from Microsoft Internet Explorer
By resetting IE web browser you restore your browser settings to its default state. This is basic when troubleshooting problems that might have been caused by adware that causes multiple intrusive popups.
First, launch the IE, press ![]() ) button. Next, click “Internet Options” as shown in the figure below.
) button. Next, click “Internet Options” as shown in the figure below.

In the “Internet Options” screen select the Advanced tab. Next, press Reset button. The IE will show the Reset Internet Explorer settings dialog box. Select the “Delete personal settings” check box and press Reset button.

You will now need to restart your computer for the changes to take effect. It will remove adware that causes Alert! Windows-11 Can Not Update scam in your web-browser, disable malicious and ad-supported web browser’s extensions and restore the Microsoft Internet Explorer’s settings like home page, search engine by default and new tab to default state.
Automatic Removal of Adware
In order to remove “Alert! Windows-11 Can Not Update” pop-ups completely, you not only need to uninstall adware software from your computer, but also remove all its components in your computer including Windows registry entries. We recommend to download and use free removal utilities to automatically remove adware software that causes fake alerts in your internet browser.
Zemana is a malware removal tool designed for Windows. This tool will help you delete Alert! Windows-11 Can Not Update pop-ups, various types of malicious software (including browser hijackers and potentially unwanted software) from your computer. It has simple and user friendly interface. While the Zemana AntiMalware (ZAM) does its job, your personal computer will run smoothly.

- First, visit the page linked below, then press the ‘Download’ button in order to download the latest version of Zemana Anti Malware.
Zemana AntiMalware
164814 downloads
Author: Zemana Ltd
Category: Security tools
Update: July 16, 2019
- Once downloading is finished, close all software and windows on your computer. Open a file location. Double-click on the icon that’s named Zemana.AntiMalware.Setup.
- Further, click Next button and follow the prompts.
- Once setup is done, click the “Scan” button to scan for adware related to the Alert! Windows-11 Can Not Update pop ups. A scan can take anywhere from 10 to 30 minutes, depending on the number of files on your device and the speed of your PC. While the utility is scanning, you may see number of objects and files has already scanned.
- After Zemana has completed scanning, Zemana Anti Malware will open a screen that contains a list of malicious software that has been found. Review the report and then press “Next”. When the procedure is done, you can be prompted to reboot your PC system.
Stop Alert! Windows-11 Can Not Update pop-ups
To put it simply, you need to use an ad blocking tool (AdGuard, for example). It will block and protect you from any scam pages such as Alert! Windows-11 Can Not Update, malicious ads and popups. To be able to do that, the ad blocker program uses a list of filters. Each filter is a rule that describes a malicious web-page, an advertising content, a banner and others. The adblocker program automatically uses these filters, depending on the websites you are visiting.
- Download AdGuard on your Microsoft Windows Desktop by clicking on the following link.
Adguard download
26843 downloads
Version: 6.4
Author: © Adguard
Category: Security tools
Update: November 15, 2018
- Once the downloading process is done, start the downloaded file. You will see the “Setup Wizard” program window. Follow the prompts.
- After the setup is done, press “Skip” to close the installation application and use the default settings, or press “Get Started” to see an quick tutorial that will help you get to know AdGuard better.
- In most cases, the default settings are enough and you do not need to change anything. Each time, when you start your PC system, AdGuard will launch automatically and stop undesired advertisements, block Alert! Windows-11 Can Not Update, as well as other malicious or misleading web-sites. For an overview of all the features of the program, or to change its settings you can simply double-click on the icon named AdGuard, which is located on your desktop.
To sum up
Once you have removed the adware using this steps, Microsoft Edge, Microsoft Internet Explorer, Google Chrome and Mozilla Firefox will no longer redirect you to scam websites such as Alert! Windows-11 Can Not Update. Unfortunately, if the guide does not help you, then you have caught a new adware software, and then the best way – ask for help here.

















