What is McAfee SECURITY ALERT?
McAfee SECURITY ALERT is a phishing SCAM that pretends to be a security alert from McAfee. The scam uses social engineering techniques, which are nothing new. The goal of the scammers is to trick victims into clicking on the link (button), downloading and installing malware, allowing push notifications. McAfee SECURITY ALERT is a fake and is in no way associated with McAfee and installed antivirus software.
Usually, such scams are promoted by aggressive and malicious push notifications, shady websites, misleading advertisements, potentially unwanted programs (PUPs) and Adware. In addition, users can stumble onto the “McAfee SECURITY ALERT” scam just by entering a misspelled web address.
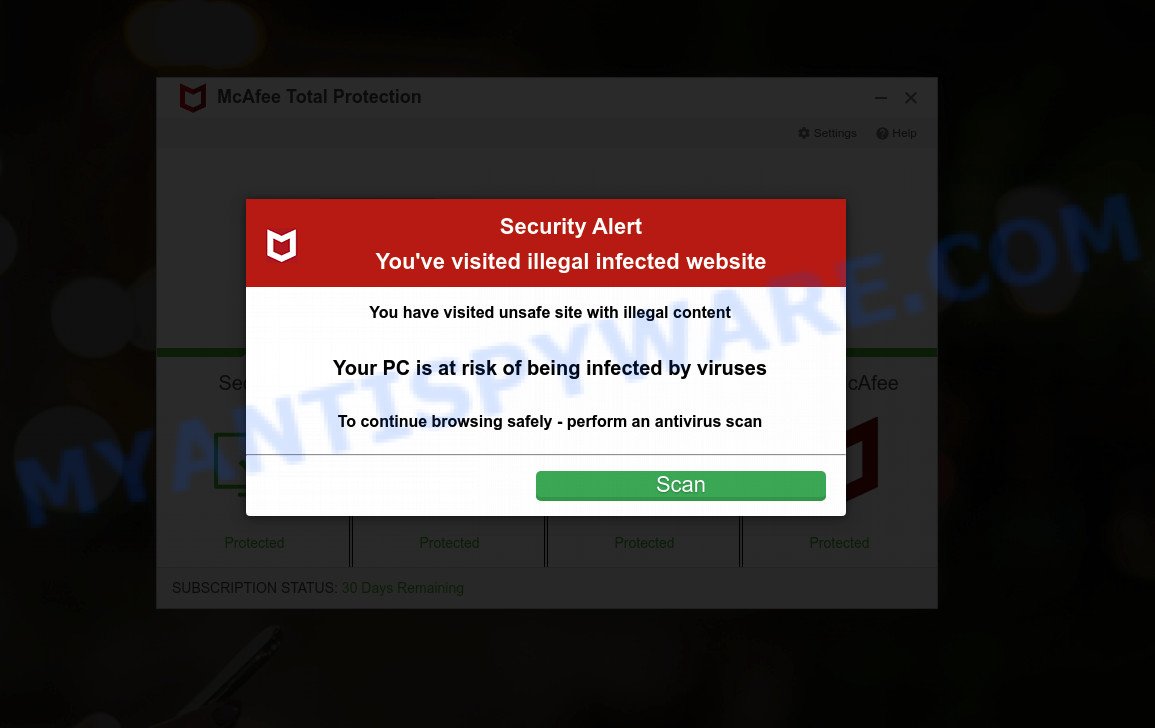
McAfee SECURITY ALERT is a SCAM
QUICK LINKS
- What is McAfee SECURITY ALERT?
- How to remove McAfee SECURITY ALERT pop-up scam
- Protecting Yourself from the “McAfee SECURITY ALERT” Scam
When users land on one of the sites running the scam, they are presented with an alert disguised as a McAfee security warning. This fake alert informs that the user’s computer is in risk, as it is allegedly infected with a virus as a result of visiting an unsafe or infected website. The user is prompted to take immediate action, run a computer scan.
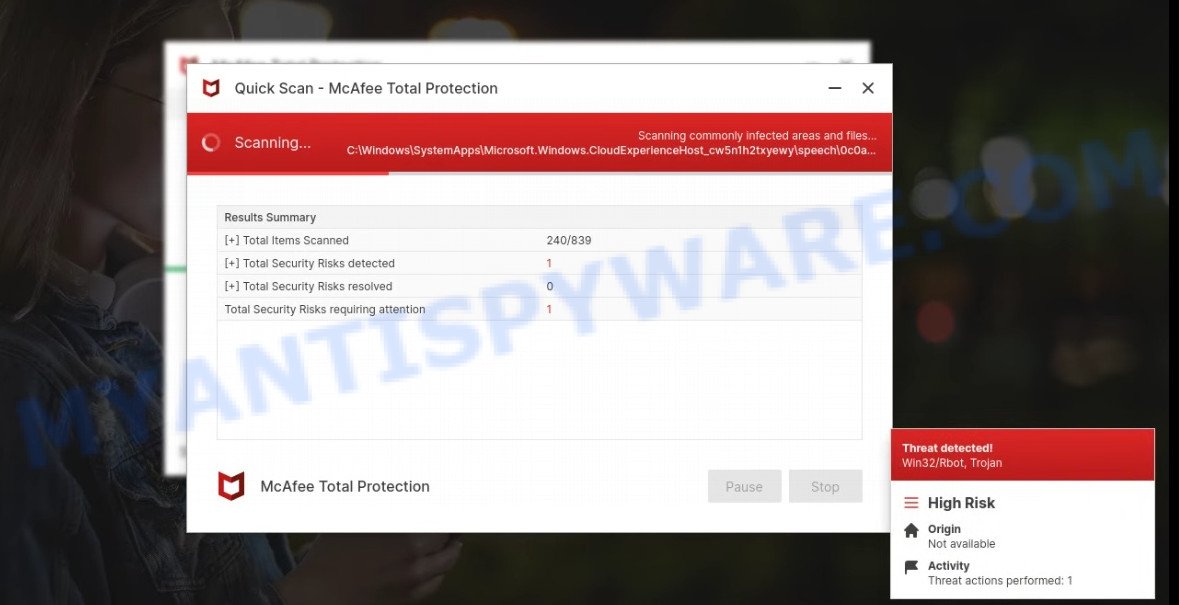
The McAfee SECURITY ALERT scam runs a fake computer scan
It is important to emphasize that there are no websites capable of detecting that a computer has been infected, therefore websites making such claims are always scams. Such scams are usually used to promote malicious software that can forcibly redirect users to deceptive sites, promise fake features that they really do not have (for example, remove viruses, block ads), display unwanted ads, change browser settings to promote fake search engines, collect user personal data (including logins and passwords, browser history) and so on.
Often scammers try not only to force users to install/purchase unwanted software, but also to collect as much information as possible about their victims. The collected information can be used to make fraudulent purchases and unauthorized transfers, sold to criminals on the dark web, or other malicious purposes. Moreover, the criminals can use stolen email addresses to send spam and malspam (spam emails containing malware or links to malware).
To summarize, the McAfee SECURITY ALERT cannot be trusted, it can lead to malware infection, loss of data, financial losses, theft of personal information and other serious problems.
To avoid becoming a victim of scammers, it is important to always keep in mind:
- There are no sites that can detect viruses and other security threats.
- Never install/purchase software promoted by scam sites, as it can be useless, and besides, it can be dangerous for you and your computer.
- Close McAfee SECURITY ALERT as soon as it appears on your computer screen. Scammers can prevent you from closing it in various ways. In such cases, close your browser using Task Manager or restart your computer. If the next time you launch the browser, it prompts you to restore the previous session, abandon it, otherwise this scam will reopen on your screen.
- Use an ad blocker when browsing the internet. It can block known scam sites and protect you from scammers.
Typically, scam sites first check the user’s IP address to determine their geolocation. Scammers, having determined the user’s location, can use various scam schemes, change the page language and redirect the user to other dangerous sites. In this particular case,the McAfee SECURITY ALERT scam showed different fake warnings, slightly different in content.
First variant:
Security Alert
You’ve visited illegal infected website
You have visited unsafe site with illegal content
Your PC is at risk of being infected by viruses
To continue browsing safely – perform an antivirus scanScan
Second variant:
McAfee
SECURITY ALERTYou visited infected website on: xxx
Your PC is at risk of being infected by viruses
PLEASE TAKE ACTION IMMEDIATELY, PERFORM A QUICK SCANQUICK SCAN
Third variant:
McAfee
WARNING: YOUR PC IS AT RISK!Viruses can cause very serious consequences including:
credit card information being stolen
permanent data loss on your PC
sensitive data (email & social networks accounts) being stolen
spamming your email contactsAre you sure you want to stop McAfee protection?
YES NO
Fourth variant:
McAfee
YOUR PC IS INFECTED WITH 5 VIRUSESRecent scan found threats that may damage your PC
Take action immediately and launch McAfee Now
Start McAfee Protection Now?START ANTIVIRUS
Threat Summary
| Name | McAfee SECURITY ALERT |
| Type | scam, phishing, fake virus alerts |
| Fake claims | Your PC is infected with 5 viruses, You’ve visited illegal infected website, WARNING: YOUR PC IS AT RISK!, You have visited unsafe site with illegal content |
| Related web-domains | C4nc3l-sp33ch.xyz, Ta23ll-unli87ke.xyz, Protect-tool.xyz, Yourlocaldatasecurity.com, Bostewsom.shop, Protectorofpower.xyz, Mund35ane-cha11nnel.xyz, Totaldatasecurityservice.com, Safepc.xyz, Defender-scan.xyz, Thispcprotected.com |
| Symptoms |
|
| Removal | McAfee SECURITY ALERT removal guide |
Your McAfee Subscription Has Expired, Microsoft Windows Virus Alert, McAfee – Your PC is infected with 5 viruses, McAfee – Your PC Might Be Vulnerable are other scams designed to trick visitors into installing malware, purchasing unwanted software or calling fake tech support. Some of these scams are positioned as a legitimate Microsoft, McAfee sites, but in fact have nothing to do with Microsoft, and McAfee. The scam sites should never be trusted, they should be closed as soon as they appear on the screen.
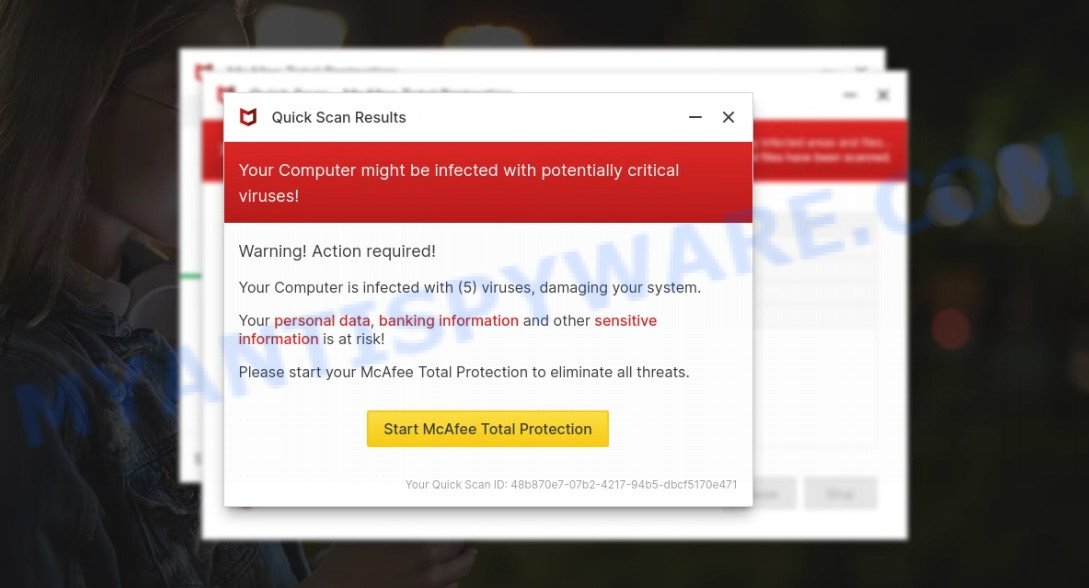
The “McAfee SECURITY ALERT” scam – fake scan results
The McAfee SECURITY ALERT pop ups are caused by malicious advertisements on websites you visit, push notifications or Adware. Browser (push) notifications are originally developed to alert the user of recently published news. Cyber criminals abuse ‘push notifications’ by displaying unwanted ads. These ads are displayed in the lower right corner of the screen urges users to play online games, visit questionable web-pages, install malicious browser add-ons & so on.
Adware is considered by many to be synonymous with ‘malware’. It’s a form of harmful software that shows unwanted ads to computer users. Some examples include popup advertisements, push notifications, fake alerts or unclosable windows.
How does Adware get on your computer
Most commonly, adware comes bundled with malicious downloads, fake updates and install packages from file sharing and torrents web-pages. So, install such software is a a good chance that you will find a bundled adware or other malicious software.Remember, how to avoid the unwanted software. Be cautious, run only reputable apps which download from reputable sources/developers. NEVER install any unknown and questionable software!
How to remove McAfee SECURITY ALERT pop-up scam from Chrome, Firefox, IE, Edge
If you have encountered “McAfee SECURITY ALERT” pop-ups, you should not trust the message and refrain from clicking any buttons or links that appear on the page. Instead, follow the steps below to remove the pop-up and any potential malware from your computer:
To remove “McAfee SECURITY ALERT” pop ups, complete the steps below:
- Close the pop-up
- Clear your browsing history
- Disable push notifications
- Scan your computer for malware
- Reset your browser settings
Close the pop-up
Closing the pop-up is the first step you should take when dealing with the “McAfee SECURITY ALERT” scam. Although it may seem like a simple task, some users may find it challenging, especially if the pop-up is designed to be persistent and difficult to close. This step is crucial because it prevents the user from falling into the trap set by the scammers and clicking on any of the buttons or links that can lead to further harm. In this section, we will provide a detailed guide on how to close the “McAfee SECURITY ALERT” pop-up safely and effectively.
- Don’t click on anything within the pop-up as it could lead to further harm.
- Look for a small “X” or “Close” button within the pop-up window. Click on it to close the window.
- If there is no “X” or “Close” button, try pressing the “Esc” key on your keyboard to close the pop-up.
- If the pop-up still won’t close, try opening your computer’s Task Manager by pressing “Ctrl + Shift + Esc” on your keyboard (or “Ctrl + Alt + Delete” and then select “Task Manager”). Find the browser window that the pop-up is in, right-click on it, and select “End Task” to force close the window.
Clear your browsing history
Clearing your browsing history is an important step in removing “McAfee SECURITY ALERT” pop-ups. These pop-ups often come from malicious websites that can be stored in your browsing history.

By clearing your browsing history, you can get rid of any traces of these websites and prevent the pop-ups from reappearing. In this step, we will walk you through how to clear your browsing history on different browsers.
- Open your browser’s settings or options menu. This can usually be accessed by clicking on the three dots or lines in the top right or left corner of the browser window.
- Scroll down to the “Privacy & Security” or “History” section of the settings menu.
- Click on “Clear Browsing Data” or “Clear History” (the wording may vary depending on the browser you are using).
- In the pop-up window that appears, choose the time range for which you want to clear your browsing history (e.g. “Last hour,” “Last 24 hours,” “All time,” etc.).
- Make sure that “Browsing history” or “History” is selected as one of the types of data to be cleared.
- Click on the “Clear Data” or “Clear History” button (the wording may vary depending on the browser you are using).
- Wait for the browser to finish clearing your browsing history. This may take a few moments, especially if you have a lot of browsing data stored on your computer.
- Close and restart your browser to ensure that the changes take effect.
Disable push notifications
If you’re experiencing persistent push notifications from websites that are showing “McAfee SECURITY ALERT” scams, the best course of action is to disable push notifications altogether. Disabling push notifications prevents malicious websites from showing you unwanted pop-ups and alerts, which can help protect your computer from further harm. In this step, we’ll walk you through the process of disabling push notifications in your web browser.
Google Chrome:
- Click on ‘three dots menu’ button at the top-right corner of the Google Chrome window.
- Select ‘Settings’, scroll down to the bottom and click ‘Advanced’.
- At the ‘Privacy and Security’ section click ‘Site settings’.
- Click on ‘Notifications’.
- Locate the “McAfee SECURITY ALERT” site and click the three vertical dots button next to it, then click on ‘Remove’.

Android:
- Open Chrome.
- Tap on the Menu button (three dots) on the top right corner of the screen.
- In the menu tap ‘Settings’, scroll down to ‘Advanced’.
- In the ‘Site Settings’, tap on ‘Notifications’, locate the “McAfee SECURITY ALERT” URL and tap on it.
- Tap the ‘Clean & Reset’ button and confirm.

Mozilla Firefox:
- In the top right corner, click the Firefox menu (three bars).
- In the drop-down menu select ‘Options’. In the left side select ‘Privacy & Security’.
- Scroll down to ‘Permissions’ section and click ‘Settings…’ button next to ‘Notifications’.
- Find “McAfee SECURITY ALERT”, other suspicious URLs, click the drop-down menu and select ‘Block’.
- Click ‘Save Changes’ button.

Edge:
- Click the More button (three dots) in the top-right corner of the window.
- Scroll down, locate and click ‘Settings’. In the left side select ‘Advanced’.
- In the ‘Website permissions’ section click ‘Manage permissions’.
- Disable the on switch for the “McAfee SECURITY ALERT” domain.

Internet Explorer:
- Click the Gear button on the top-right corner of the browser.
- Select ‘Internet options’.
- Click on the ‘Privacy’ tab and select ‘Settings’ in the pop-up blockers section.
- Locate the “McAfee SECURITY ALERT” site and click the ‘Remove’ button to delete the site.

Safari:
- Go to ‘Preferences’ in the Safari menu.
- Select the ‘Websites’ tab and then select ‘Notifications’ section on the left panel.
- Find the “McAfee SECURITY ALERT” site and select it, click the ‘Deny’ button.
Scan computer for malware
If you have encountered the “McAfee SECURITY ALERT” scam, it is possible that your computer has been infected with malware. In order to ensure that your system is completely clean, it is important to perform a thorough scan for malware. This will help to identify any malicious files or programs that may be hiding on your computer and remove them to prevent further damage. In this step, we will guide you through the process of scanning your computer for malware using trusted antivirus software.
Malwarebytes is a reputable anti-malware program that can effectively detect and remove adware, potentially unwanted programs and malware. It has a user-friendly interface and offers both free and paid versions, with the paid version offering real-time protection and other advanced features. To use Malwarebytes to remove malicious software, you can download and install the program, perform a scan of your system, and follow the prompts to remove any detected threats.

Visit the following link and download the latest version of Malwarebytes. Once the download is complete, run the installer and follow the instructions to install the program on your computer.
327034 downloads
Author: Malwarebytes
Category: Security tools
Update: April 15, 2020
Open Malwarebytes and click on the “Scan” button. The program will start scanning your computer for any malware or potentially unwanted programs. Depending on the size of your hard drive, this may take a few minutes to complete.
Once the scan is complete, Malwarebytes will display a list of any threats it has found. Review the list carefully and make sure that all the items are checked for removal. Then, click on the “Quarantine” button to remove the threats from your computer. After the removal process is complete, you may be prompted to restart your computer to complete the process.
Please follow this step-by-step video tutorial to learn how to use Malwarebytes to scan and remove any potential threats from your computer. The video will guide you through the entire process, from downloading and installing Malwarebytes to running a scan and removing any identified threats.
Reset your browser settings
If the “McAfee SECURITY ALERT” pop-ups persist even after clearing your browsing history, disabling push notifications, and scanning your computer for malware, resetting your browser settings might be the next step to take. Resetting your browser settings can remove any unwanted extensions or changes made to your browser that may be causing the pop-ups to appear. In this step, we will guide you through the process of resetting your browser settings in different popular browsers.

To reset your browser settings in Google Chrome:
- Open Chrome and click on the three-dot icon in the top-right corner.
- Select “Settings” from the drop-down menu.
- Scroll down to the bottom of the page and click on “Advanced.”
- Scroll down to the “Reset and cleanup” section and click on “Restore settings to their original defaults.”
- Click “Reset settings” to confirm.
To reset your browser settings in Mozilla Firefox:
- Open Firefox and click on the three-line icon in the top-right corner.
- Select “Help” from the drop-down menu and then click on “Troubleshooting Information.”
- Click on the “Refresh Firefox” button in the top-right corner.
- Click “Refresh Firefox” again to confirm.
To reset your browser settings in Microsoft Edge:
- Open Edge and click on the three-dot icon in the top-right corner.
- Select “Settings” from the drop-down menu.
- Scroll down and click on “Reset settings.”
- Click “Restore settings to their default values.”
- Click “Reset” to confirm.
After resetting your browser settings, be sure to check for any remaining suspicious extensions and remove them if necessary.
Protecting Yourself from the “McAfee SECURITY ALERT” Scam
Now that you know how the “McAfee SECURITY ALERT” scam works, how to identify similar scams, and how to remove the pop-ups, it’s important to take steps to protect yourself from falling victim to this or similar scams in the future.
Here are some additional steps you can take to protect yourself:
- Install reputable antivirus software. By installing antivirus software, you can help prevent these types of scams from infecting your computer in the first place. Make sure to keep your antivirus software up to date and run regular scans to ensure your computer remains protected.
- Be wary of emails or links that claim to be from legitimate companies, such as Malwarebytes, especially if you didn’t request any information. Don’t click on links in emails from unknown sources or download attachments from them.
- Keeping your software up to date is one of the easiest and most effective ways to prevent security breaches. Software updates often contain security patches that fix vulnerabilities, so make sure to install them as soon as they become available.
- Educate yourself on common scams. Knowledge is power, and being aware of common scams and tactics used by cybercriminals can help you recognize and avoid them. Stay informed by reading up on the latest scams and how to protect yourself against them.
By taking these steps, you can help protect yourself from falling victim to the “McAfee SECURITY ALERT” scam or similar scams in the future. Remember, being cautious and aware is key to staying safe online.

















Finally, after searching the web for over an hour, something that not only works, but only takes seconds to do.