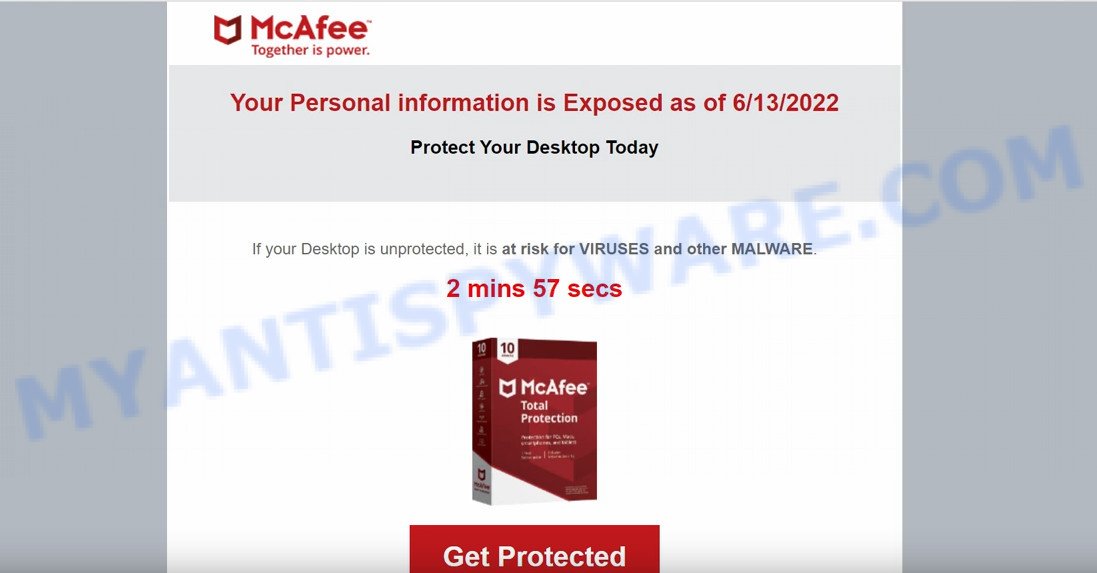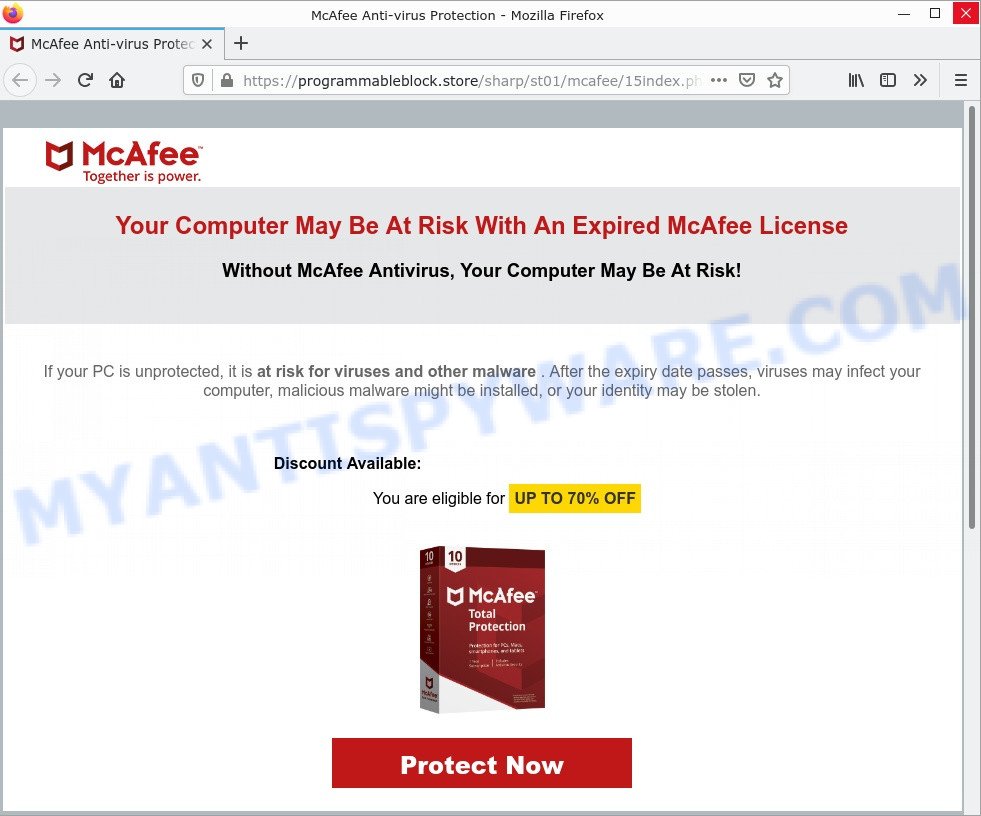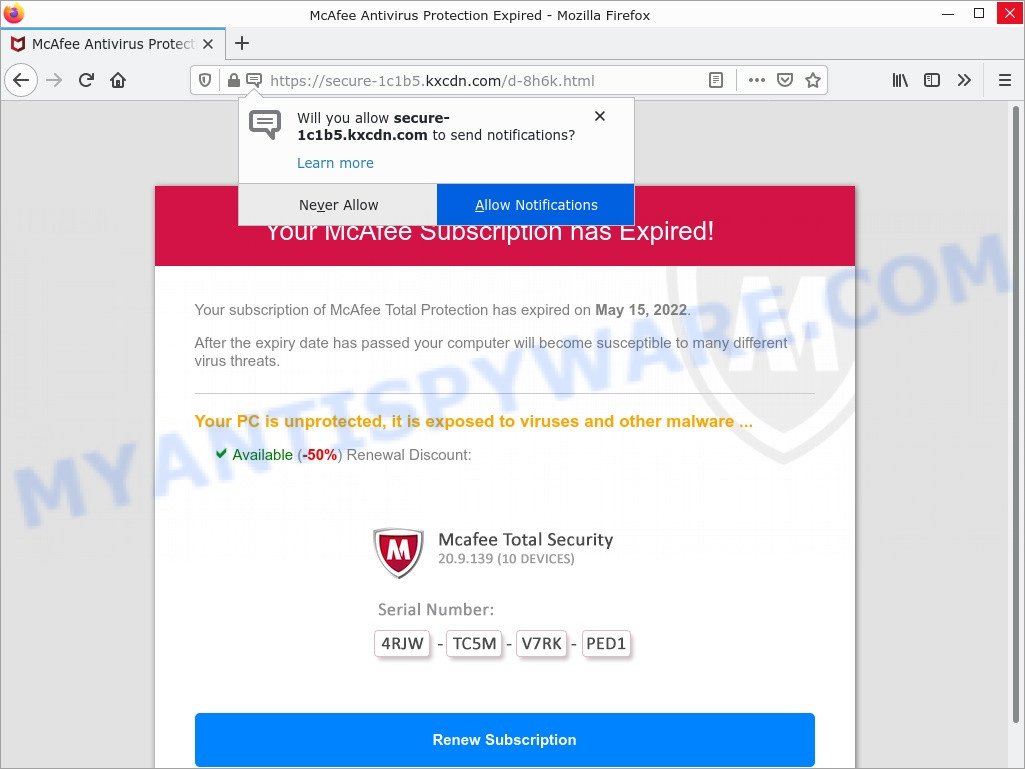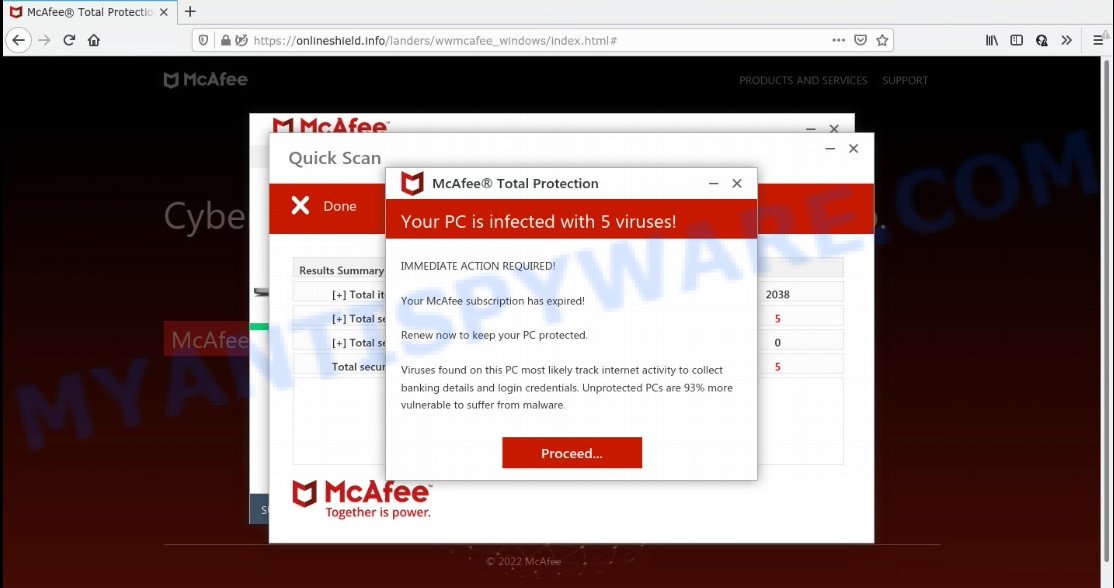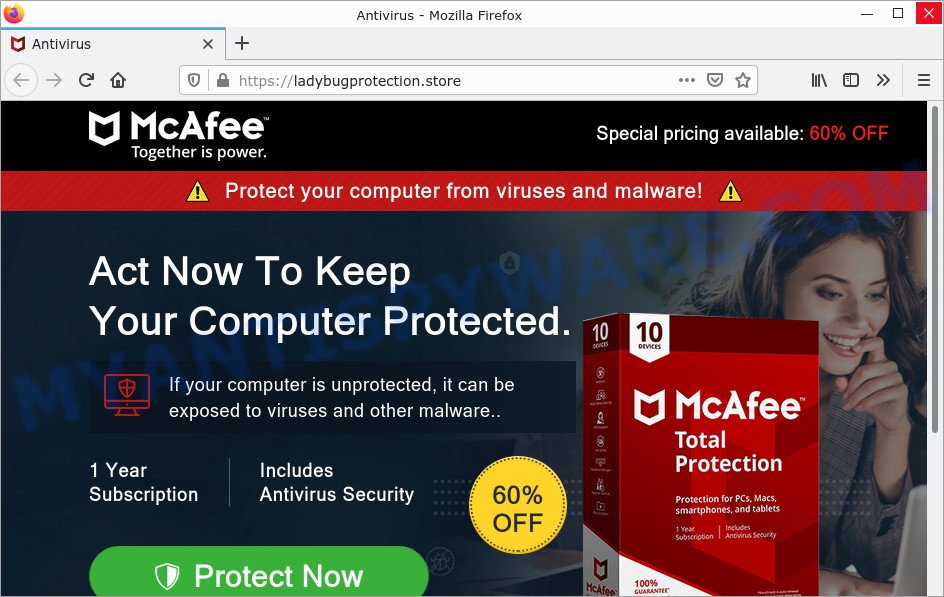What is MICROSOFT WINDOWS With Pre-installed Mcafee scam?
YOU ARE USING MICROSOFT WINDOWS 10 HOME With Pre-installed Mcafee is an online phishing scam that falls under the category of technical support scams. Scammers use cleverly designed fake messages like this one to scare users into paying money to “remove” the non-existent viruses, or installing a remote control tool, which they pretend to be a program to diagnose a computer. It is important to understand that having access to a computer, scammers can steal private information and personal files, install malware (spyware, ransomware or Trojan horses), make fraudulent purchases.
The scam uses phishing sites disguised as legitimate Mcafee pages. Below are some websites used in this scam: Softwaretuneuplanding.xyz, Eantivirussoftware.live.
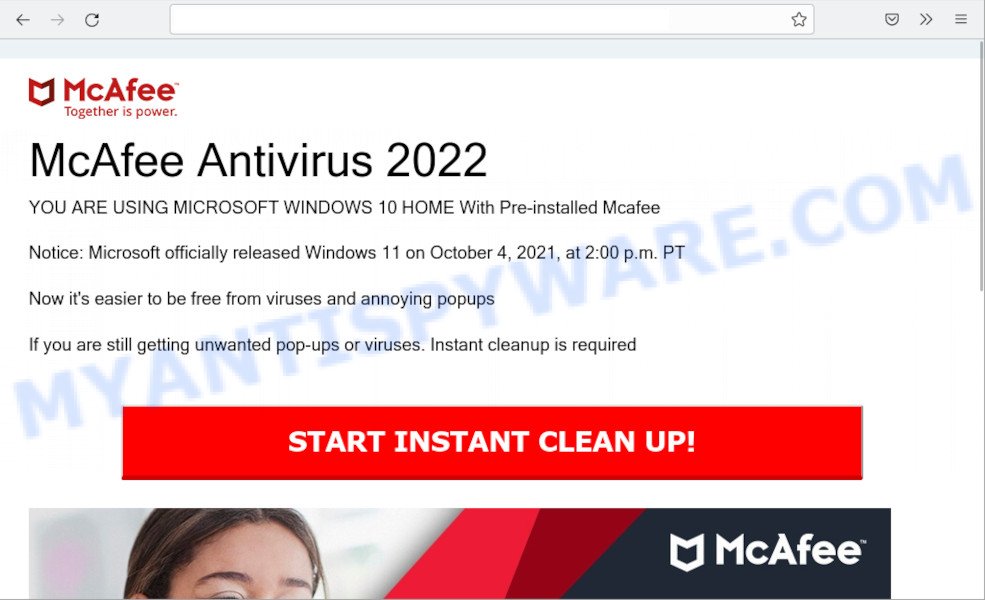
“YOU ARE USING MICROSOFT WINDOWS 10 HOME With Pre-installed Mcafee” is a SCAM
QUICK LINKS
The “MICROSOFT WINDOWS With Pre-installed Mcafee” scam in detail
In this case, the scam looks like a legitimate page, as it resembles the official Mcafee antivirus website. This page informs visitors that they are using a Microsoft Windows operating system with Mcafee antivirus pre-installed.
Text presented in the scam:
McAfee Antivirus 2022
YOU ARE USING MICROSOFT WINDOWS 10 HOME With Pre-installed Mcafee
Notice: Microsoft officially released Windows 11 on October 4, 2021, at 2:00 p.m. PT
Now it’s easier to be free from viruses and annoying popups
If you are still getting unwanted pop-ups or viruses. Instant cleanup is required
Advertisement by an independent affiliate of McAfee
The scam encourages visitors to click “START INSTANT CLEAN-UP!”, which, when clicked, redirects visitors to the scammers’ second page. This page says that Mcafee antivirus is not activated (this message will be displayed regardless of whether this antivirus is installed on the computer), but an activation key is available, which can be downloaded after providing the full name, phone number, and email address. This information can be used to create an impression of legitimacy, or sold to criminals on the dark web.
The scam second page:
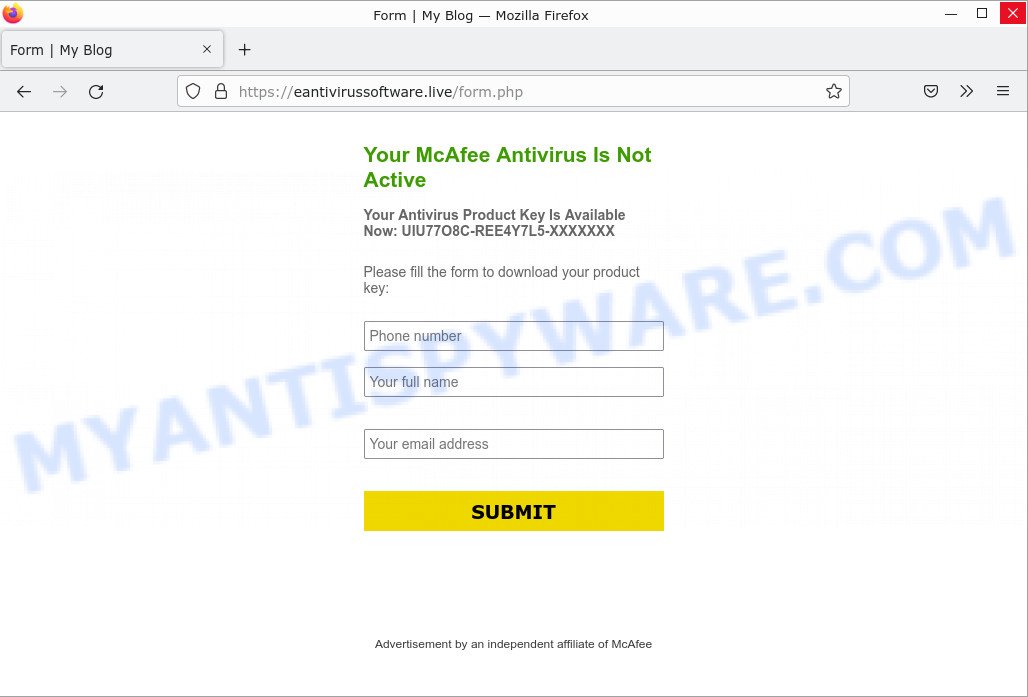
Text presented in this page:
Your McAfee Antivirus Is Not Active
Your Antivirus Product Key Is Available Now: UIU77O8C-REE4Y7L5-XXXXXXX
Please fill the form to download your product key:
Phone*
First Name*Advertisement by an independent affiliate of McAfee
After the form is filled out and the download button is pressed, it redirects to the third page of the scam. This page is the least likely to resemble a legitimate page.
Usually, technical support scams warn users about viruses that allegedly infected their computer, but in this case, the scam claims that the antivirus is not activated and encourages users to call the support service to activate the antivirus. Under the guise of a support service, scammers can bring a lot of trouble. For example: uninstall legitimate antiviruses and install fake ones, or even malware like trojans, ransomware and spyware.
The scam third page:
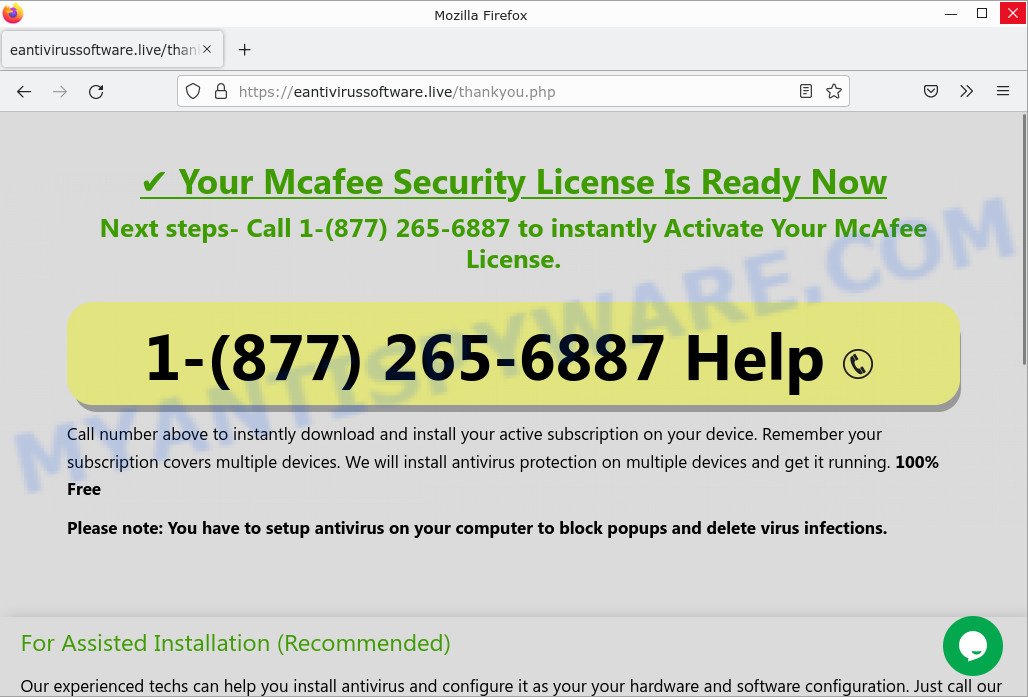
Text presented in this page:
✔ Your McAfee Security License Is Ready Now
Next steps- Call 1-(877) 265-6887 to instantly Activate Your Mcafee License.1-(877) 265-6887 Help
Call number above to instantly download and install your active subscription on your device. Remember your subscription covers multiple devices. We will install antivirus protection on multiple devices and get it running. 100% Free
Please note: You have to setup antivirus on your computer to block popups and delete virus infections.
For Assisted Installation (Recommended)Our experienced techs can help you install antivirus and configure it as your your hardware and software configuration. Just call our toll free number now!
1-(877) 265-6887Our expert technicians will access your computer 100% securely and activate your antivirus protection and remove detected virus infections for you. Chat with us at our toll free number 1-(877) 265-6887
We will install Firewall and Antivirus protection and get it working 100% free
For manual installation (Not Recommended)Download Mcafee Total Protection Setup
Install the program
Enter 25 Digit License key
And activate.Sounds complicated?, Call
1-(877) 265-6887Our expert technicians will access your computer 100% securely and activate your antivirus protection and remove detected virus infections for you. Chat with us at our toll free number 1-(877) 265-6887
We will install Firewall and Antivirus protection and get it working 100% free
Advertisement by an independent affiliate of McAfee
Technical support scams can be used to gain bank account details, or passwords to personal accounts such as social media and email. The collected data can be used to make fraudulent purchases and unauthorized transfers. Moreover, the criminals can use stolen email addresses and phone numbers to send spam and malspam (spam emails containing malware or links to malware).
In summary, the scam can lead to malware infection, loss of personal data, disclosure of confidential information, financial losses and other serious problems.
Threat Summary
| Name | YOU ARE USING MICROSOFT WINDOWS 10 HOME With Pre-installed Mcafee |
| Type | phishing, scam, fake alerts |
| Fake claims | antivirus is not activated; call the provided number to activate the antivirus license |
| Scammers Phone Numbers | +1(800) 373-1935, +1-(877) 265-6887 |
| Associated web-sites | Softwaretuneuplanding.xyz, Eantivirussoftware.live |
| Symptoms |
|
| Removal | MICROSOFT WINDOWS With Pre-installed Mcafee removal guide |
Examples of Technical support scam
A few examples of such scams: Pirated Windows Software detected in this Computer, Windows Defender – Security Warning, McAfee Tollfree, Your McAfee Subscription Has Expired.
- “McAfee – Your Personal Information is Exposed” pop-ups are a scam
- “Your Computer May Be At Risk With An Expired McAfee License” pop-ups are a scam
- Your McAfee Subscription Has Expired pop-ups are a Scam
- “McAfee – Act Now To Keep Your Computer Protected” pop-ups are a scam
Where did Scam pop-ups come from?
Usually, users end up on “MICROSOFT WINDOWS With Pre-installed Mcafee” and similar scams by going to a misspelled URL or, clicking on a fake link from push notifications and spam emails. In addition, they can be redirected to this scam by malicious advertisements (malvertising) and Adware.
Push notifications are originally developed to alert the user of recently published news. Cyber criminals abuse ‘push notifications’ to display annoying ads. These ads are displayed in the lower right corner of the screen urges users to play online games, visit questionable web-pages, install web browser add-ons & so on.
Here are some examples of the scam notifications:
Adware is a form of malicious software designed to display unwanted advertisements to computer users. Some examples include pop-up advertisements, push notifications, unclosable windows and even fake virus alerts. Adware software can be installed onto personal computers via infected web pages, when users open email attachments, anytime they download and install free software.
How to protect against the MICROSOFT WINDOWS With Pre-installed Mcafee scam
To avoid becoming a victim of scammers, it is important to always keep in mind:
- There are no sites capable of detecting security threats.
- Never install software promoted by scam sites and aggressive push notifications, as it can be useless, and besides, it can be dangerous for you and your computer.
- Close the “MICROSOFT WINDOWS With Pre-installed Mcafee” scam as soon as it appears on your computer screen. Scammers can prevent you from closing it in various ways. In such cases, close your browser using Task Manager or restart your computer. If the next time you launch the browser, it prompts you to restore the previous session, abandon it, otherwise this scam will reopen on your screen.
- Use an ad blocker when browsing the internet. It can block known scam sites and protect you from scammers.
How to remove MICROSOFT WINDOWS With Pre-installed Mcafee pop-ups
In order to remove scam pop-ups, start by closing any applications and pop ups that are open. If a pop up won’t close, then close your browser (Microsoft Internet Explorer, Google Chrome, Firefox and Edge). If a program won’t close then please restart your PC. Next, follow the steps below.
Remove spam push notifications
As mentioned above, in some cases the source of the MICROSOFT WINDOWS With Pre-installed Mcafee scam is push notifications. You may have accidentally pressed the ALLOW button on one of the scam sites and thus allowed the scammers to send spam notifications to your computer. Below we will show you how to get rid of these notifications.
Google Chrome:
- Click the Menu button (three dots) on the top right hand corner of the Chrome window
- Select ‘Settings’, scroll down to the bottom and click ‘Advanced’.
- In the ‘Privacy and Security’ section, click on ‘Site settings’.
- Go to Notifications settings.
- Find a scam site and click the three vertical dots button next to it, then click on ‘Remove’.

Android:
- Open Chrome.
- In the top right corner, find and tap the Google Chrome menu (three dots).
- In the menu tap ‘Settings’, scroll down to ‘Advanced’.
- Tap on ‘Site settings’ and then ‘Notifications’. In the opened window, locate suspicious URLs and tap on them one-by-one.
- Tap the ‘Clean & Reset’ button and confirm.

Mozilla Firefox:
- In the top-right corner, click the Firefox menu (three horizontal stripes).
- In the drop-down menu select ‘Options’. In the left side select ‘Privacy & Security’.
- Scroll down to ‘Permissions’ section and click ‘Settings…’ button next to ‘Notifications’.
- Find sites you down’t want to see notifications from, click on drop-down menu next to each and select ‘Block’.
- Save changes.

Edge:
- In the top right hand corner, click the Edge menu button (three dots).
- Scroll down, locate and click ‘Settings’. In the left side select ‘Advanced’.
- In the ‘Website permissions’ section click ‘Manage permissions’.
- Click the switch under a scam URL so that it turns off.

Internet Explorer:
- Click the Gear button on the top-right corner of the screen.
- When the drop-down menu appears, click on ‘Internet Options’.
- Click on the ‘Privacy’ tab and select ‘Settings’ in the pop-up blockers section.
- Locate a susupicious URL and click the ‘Remove’ button to delete the domain.

Safari:
- Go to ‘Preferences’ in the Safari menu.
- Open ‘Websites’ tab, then in the left menu click on ‘Notifications’.
- Locate a malicious domain and select it, click the ‘Deny’ button.
Uninstall Adware using Windows Control Panel
In order to remove adware, open Control Panel and check the list of installed applications. For the ones you do not know, run an Internet search to see if they are adware, hijacker or PUPs. If yes, delete them off. Even if they are just a apps that you do not use, then removing them off will increase your computer start up time and speed dramatically.
|
|
|
|
Remove scam pop ups from Google Chrome
Another solution to get rid of MICROSOFT WINDOWS With Pre-installed Mcafee pop-ups from Chrome is “Reset Google Chrome settings”. This will disable harmful extensions and reset Chrome settings to default values. Keep in mind that resetting your internet browser will not remove your history, bookmarks, passwords, and other saved data.
Open the Google Chrome menu by clicking on the button in the form of three horizontal dotes (![]() ). It will open the drop-down menu. Choose More Tools, then click Extensions.
). It will open the drop-down menu. Choose More Tools, then click Extensions.
Carefully browse through the list of installed addons. If the list has the extension labeled with “Installed by enterprise policy” or “Installed by your administrator”, then complete the following guide: Remove Chrome extensions installed by enterprise policy otherwise, just go to the step below.
Open the Chrome main menu again, click to “Settings” option.

Scroll down to the bottom of the page and click on the “Advanced” link. Now scroll down until the Reset settings section is visible, like the one below and click the “Reset settings to their original defaults” button.

Confirm your action, click the “Reset” button.
Remove scam pop-ups from Firefox
If Firefox settings are hijacked by the adware, your web-browser shows the scam pop-ups, then ‘Reset Mozilla Firefox’ could solve these problems. However, your saved bookmarks and passwords will not be lost. This will not affect your history, passwords, bookmarks, and other saved data.
Start the Mozilla Firefox and click the menu button (it looks like three stacked lines) at the top right of the browser screen. Next, click the question-mark icon at the bottom of the drop-down menu. It will display the slide-out menu.

Select the “Troubleshooting information”. If you’re unable to access the Help menu, then type “about:support” in your address bar and press Enter. It bring up the “Troubleshooting Information” page as displayed on the image below.

Click the “Refresh Firefox” button at the top right of the Troubleshooting Information page. Select “Refresh Firefox” in the confirmation dialog box. The Mozilla Firefox will begin a procedure to fix your problems that caused by adware. When, it is done, click the “Finish” button.
Automatic Removal of Adware
There are not many good free malware removers with high detection ratio. The effectiveness of malware removal utilities depends on various factors, mostly on how often their virus/malware signatures DB are updated in order to effectively detect modern malicious software, adware software, browser hijackers and other unwanted software. We advise to use several malware removal tools, not just one. These tools that listed below will help you remove all components of adware software from your disk and Windows registry and get rid of the MICROSOFT WINDOWS With Pre-installed Mcafee pop-ups.
Use MalwareBytes AntiMalware to remove Adware
Remove adware software manually is difficult and often the adware is not completely removed. Therefore, we recommend using MalwareBytes that will completely remove the adware and help you get rid of the MICROSOFT WINDOWS With Pre-installed Mcafee pop-ups. Moreover, this malware removal tool can detect and uninstall PUPs, toolbars and browser hijackers that your computer can be infected too.

- Visit the following page to download MalwareBytes. Save it directly to your Windows Desktop.
Malwarebytes Anti-malware
327041 downloads
Author: Malwarebytes
Category: Security tools
Update: April 15, 2020
- Once downloading is finished, close all applications and windows on your computer. Open a file location. Double-click on the icon that’s named MBsetup.
- Choose “Personal computer” option and click Install button. Follow the prompts.
- Once installation is finished, press the “Scan” button to scan for adware related to the MICROSOFT WINDOWS With Pre-installed Mcafee scam. This process may take quite a while, so please be patient.
- Once that process is finished, you will be shown the list of all detected items on your PC. Make sure to check mark the items which are unsafe and then click “Quarantine”. After disinfection is finished, you can be prompted to restart your computer.
The following video demonstrates how to use MalwareBytes Anti Malware to remove adware, browser hijackers and other malware.
Use Zemana Anti-Malware to remove Adware
Zemana Anti-Malware is a malicious software removal tool created for Windows. This utility will help you remove adware, various types of malware (including hijackers and PUPs) from your PC for free. It has simple and user friendly interface. While the Zemana AntiMalware does its job, your PC will run smoothly.
- Visit the page linked below to download the latest version of Zemana for Microsoft Windows. Save it directly to your Desktop.
Zemana AntiMalware
164783 downloads
Author: Zemana Ltd
Category: Security tools
Update: July 16, 2019
- Once you have downloaded the install file, make sure to double click on the Zemana.AntiMalware.Setup. This would start the Zemana installation on your personal computer.
- Select install language and click ‘OK’ button.
- On the next screen ‘Setup Wizard’ simply press the ‘Next’ button and follow the prompts.

- Finally, once the install is complete, Zemana will run automatically. Else, if does not then double-click on the Zemana icon on your desktop.
- After you have opened the Zemana Anti-Malware, you will see a window as on the image below, just press ‘Scan’ button to detect adware.

- Now pay attention to the screen while Zemana scans your computer.

- When that process is done, Zemana Anti-Malware will display you the scan results. Review the results once the utility has done the system scan. If you think an entry should not be quarantined, then uncheck it. Otherwise, simply click ‘Next’ button.

- Zemana AntiMalware may require a reboot computer in order to complete the adware removal procedure.
- If you want to permanently delete adware from your personal computer, then press ‘Quarantine’ icon, select all malicious software, adware, potentially unwanted software and other threats and press Delete.
- Reboot your PC to complete the adware removal procedure.
Remove adware and malicious extensions with HitmanPro
If the scam pop-ups issue persists, run the Hitman Pro and check if your computer is infected by adware. Hitman Pro is a downloadable security utility that provides on-demand scanning and helps remove adware, potentially unwanted software, and other malicious software. It works with your existing anti-virus.
First, visit the following page, then click the ‘Download’ button in order to download the latest version of Hitman Pro.
Download and use Hitman Pro on your computer. Once started, click “Next” button for scanning your personal computer for the adware software related to the MICROSOFT WINDOWS With Pre-installed Mcafee pop-ups. A scan may take anywhere from 10 to 30 minutes, depending on the number of files on your PC and the speed of your computer. When a malware, adware or PUPs are detected, the number of the security threats will change accordingly. Wait until the the scanning is done..

After the scan is done, Hitman Pro will open you the results.

Review the results once the utility has done the system scan. If you think an entry should not be quarantined, then uncheck it. Otherwise, simply click Next button.
It will open a dialog box, click the “Activate free license” button to start the free 30 days trial to remove all malware found.
How to stop MICROSOFT WINDOWS With Pre-installed Mcafee pop-ups
By installing an ad blocking program such as AdGuard, you are able to block the MICROSOFT WINDOWS With Pre-installed Mcafee pop-ups, stop autoplaying video ads and remove a huge count of distracting and unwanted ads on web-sites.
AdGuard can be downloaded from the following link. Save it on your Desktop.
26839 downloads
Version: 6.4
Author: © Adguard
Category: Security tools
Update: November 15, 2018
After downloading it, start the downloaded file. You will see the “Setup Wizard” screen as shown in the figure below.

Follow the prompts. When the installation is done, you will see a window as on the image below.

You can press “Skip” to close the install program and use the default settings, or click “Get Started” button to see an quick tutorial that will allow you get to know AdGuard better.
In most cases, the default settings are enough and you do not need to change anything. Each time, when you launch your personal computer, AdGuard will start automatically and stop unwanted ads, block the MICROSOFT WINDOWS With Pre-installed Mcafee scam, as well as block harmful or misleading web-sites. For an overview of all the features of the application, or to change its settings you can simply double-click on the AdGuard icon, that can be found on your desktop.
Finish Words
We hope this article helped you learn more about the YOU ARE USING MICROSOFT WINDOWS 10 HOME With Pre-installed Mcafee Scam and avoid the scammers. If you have questions or additional information for our readers, please leave a comment.