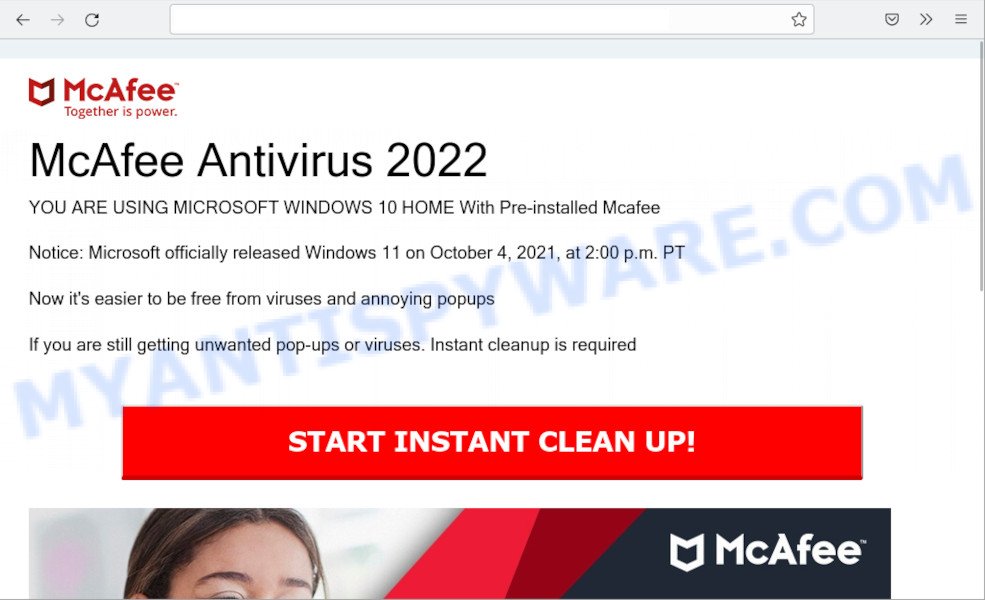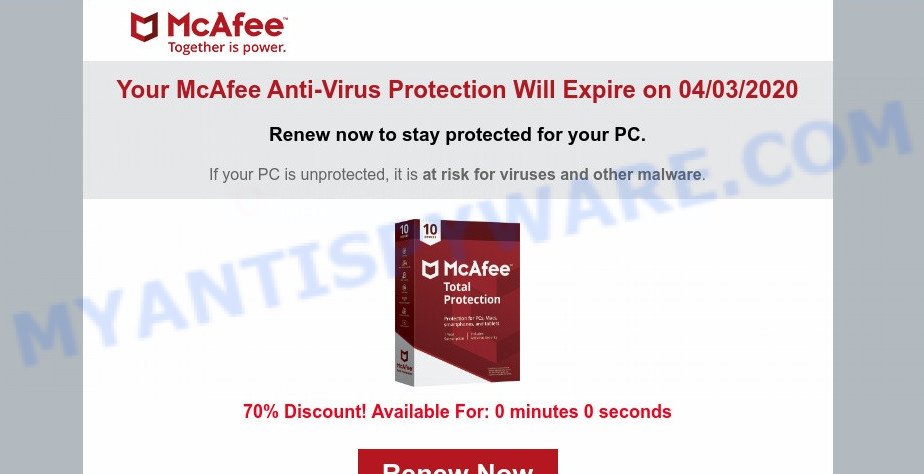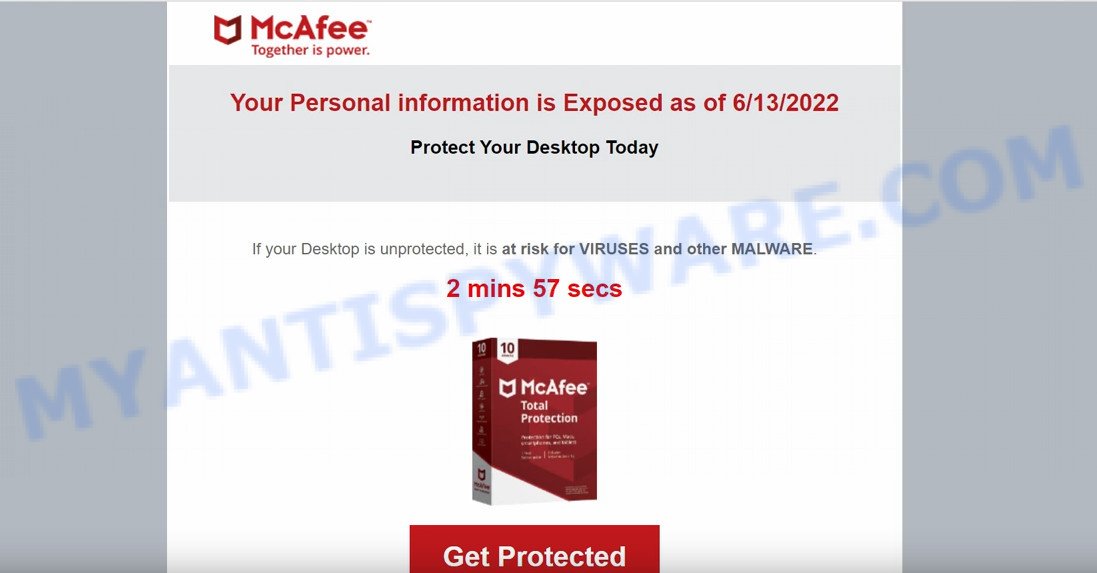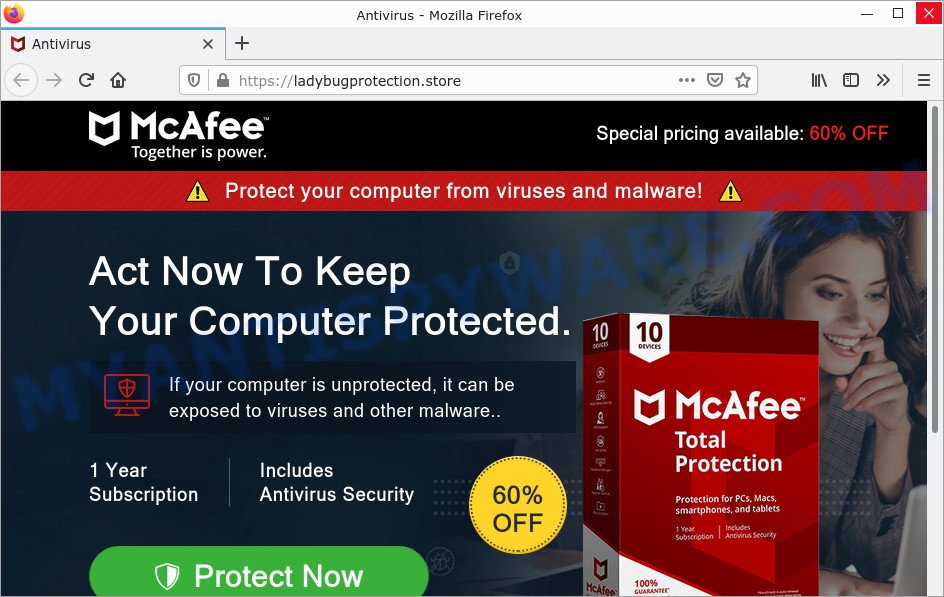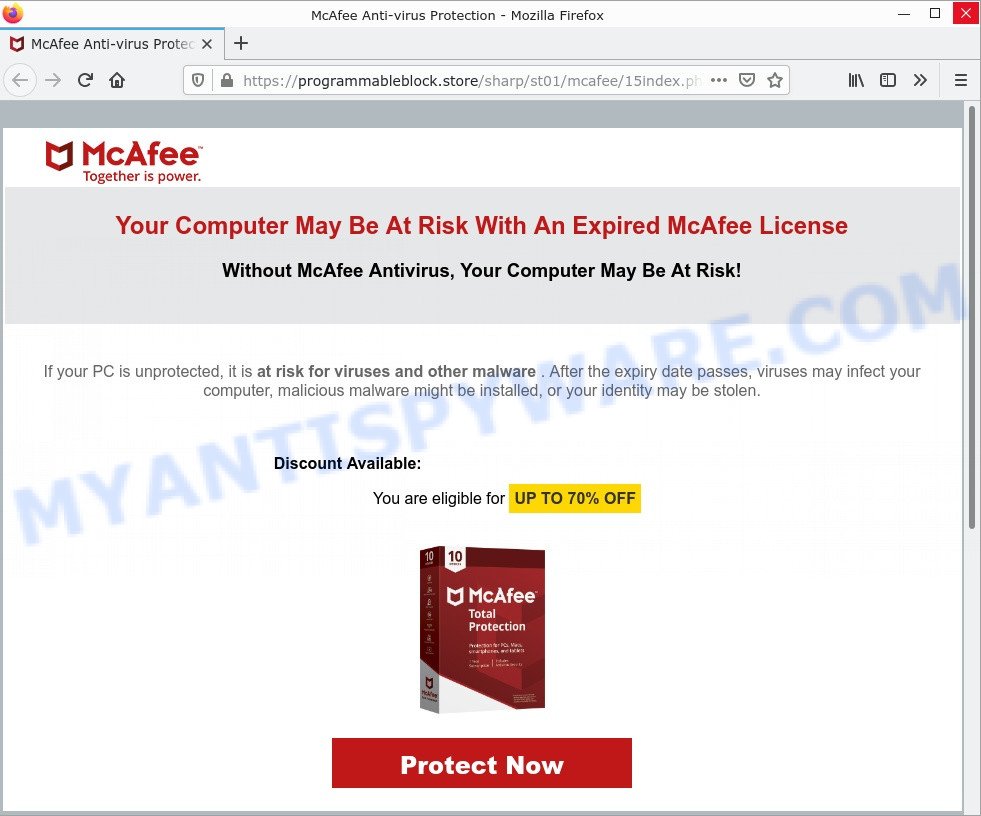What is Your Windows 10 is infected with viruses?
Your Windows 10 is infected with Viruses and other malicious applications pop-ups are a SCAM that uses social engineering techniques to trick users into believing there are viruses on their computer, and manipulates them into paying money for a fake product or service.
Scammers use fake messages to trick people into giving them money or personal information they can use to commit fraud. These messages may look legitimate but are malicious. Once clicked, users may be sent to a phishing website which could have contained malware or steal login credentials when entered.
These scams are usually promoted via social media channels such as Facebook, Telegram, Discord and Twitter, aggressive and malicious push notifications, shady websites, misleading advertisements, potentially unwanted programs (PUPs) and Adware.
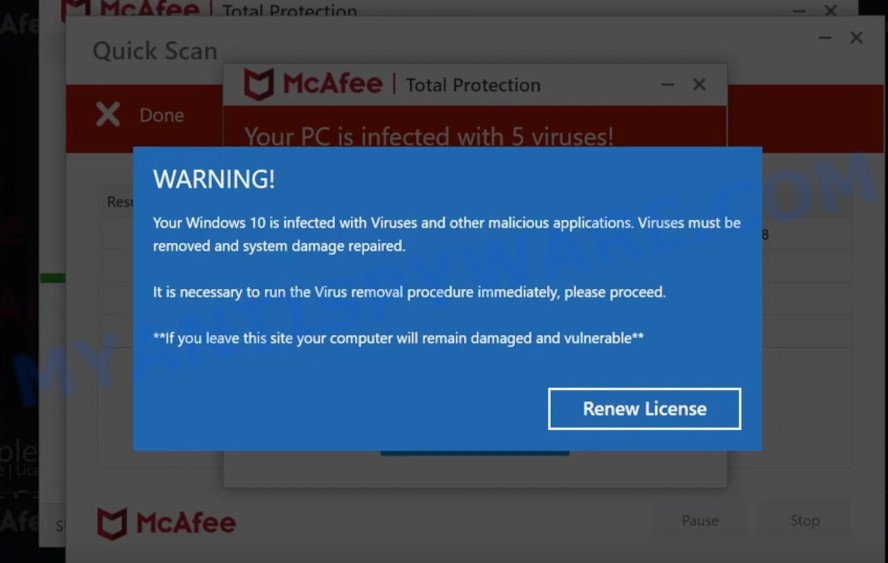
Your Windows 10 is infected with viruses pop-ups are a scam
QUICK LINKS
Your Windows 10 is infected with viruses SCAM in detail
The scam contains a clickable link (“Renew License”) which sends the potential victim to a phishing page that mimics the McAfee antivirus interface and runs a system scan (it should be noted that there are no sites that can perform an online virus scan).
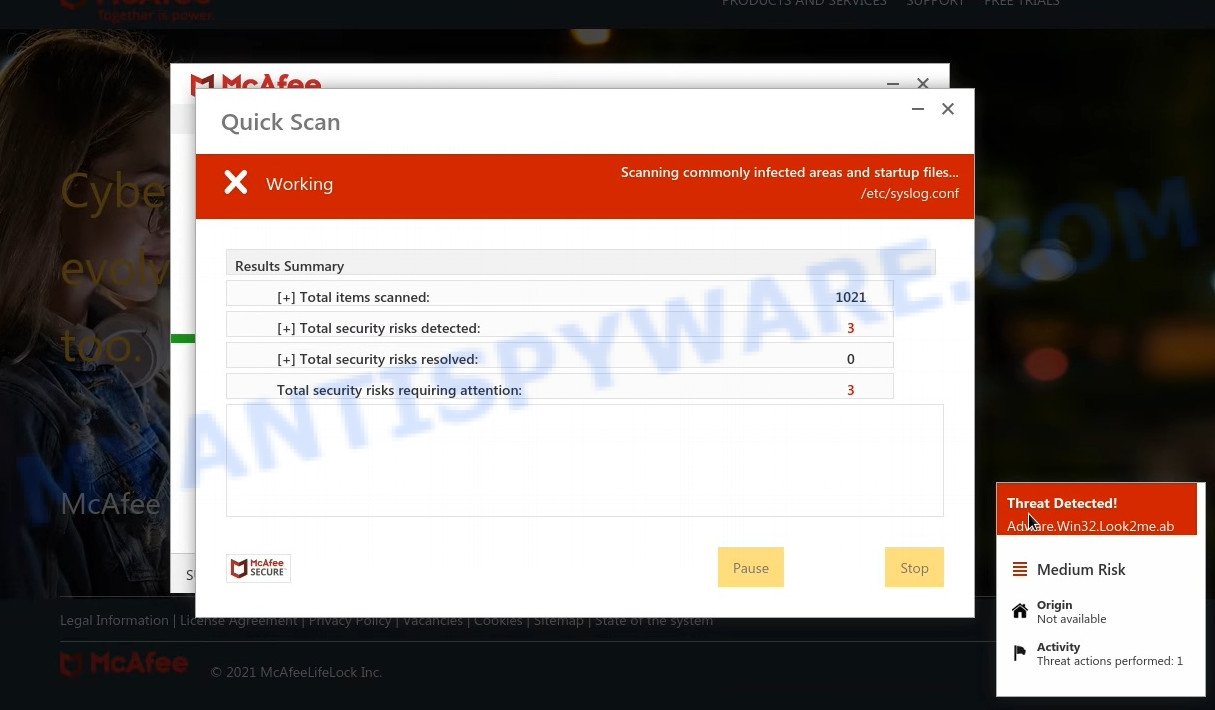
After the scan is completed, several warnings appear, which at the top states that 5 viruses have been found on the computer and the McAfee subscription has expired.
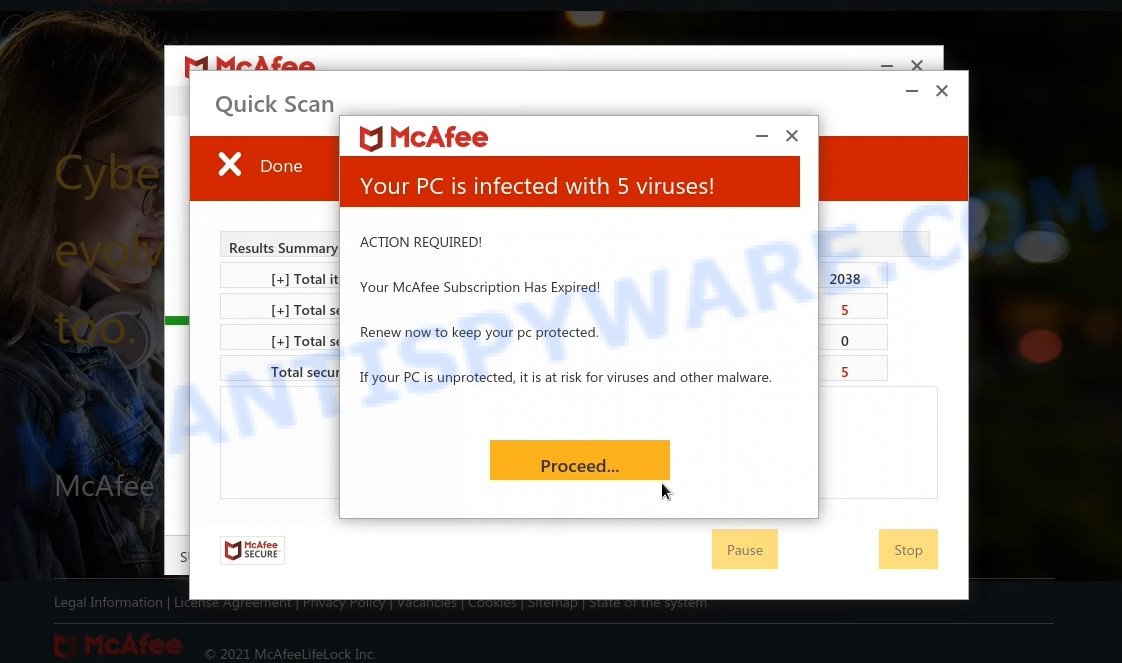
The scam encourages users to click on the “Proceed” button that redirects users to a legitimate McAfee page offering to purchase the McAfee license. Scammers behind this scam earn a commission for each purchased McAfee subscription. Of course, McAfee do not allow affiliates to promote their products using social engineering tricks, misleading methods, and deceptive advertising. However, despite this ban, scammers continue to advertise McAfee products and services.
Text presented in this scam:
WARNING!
Your Windows 10 is infected with Viruses and other malicious applications. Viruses must be removed and system damage repaired.
It is necessary to run the Virus removal procedure immediately, please proceed.
**If you leave this site your computer will remain damaged and vulnerable**
Renew License
In this case, this scam is being used to promote legitimate software, but scammers can use it to distribute Potentially Unwanted Applications (PUAs). While these apps look harmless, they can be dangerous. Such applications can forcibly redirect users to fraudulent sites, display unwanted ads, change browser settings to promote fake search engines, collect users’ personal data (including logins, passwords, browser history), and so on.
To summarize, the “Your Windows 10 is infected with Viruses” pop-up is a SCAM! The scam can lead to malware infection, loss of data, financial losses, theft of personal information and other serious problems.
Threat Summary
| Name | Your Windows 10 is infected with viruses |
| Type | fake alerts, pop-up scam, phishing |
| Fake claims | Windows is infected, if you leave this site your computer will remain damaged and vulnerable |
| Related domains | defensivereaction.cfd, safepc.xyz, defender-scan.xyz, masterofkeeps.xyz, estimatorone.xyz, systemsecuritys.com, cleaningupdate.xyz, systemopc.xyz, safemacpc.xyz, reserve-availability.cfd, situationalawareness.sbs, cleantraf.xyz, updatepcmc.xyz |
| Symptoms |
|
| Removal | Your Windows 10 is infected with viruses removal guide |
Examples of such scams
Your McAfee Subscription Has Expired, Microsoft Windows Virus Alert, Windows Defender – Security Warning, McAfee Tollfree are other scams designed to trick visitors into installing untrustworthy software or calling fake tech support. Some of these scams are positioned as a legitimate Microsoft, Norton, McAfee sites, but in fact have nothing to do with these companies. The scam pages should never be trusted, they should be closed as soon as they appear on the screen.
- “YOU ARE USING MICROSOFT WINDOWS 10 HOME With Pre-installed Mcafee” is a SCAM
- Your McAfee Subscription Has Expired SCAM
- “McAfee – Your Personal Information is Exposed” pop-ups are a scam
- “McAfee – Act Now To Keep Your Computer Protected” pop-ups are a scam
- “Your Computer May Be At Risk With An Expired McAfee License” pop-ups are a scam
Where the Your Windows 10 is infected with viruses pop-ups come from
As mentioned above, the Your Windows 10 is infected with viruses pop-ups are caused by Adware, malvertising (malicious advertisements), push notifications, followed by software downloads and redirects. Browser (push) notifications are originally developed to alert the user of recently published news. Cyber criminals abuse ‘push notifications’ by displaying fake virus alerts and unwanted advertisements. Here are some examples of the scam notifications:
Adware is a type of malware developed to throw unwanted advertisements up on the browser screen. Adware can change homepage or search engine, and even redirect to malicious and scam websites. Adware usually comes on computers with freeware, malicious downloads and fake updates. Therefore, many users aren’t even aware that their computer has been hijacked with adware. Please follow the easy rules in order to protect your computer from adware: don’t install any suspicious software, read the user agreement and choose only the Custom, Manual or Advanced installation method, do not rush to click the Next button. Also, always try to find a review of the installed software on the World Wide Web. Be careful and attentive!
How to protect against the Your Windows 10 is infected with viruses scam
To avoid becoming a victim of scammers, it is important to always keep in mind:
- There are no sites that can detect viruses, malicious applications and other security threats.
- Never install/download/purchase software promoted by scam sites and aggressive push notifications, as it can be useless, and besides, it can be dangerous for you and your computer.
- Close the “Your Windows 10 is infected with viruses” scam as soon as it appears on your computer screen. Scammers can prevent you from closing it in various ways. In such cases, close your browser using Task Manager or restart your computer. If the next time you launch the browser, it prompts you to restore the previous session, abandon it, otherwise this scam will reopen on your screen.
- Use an ad blocker when browsing the internet. It can block known scam sites and protect you from scammers.
How to remove Your Windows 10 is infected with viruses pop-up scam from Chrome, Firefox, IE, Edge
If you have constant pop-ups or unwanted advertisements, slow PC, crashing Windows system problems, you are in need of adware removal assistance. The steps below will guide you forward to get Your Windows 10 is infected with viruses pop-ups removed and will help you get your PC operating at peak capacity again.
In this section of the article, we have posted the steps that will help to get rid of “Your Windows 10 is infected with viruses” pop-ups manually. Although compared to removal tools, this way loses in time, but you don’t need to install anything on your computer. It will be enough for you to follow the detailed guidance with images. We tried to describe each step in detail, but if you realized that you might not be able to figure it out, or simply do not want to change the Microsoft Windows and web-browser settings, then it’s better for you to run utilities from trusted developers, which are listed below.
Delete newly installed Adware
It is of primary importance to first identify and remove potentially unwanted software, adware programs and hijackers through ‘Add/Remove Programs’ (Windows XP) or ‘Uninstall a program’ (Windows 10, 8, 7) section of your Microsoft Windows Control Panel.
|
|
|
|
Remove spam push notifications
As mentioned above, in some cases the source of the Your Windows 10 is infected with viruses Scam is push notifications. You may have accidentally pressed the ALLOW button on one of the scam sites and thus allowed the scammers to send spam notifications to your computer. Below we will show you how to get rid of these notifications.
Google Chrome:
- Click the Menu button (three dots) on the top right hand corner of the Chrome window
- Select ‘Settings’, scroll down to the bottom and click ‘Advanced’.
- In the ‘Privacy and Security’ section, click on ‘Site settings’.
- Go to Notifications settings.
- Find a scam site and click the three vertical dots button next to it, then click on ‘Remove’.

Android:
- Open Chrome.
- In the top right corner, find and tap the Google Chrome menu (three dots).
- In the menu tap ‘Settings’, scroll down to ‘Advanced’.
- Tap on ‘Site settings’ and then ‘Notifications’. In the opened window, locate suspicious URLs and tap on them one-by-one.
- Tap the ‘Clean & Reset’ button and confirm.

Mozilla Firefox:
- In the top-right corner, click the Firefox menu (three horizontal stripes).
- In the drop-down menu select ‘Options’. In the left side select ‘Privacy & Security’.
- Scroll down to ‘Permissions’ section and click ‘Settings…’ button next to ‘Notifications’.
- Find sites you down’t want to see notifications from, click on drop-down menu next to each and select ‘Block’.
- Save changes.

Edge:
- In the top right hand corner, click the Edge menu button (three dots).
- Scroll down, locate and click ‘Settings’. In the left side select ‘Advanced’.
- In the ‘Website permissions’ section click ‘Manage permissions’.
- Click the switch under a scam URL so that it turns off.

Internet Explorer:
- Click the Gear button on the top-right corner of the screen.
- When the drop-down menu appears, click on ‘Internet Options’.
- Click on the ‘Privacy’ tab and select ‘Settings’ in the pop-up blockers section.
- Locate a susupicious URL and click the ‘Remove’ button to delete the domain.

Safari:
- Go to ‘Preferences’ in the Safari menu.
- Open ‘Websites’ tab, then in the left menu click on ‘Notifications’.
- Locate a malicious domain and select it, click the ‘Deny’ button.
Reset Firefox
Resetting your Mozilla Firefox is good initial troubleshooting step for any issues with your web browser program, including redirects to the Your Windows 10 is infected with viruses scam. It’ll save your personal information such as saved passwords, bookmarks, auto-fill data and open tabs.
Press the Menu button (looks like three horizontal lines), and press the blue Help icon located at the bottom of the drop down menu as shown below.

A small menu will appear, press the “Troubleshooting Information”. On this page, click “Refresh Firefox” button similar to the one below.

Follow the onscreen procedure to revert back your Mozilla Firefox web-browser settings to their default state.
Reset Google Chrome
Use the Reset web browser tool of the Chrome to reset its settings to original defaults. This is a very useful tool to use, in the case of browser redirects to scams such as “Your Windows 10 is infected with viruses”.
Open the Google Chrome menu by clicking on the button in the form of three horizontal dotes (![]() ). It will show the drop-down menu. Select More Tools, then click Extensions.
). It will show the drop-down menu. Select More Tools, then click Extensions.
Carefully browse through the list of installed extensions. If the list has the addon labeled with “Installed by enterprise policy” or “Installed by your administrator”, then complete the following steps: Remove Chrome extensions installed by enterprise policy otherwise, just go to the step below.
Open the Google Chrome main menu again, press to “Settings” option.

Scroll down to the bottom of the page and click on the “Advanced” link. Now scroll down until the Reset settings section is visible, as shown on the image below and click the “Reset settings to their original defaults” button.

Confirm your action, click the “Reset” button.
Scan your computer for adware
If you suspect that your computer is infected with adware, you accidentally clicked on a link in the scam message, or just want to scan your computer for malware, then use one of the best free malware removal tools. One of these utilities is MalwareBytes Anti Malware. It is a lightweight utility which designed to use alongside your antivirus software, detecting and removing malicious software, adware and PUPs that other security tools miss. MalwareBytes Anti Malware is easy to use, fast, does not use many resources and have great detection and removal rates.
First, please go to the link below, then click the ‘Download’ button in order to download the latest version of MalwareBytes.
327040 downloads
Author: Malwarebytes
Category: Security tools
Update: April 15, 2020
When the downloading process is done, close all windows on your computer. Further, launch the file named MBSetup. If the “User Account Control” dialog box pops up like below, click the “Yes” button.

It will show the Setup wizard which will assist you install MalwareBytes on the computer. Follow the prompts and do not make any changes to default settings.

After the setup is complete successfully, press “Get Started” button. Then MalwareBytes AntiMalware will automatically run and you can see its main window such as the one below.

Next, click the “Scan” button for scanning your computer for malicious software and other security threats. A system scan can take anywhere from 5 to 30 minutes, depending on your computer. While MalwareBytes is scanning, you can see how many objects it has identified as threat.

When the scanning is done, the results are displayed in the scan report. In order to remove all threats, simply press “Quarantine” button.

We suggest you look at the following video, which completely explains the process of using MalwareBytes to remove malicious software.
If you are having issues with malware removal, then check out Kaspersky virus removal tool. It can easily remove trojans, spyware, browser hijackers, adware, worms and ransomware with all their components such as files, folders and registry entries. Visit the page linked below to download the latest version of Kaspersky virus removal tool for Windows.
129229 downloads
Author: Kaspersky® lab
Category: Security tools
Update: March 5, 2018
Stop “Your Windows 10 is infected with viruses” pop-up scam
One of the worst things is the fact that you cannot block scams like Your Windows 10 is infected with viruses using only built-in MS Windows capabilities. However, there is a program out that you can use to block browser redirects, malicious advertisements and online scams in any modern browsers including MS Edge, Chrome, Mozilla Firefox and Internet Explorer. It is named Adguard and it works very well.
Installing the AdGuard is simple. First you’ll need to download AdGuard from the link below.
26839 downloads
Version: 6.4
Author: © Adguard
Category: Security tools
Update: November 15, 2018
After downloading it, run the downloaded file. You will see the “Setup Wizard” screen as displayed on the screen below.

Follow the prompts. Once the installation is finished, you will see a window as on the image below.

You can press “Skip” to close the install program and use the default settings, or press “Get Started” button to see an quick tutorial which will assist you get to know AdGuard better.
In most cases, the default settings are enough and you do not need to change anything. Each time, when you run your PC, AdGuard will launch automatically and stop unwanted ads, block “Your Windows 10 is infected with viruses”, as well as other malicious or scam sites. For an overview of all the features of the application, or to change its settings you can simply double-click on the AdGuard icon, that is located on your desktop.
Finish words
We hope this article helped you learn more about the VPN Recommended Scam and avoid the scammers. If you have questions or additional information for our readers, please leave a comment. If you need more help with “Your Windows 10 is infected with viruses” related issues, go to here.