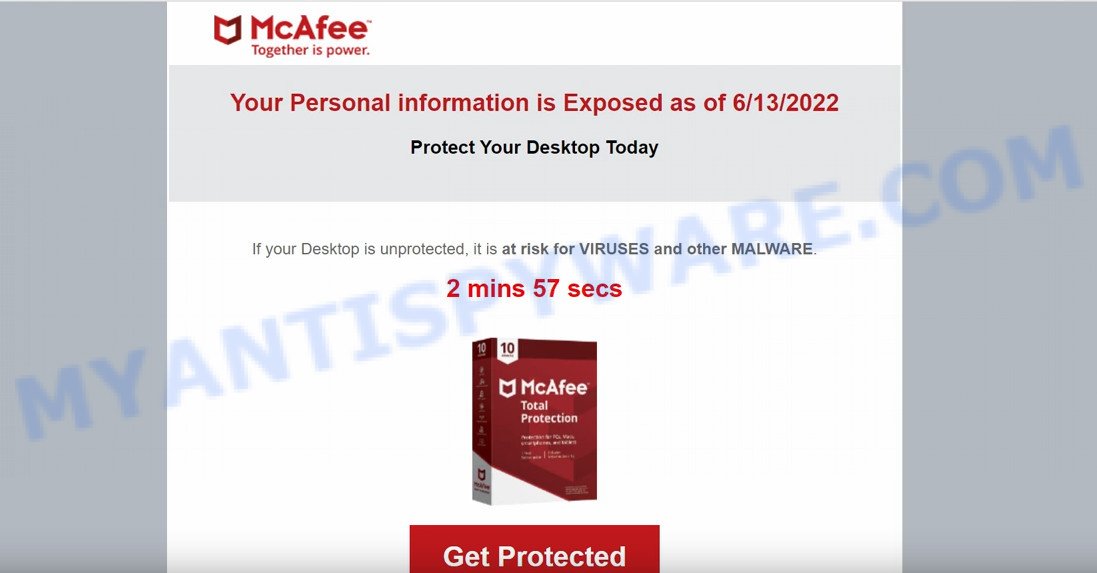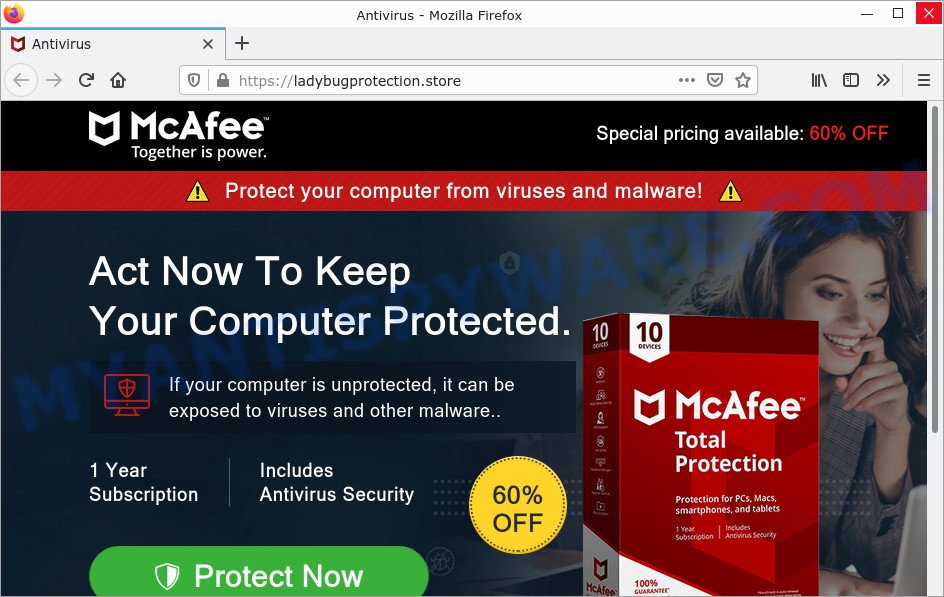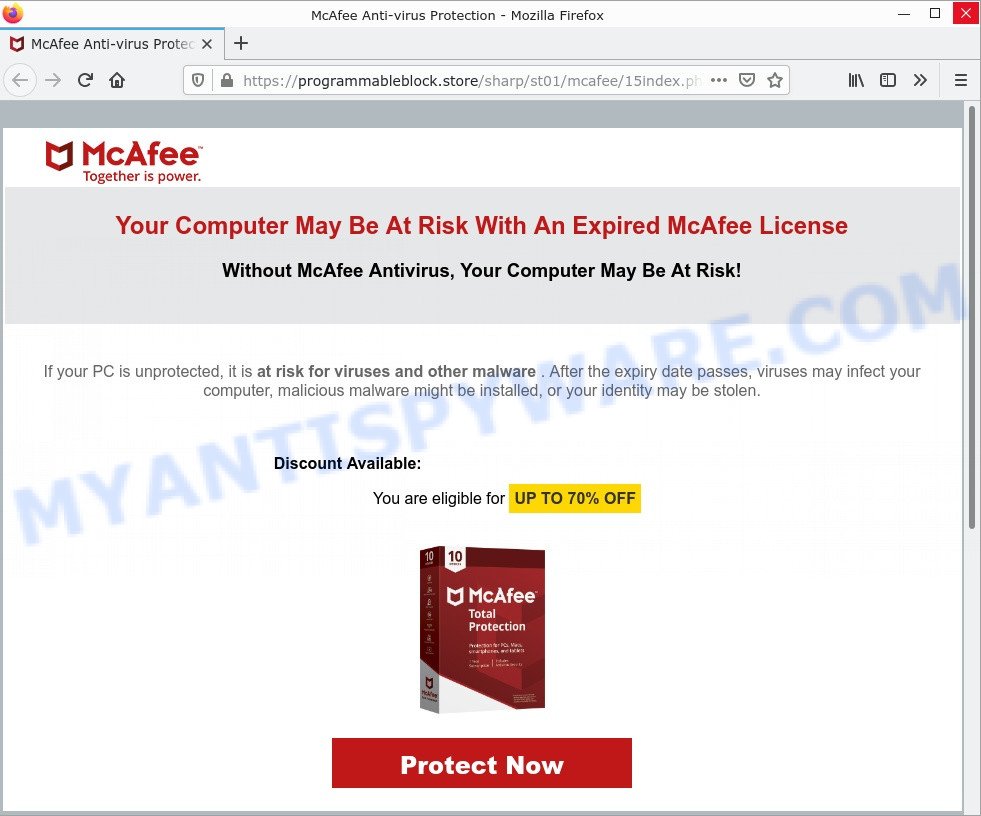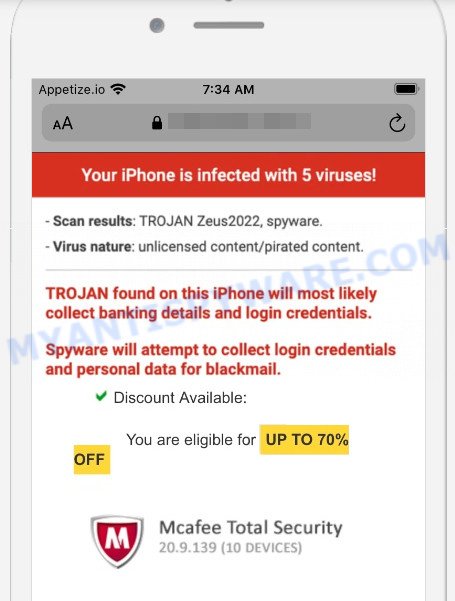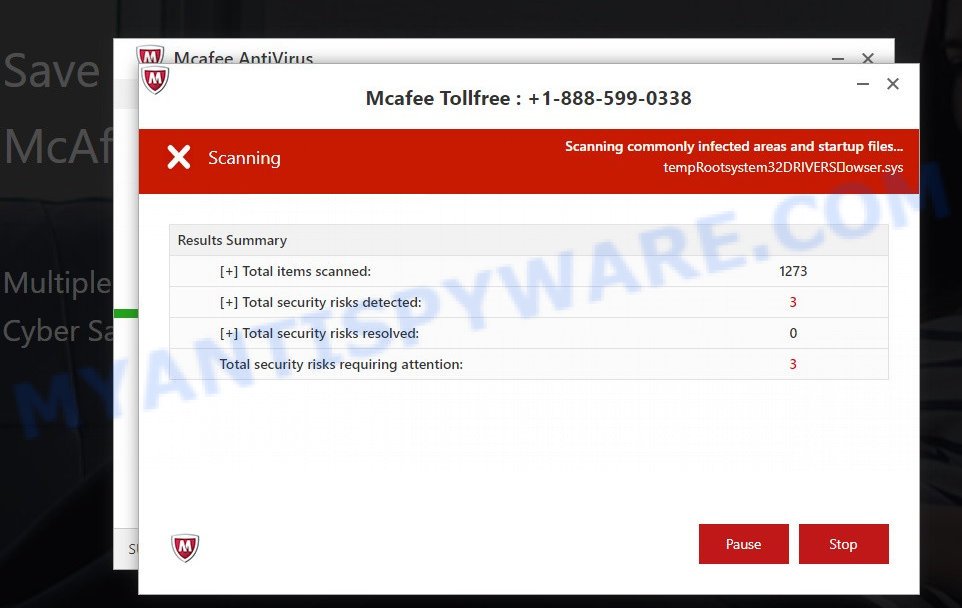What is Your MacBook Is Infected With 5 Viruses?
Your MacBook Is Infected With 5 Viruses is a SCAM that displays fake alerts claiming that the MacBook Is Infected With 5 Viruses (TROJAN Zeus2022, spyware, adware). The goal of scammers is to trick users into purchasing a McAfee Total Protection subscription. Scammers can also use this scam to trick users into installing unnecessary, unreliable or even malicious apps. It is important to emphasize that this scam is in no way associated with McAfee and its products.
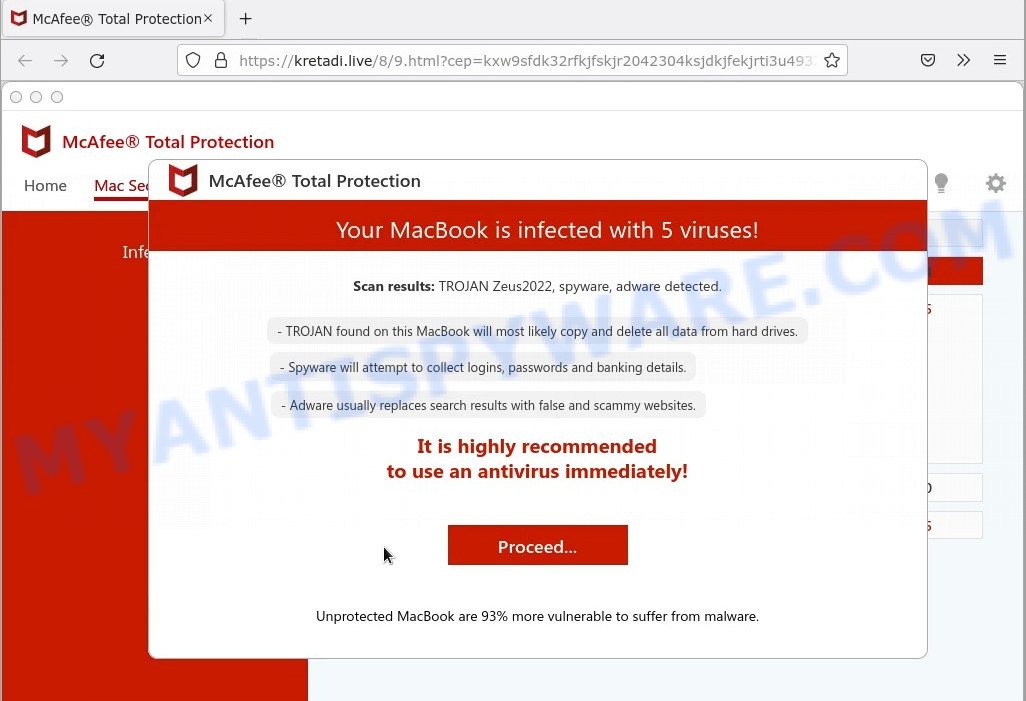
The “Your MacBook Is Infected With 5 Viruses!” Scam
QUICK LINKS
Your MacBook Is Infected With 5 Viruses Scam in detail
Typically, scam sites first check the user’s IP address to determine their geolocation. By determining the location of the user, scammers can use various social engineering techniques, change the page language or redirect the user to other malicious and scam sites.
The scam mimics McAfee® Total Protection that runs a fake system scan:
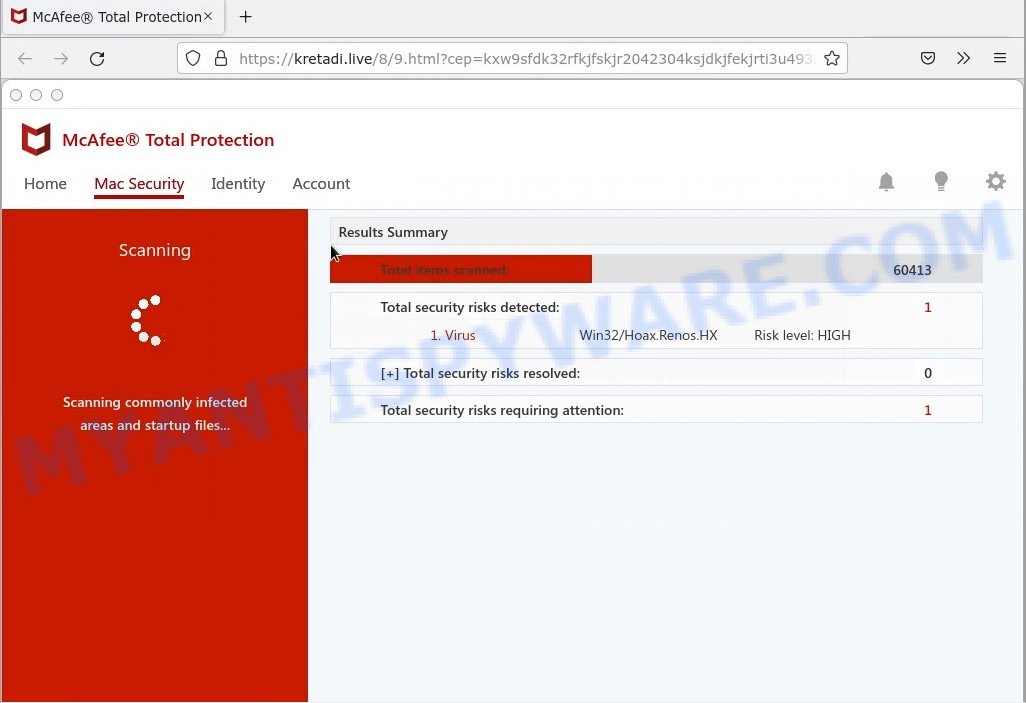
In this particular case, the scam shows a fake message that the MacBook Is Infected With 5 Viruses, among which are TROJAN Zeus2022, spyware and adware. It states that the Trojan will most likely copy and delete all data from hard drives, spyware will attempt to collect logins, passwords, and banking data, and adware will replace search results with links to malicious and scam sites. The scam encourages users to click “Proceed…” button.
Once clicked, users are redirected to a legitimate McAfee page that offers to purchase a McAfee® Total Protection. Scammers earn a commission for every sale from this page. Of course, McAfee – like other antivirus companies – do not allow affiliates to promote their products using social engineering tricks, misleading methods, and deceptive advertising. However, despite this ban, scammers continue to advertise McAfee Antivirus and products from other antivirus companies.
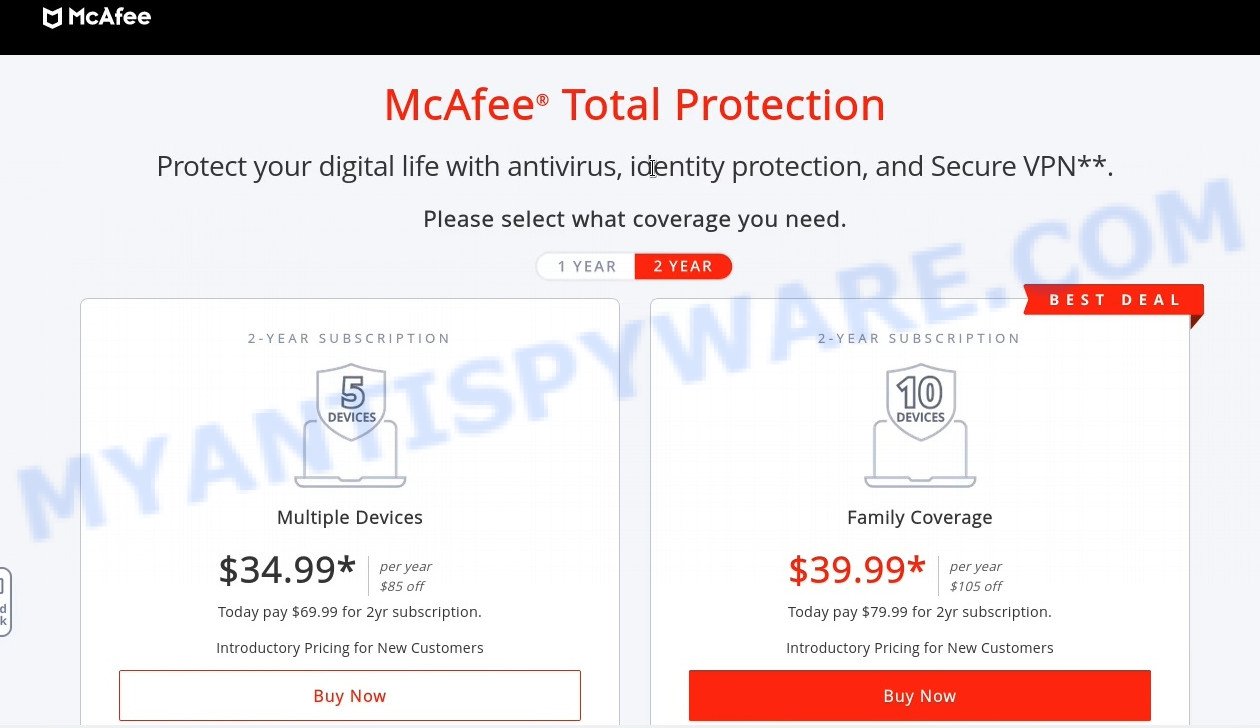
Text presented on the Your MacBook Is Infected With 5 Viruses scam:
McAfee® Total Protection
Your MacBook is infected with 5 viruses!
Scan Results: TROJAN Zeus2022, spyware, adware detected
– TROJAN found on this MacBook will most likely copy and delete all data from hard drives.
– Spyware will attempt to collect logins, passwords and banking details.
– Adware usually replaces search results with false and scammy websites.It is highly recommended
to use an antivirus immediately!Proceed…
Unprotected MacBook are 93% more vulnerable to suffer from malware.
The scam promotes legitimate software, but is more often similar scams are used to distribute potentially unwanted applications. Although these apps look harmless, they often have malicious capabilities. Such applications can forcibly redirect users to deceptive sites, promise fake features that they really do not have (for example, remove viruses, block ads), display unwanted ads, change browser settings to promote fake search engines, collect user personal data (including logins and passwords, browser history) and so on.
To summarize, the “Your MacBook Is Infected With 5 Viruses” pop-up is a SCAM! The scam can lead to malware infection, loss of data, financial losses, theft of personal information and other serious problems.
Threat Summary
| Name | Your MacBook Is Infected With 5 Viruses |
| Type | scam, fake alerts, phishing |
| Fake claims | MacBook Is Infected With 5 Viruses |
| Related domains | kretadi.live |
| Symptoms |
|
| Removal | Your MacBook Is Infected With 5 Viruses removal guide |
Examples of such scams
Your McAfee Subscription Has Expired, McAfee – Your Personal Information is Exposed, McAfee – Your PC is infected with 5 viruses are other scams that are similar to “Your MacBook Is Infected With 5 Viruses” in that they use deceptive techniques to achieve their goals.
- “McAfee – Your Personal Information is Exposed” pop-ups are a scam
- “McAfee – Act Now To Keep Your Computer Protected” pop-ups are a scam
- “Your Computer May Be At Risk With An Expired McAfee License” pop-ups are a scam
- McAfee – Your iPhone is infected with 5 viruses pop-ups are a scam
- McAfee Tollfree POP-UP is a SCAM
Where the “Your MacBook Is Infected With 5 Viruses” pop-ups comes from
Usually, users end up on the scam by going to a misspelled URL or clicking on a fake link. In addition, they can be redirected to this scam by push notifications, malicious advertisements (malvertising) and Adware. Adware is a term that originates from ‘ad supported’ software. In many cases, ‘adware software’ is considered by many to be synonymous with ‘malicious software’. Its purpose is to earn money for its author by displaying unwanted advertisements to a user while the user is browsing the World Wide Web.
Adware spreads bundled with various malicious downloads, fake updates and free applications. This means that you need to be very careful when installing apps downloaded from the Internet, even from App Store. Be sure to read the Terms of Use and the Software license, select only the Manual, Advanced or Custom install mode, switch off all bundled modules and apps are offered to install.
How to protect against the Your MacBook Is Infected With 5 Viruses scam
To avoid becoming a victim of scammers, it is important to always keep in mind:
- There are no sites that can detect viruses, spyware, trojans and other security threats on Mac computers.
- Never install software promoted by scam sites, as it can be useless, and besides, it can be dangerous for you and your device.
- Close the Your MacBook Is Infected With 5 Viruses scam as soon as it appears on your screen. Scammers can prevent you from closing it in various ways. In such cases, close your browser using App Manager. If the next time you launch the browser, it prompts you to restore the previous session, abandon it, otherwise this scam will reopen on your screen.
How to remove Your MacBook Is Infected With 5 Viruses pop-ups (Adware removal guide)
If you have consistent pop-ups or unwanted advertisements, slow/freezing computer issues, you are in need of adware removal assistance. The steps below will guide you forward to get the “Your MacBook Is Infected With 5 Viruses” scam removed and will help you get your machine operating at peak capacity again.
Remove unwanted profiles on Mac
Adware can make changes to the Mac system such as malicious changes to browser settings, and the addition of malicious system profiles. You need to check the system preferences, find and remove malicious profiles and ensure your settings are as you expect.
Click the System Preferences icon ( ![]() ) in the Dock, or choose Apple menu (
) in the Dock, or choose Apple menu ( ![]() ) > System Preferences.
) > System Preferences.

In System Preferences, click Profiles, then select a profile related to the adware.

Click the minus button ( – ) located at the bottom-left of the Profiles screen to remove the profile.
Note: if you do not see Profiles in the System Preferences, that means there are no profiles installed on your Mac, which is normal.
Check the list of installed programs
One of the first things to attempt for removal of adware is to check your Mac device installed programs screen and look for unwanted and questionable applications. If there are any apps you do not recognize or are no longer using, you should uninstall them. If that doesn’t work, then you may need to run malware removal tool such as MalwareBytes AntiMalware.
Open Finder and click “Applications” as shown in the figure below.

You will see a list of apps installed on your MAC. We recommend to pay maximum attention to the program you installed last. Most likely, it is the adware that causes the “Your MacBook Is Infected With 5 Viruses” po-ups in your web-browser. If you are in doubt, you can always check the program by doing a search for her name in Google, Yahoo or Bing.

After the application which you need to delete is found, simply right click on its name, and choose “Move to Trash”.
Don’t forget, choose Finder, then “Empty Trash”.
Remove adware related files and folders
Now you need to try to find adware related folders and files, and then delete them manually. You need to look for these files in certain directories. To quickly open them, we recommend using the “Go to Folder…” command.
Click on the Finder icon. From the menu bar, select Go and click “Go to Folder…”. As a result, a small window opens that allows you to quickly open a specific directory.

Check for Adware generated files in the /Library/LaunchAgents folder

In the “Go to Folder…” window, type the following text and press Go:
/Library/LaunchAgents

This will open the contents of the “/Library/LaunchAgents” folder. Look carefully at it and pay special attention to recently created files, as well as files that have a suspicious name. Move all suspicious files to the Trash. A few examples of files: installapp.plist, com.machelper.plist, search.plist, macsearch.plist and . Most often, PUPs, adware software and browser hijackers create several files with similar names.
Check for Adware generated files in the /Library/Application Support folder

In the “Go to Folder…” window, type the following text and press Go:
/Library/Application Support

This will open the contents of the “Application Support” folder. Look carefully at its contents, pay special attention to recently added/changed folder. Move all suspicious folders to the Trash.
Check for Adware generated files in the “~/Library/LaunchAgents” folder

In the “Go to Folder…” window, type the following text and press Go:
~/Library/LaunchAgents

Proceed in the same way as with the “/Library/LaunchAgents” and “/Library/Application Support” folders. Look for suspicious and recently added files. Move all suspicious files to the Trash.
Check for Adware generated files in the /Library/LaunchDaemons folder
In the “Go to Folder…” window, type the following text and press Go:
/Library/LaunchDaemons

Carefully browse the entire list of files and pay special attention to recently created files, as well as files that have a suspicious name. Move all suspicious files to the Trash. A few examples of files to be deleted: com.macsearch.plist, com.search.plist, com.installapp.plist and com.machelper.plist. In most cases, browser hijackers, potentially unwanted programs and adware software create several files with similar names.
Scan your Mac with MalwareBytes
We recommend using MalwareBytes Anti-Malware to scan your MacBook for adware, browser hijackers, and potentially unwanted apps. This utility is an advanced malware remover developed by (c) Malwarebytes Lab. It uses the world’s most popular anti-malware technology and can help you remove browser hijackers and other security threats from your MacBook for free.
MalwareBytes can be downloaded from the following link. Save it on your Microsoft Windows desktop.
20932 downloads
Author: Malwarebytes
Category: Security tools
Update: September 10, 2020
When the download is done, close all windows. Further, open the saved file. Follow the prompts.
The MalwareBytes Anti-Malware will automatically start and you can see its main window as shown on the screen below.

Next, click the “Scan Now” button to perform a system scan with this utility for the adware software related to the “Your MacBook Is Infected With 5 Viruses” pop ups in your browser. A system scan can take anywhere from 5 to 30 minutes, depending on your Apple Mac.

Once the scan is done, it will open the Scan Results. Review the results once the utility has done the system scan. If you think an entry should not be quarantined, then uncheck it. Otherwise, simply press the “Quarantine” button.

MalwareBytes AntiMalware will move the selected threats to the Quarantine.
Remove Your MacBook Is Infected With 5 Viruses from Safari, Chrome, Firefox
If you are still seeing scam pop ups that won’t go away, you might have harmful extensions installed on your internet browser. Check your web-browser for unwanted extensions using the steps below.
You can also try to remove Your MacBook Is Infected With 5 Viruses pop-ups by reset Chrome settings. |
If you are still experiencing issues with the scam popups removal, you need to reset Mozilla Firefox browser. |
|
How to stop Your MacBook Is Infected With 5 Viruses pop ups
It is important to run ad-blocker programs such as AdGuard to protect your MAC from harmful and scam pages. Most security experts says that it is okay to stop unwanted advertisements. You should do so just to stay safe! And, of course, the AdGuard can to stop the “Your MacBook Is Infected With 5 Viruses” pop-ups and block other scam web-pages.

Visit the following page to download AdGuard. Save it on your Windows desktop.
3748 downloads
Author: © Adguard
Category: Security tools
Update: January 17, 2018
Once the downloading process is done, run the downloaded file. The “Setup Wizard” window will show up on the computer screen.
Follow the prompts. AdGuard will then be installed. A window will show up asking you to confirm that you want to see a quick guide. Click “Skip” button to close the window and use the default settings, or click “Get Started” to see an quick tutorial that will allow you get to know AdGuard better.
Each time, when you start your MAC, AdGuard will start automatically and stop unwanted pop-up ads, block the “Your MacBook Is Infected With 5 Viruses” scam, as well as other harmful or misleading web sites.
To sum up
Once you have removed the adware using the step-by-step tutorial, Firefox, Safari and Google Chrome will no longer show the Your MacBook Is Infected With 5 Viruses scam when you surf the Internet. Unfortunately, if the few simple steps does not help you, then you have caught a new adware, and then the best way – ask for help.
Please create a new question by using the “Ask Question” button in the Questions and Answers. Try to give us some details about your problems, so we can try to help you more accurately. Wait for one of our trained “Security Team” or Site Administrator to provide you with knowledgeable assistance tailored to your problem with the scam popups.