PC App Store is a legitimate application that provides users with easy access to a variety of software vendors. However, users need to exercise caution when downloading and installing the application, as it may contain unwanted software, such as adware, browser hijackers, and potentially unwanted applications (PUAs). While the PC App Store has an official promotional webpage, it can also be distributed through other channels, such as bundling, and intrusive advertisements. In this article, we will discuss the potential risks associated with the PC App Store and provide guidance on how to stay safe while using it.
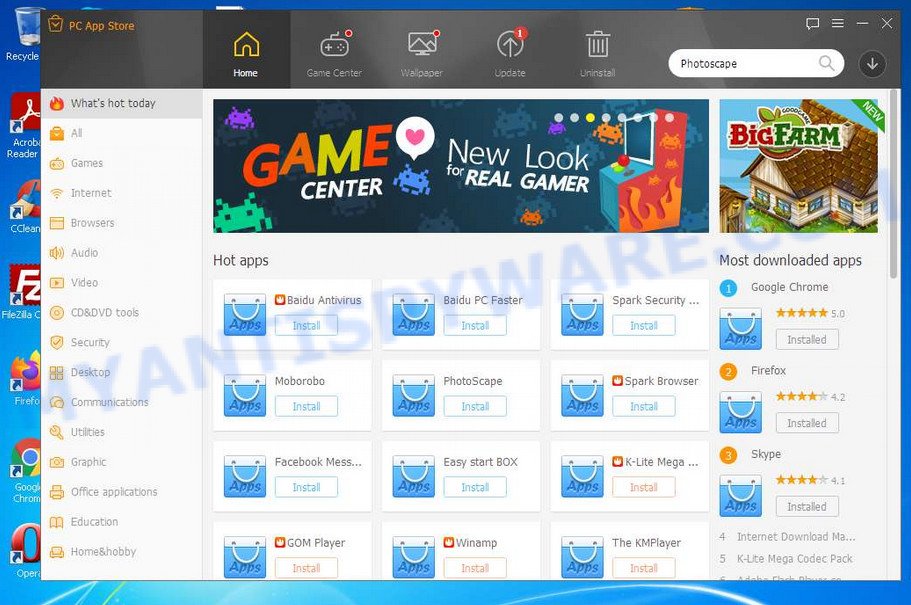
QUICK LINKS
- PC App Store in detail
- Is PC App Store a Security Risk?
- How to remove PC App Store
- What to Do After Removing PC App Store
PC App Store in detail
The PC App Store is a software distribution platform that is designed to make it easier for users to discover, download, and install software on their Windows computers. It offers a wide range of applications across various categories, such as productivity, multimedia, gaming, and more.
The platform allows users to browse through a list of recommended and popular applications or search for specific software using keywords. The applications available on the PC App Store include both free and paid options, and users can pay for paid applications using various payment methods, including credit cards and PayPal.
Is PC App Store a Security Risk?
PC App Store itself is not a security risk, as it is a legitimate application designed to help users download and install software. However, there are potential security risks associated with using the PC App Store, as well as other similar platforms.
One of the main security risks associated with PC App Store is the possibility of downloading and installing unwanted or harmful software alongside the desired applications. These additional programs can be bundled with the desired application, and they may include adware, browser hijackers, and potentially unwanted applications (PUAs). These additional programs may be installed without the user’s knowledge or consent, and they may collect sensitive user data or modify browser settings without permission.
PC App Store has been flagged as adware by several antivirus programs, including Fortinet, Kaspersky, MaxSecure, Rising, and Zillya. This is likely due to the fact that PC App Store promotes other software products through its platform, some of which may be ad-supported or contain unwanted or malicious features. Additionally, PC App Store may display ads or sponsored content to users, which can potentially lead to adware infections.
VirusTotal flagged PC App Store (PCAppStore.exe) as PUP, Adware and Trojan.Malware:
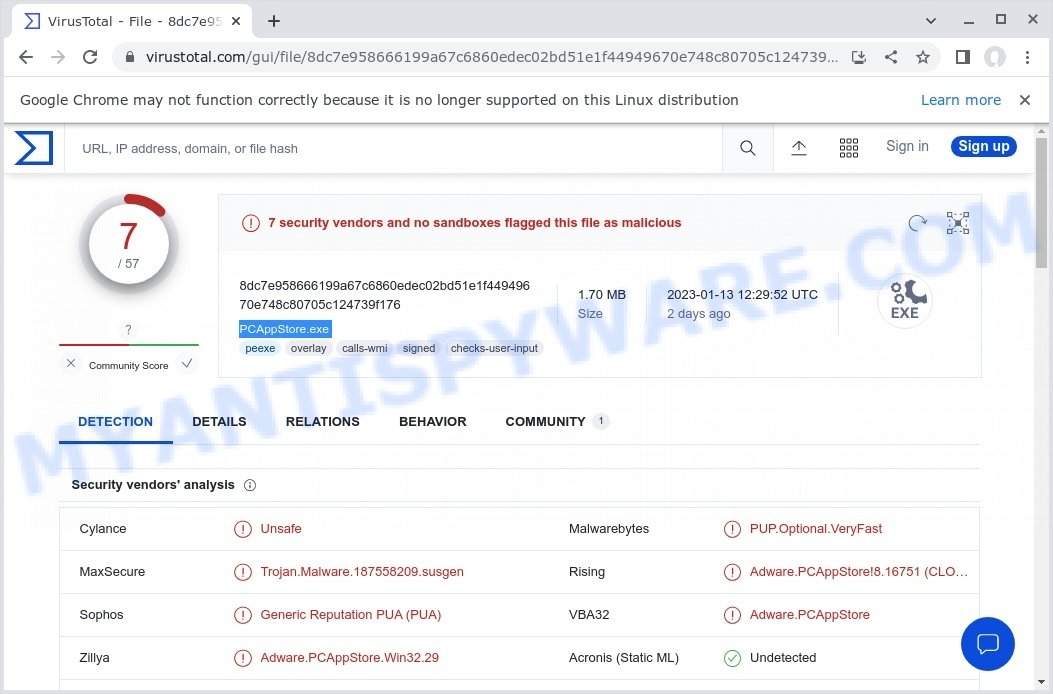
As PC App Store displays ads, it is possible that it may collect some data about users in order to serve relevant ads. This could include information such as IP address, browser type, and browsing history. However, it is important to note that legitimate ad networks typically collect this data anonymously and do not associate it with any personally identifiable information.
Additionally, PC App Store may also collect data about the applications that users download and install through its platform. This could include information such as the name of the application, the version number, and the date of installation.
While PC App Store itself may not be designed to collect personal data or spy on users, it is important to be cautious when downloading and installing applications from any source. Some ad-supported applications, particularly those distributed through unofficial channels, may include spyware or data-tracking features. These applications can be bundled with PC App Store or other software platforms, and may be installed without the user’s knowledge or consent.
Summary of Risks Associated with PC App Store
- Bundled software installations may contain unwanted or harmful software, such as adware, browser hijackers, and Potentially Unwanted Applications (PUAs).
- PC App Store displays ads, which may collect some user data for ad targeting purposes.
- Some ad-supported applications distributed through PC App Store or other platforms may include spyware or data-tracking features.
- Cyber criminals may abuse legitimate platforms like PC App Store to distribute unwanted and malicious content.
- Reckless download and installation of freeware can carry system infection risks.
- Scam websites are used to spread download programs for PC App Store, and can cause redirects to fake search engines or malicious software.
- Intrusive advertisements can spread installers for PC App Store, and some ads can execute scripts to perform download/installation processes without user permission.
- PC App Store has been flagged by some antivirus software as adware, indicating a potential risk of unwanted ads and data collection.
It is recommended to use caution when installing any software, and to read reviews, research the publisher, and check the program’s permissions and data access requirements before downloading or installing it. Additionally, it is recommended to use a reputable antivirus program and keep it updated to protect against spyware and other types of malware.
Methods of PC App Store Installation
Although PC App Store does have an official webpage for promotions, it is also distributed through other means.
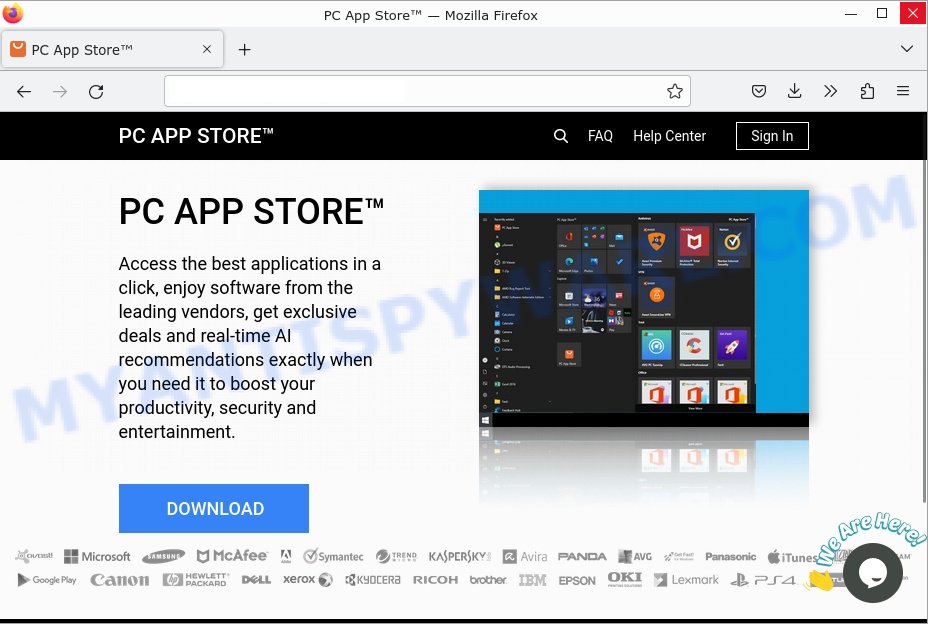
PC App Store may also be distributed through download programs or clients that are commonly found on freeware websites and third-party sources. These sources offer installation of additional programs bundled with the desired software as a means of generating traffic and monetizing the free services they provide.
Scam websites are also utilized to propagate these download programs. Such websites are often accessed through redirects caused by misspelled URLs or via sites that use rogue advertising networks, spam browser notifications, or adware with browser force-opening capabilities.
Additionally, intrusive ads can also spread PC App Store installers. When users click on these ads, some of them can execute scripts that initiate download and installation processes without obtaining user consent.
In summary, there are several ways that PC App Store may have been installed on your computer, including bundled installations, download programs, and intrusive ads.
Threat Summary
| Name | PC App Store, “PCAppStore.exe”, “PC App Store” |
| Type | Potentially Unwanted Application (PUA), adware, potentially unwanted program (PUP) |
| Distribution | Bundling, Intrusive advertisements |
| Detection names | Unsafe, PUP.Optional.VeryFast, Trojan.Malware.187558209.susgen, Adware.PCAppStore!8.16751 (CLOUD), Generic Reputation PUA (PUA), Adware.PCAppStore, Adware.PCAppStore.Win32.29 |
| Symptoms | Pop-up ads, browser redirects, changes to browser settings, data tracking |
| Damage | Privacy invasion, system infections, financial losses, identity theft |
| Removal | Uninstall through control panel, use reputable anti-malware software to scan and remove any associated threats or residual files. |
Adware examples
Here are some examples of adware and potentially unwanted applications (PUAs). These programs are often bundled with free software downloads and can display ads, collect user data, and slow down system performance. It’s important to be cautious when downloading software and to always read the terms and conditions carefully before installing.
- Settings.exe Adware
- Moon Browser adware
- Shopping Lovers “adware” browser extension
- Fake “Flash Video Player” updates Adware
- Terrific Shopper adware
How to remove PC App Store from computer (Adware removal guide)
Removing PC App Store from your computer is a straightforward process that can be done manually or with the help of an anti-malware program. To remove it manually, you will need to uninstall the program from your system using the Control Panel or Settings app, delete any related files and folders, and remove any extensions or add-ons from your web browser. Alternatively, you can use an anti-malware program to scan your computer and remove any files and registry entries associated with PC App Store automatically. Regardless of the method you choose, it’s important to make sure that you also remove any other potentially unwanted programs and perform a thorough system scan to ensure that your computer is free from any malware or adware.
To remove PC App Store, use the following steps:
Uninstall PC App Store from Control Panel
The easiest and most common way is to uninstall PC App Store from the Control Panel. This involves a few simple steps that can be completed by anyone, even if you are not a tech-savvy user.
|
|
|
|
Scan computer for adware
If you’re not confident in removing PC App Store manually or want to ensure that your computer is completely free of any potential threats, using a reputable anti-malware program can be a good option. These programs are designed to detect and remove malicious software, including adware and PUAs like PC App Store, and can also provide real-time protection against future threats.
Malwarebytes is a reputable anti-malware program that can effectively detect and remove adware as well as other potentially unwanted programs and malware. It has a user-friendly interface and offers both free and paid versions, with the paid version offering real-time protection and other advanced features. To use Malwarebytes to remove adware, you can download and install the program, perform a scan of your system, and follow the prompts to remove any detected threats.

Visit the following link and download the latest version of Malwarebytes. Once the download is complete, run the installer and follow the instructions to install the program on your computer.
327040 downloads
Author: Malwarebytes
Category: Security tools
Update: April 15, 2020
Open Malwarebytes and click on the “Scan” button. The program will start scanning your computer for any malware or potentially unwanted programs. Depending on the size of your hard drive, this may take a few minutes to complete.
Once the scan is complete, Malwarebytes will display a list of any threats it has found. Review the list carefully and make sure that all the items are checked for removal. Then, click on the “Quarantine” button to remove the threats from your computer. After the removal process is complete, you may be prompted to restart your computer to complete the process.
Please follow this step-by-step video tutorial to learn how to use Malwarebytes to scan and remove any potential threats from your computer. The video will guide you through the entire process, from downloading and installing Malwarebytes to running a scan and removing any identified threats.
Reset your browser settings
If you have already uninstalled PC App Store but still see unwanted ads or changes to your browser settings, it’s possible that some of the adware components are still active on your browser. In this case, resetting your browser settings to their default state can help to remove any lingering adware and restore your browser’s normal functionality.

To reset your browser settings in Google Chrome:
- Open Chrome and click on the three-dot icon in the top-right corner.
- Select “Settings” from the drop-down menu.
- Scroll down to the bottom of the page and click on “Advanced.”
- Scroll down to the “Reset and cleanup” section and click on “Restore settings to their original defaults.”
- Click “Reset settings” to confirm.
To reset your browser settings in Mozilla Firefox:
- Open Firefox and click on the three-line icon in the top-right corner.
- Select “Help” from the drop-down menu and then click on “Troubleshooting Information.”
- Click on the “Refresh Firefox” button in the top-right corner.
- Click “Refresh Firefox” again to confirm.
To reset your browser settings in Microsoft Edge:
- Open Edge and click on the three-dot icon in the top-right corner.
- Select “Settings” from the drop-down menu.
- Scroll down and click on “Reset settings.”
- Click “Restore settings to their default values.”
- Click “Reset” to confirm.
After resetting your browser settings, be sure to check for any remaining adware components or suspicious extensions and remove them if necessary.
What to Do After Removing PC App Store
After successfully removing PC App Store, there are a few additional steps you should take to ensure your computer is fully protected and secure:
- Ensure that your operating system and all of your software are up-to-date with the latest security patches and updates. This will help prevent any potential security vulnerabilities from being exploited by cybercriminals.
- To help protect your computer against future malware infections, it’s essential to have an up-to-date antivirus program installed. Choose a reputable antivirus software and keep it updated to provide continuous protection.
- Stay vigilant and be cautious when downloading and installing software from the internet. Avoid downloading software from untrusted sources, and always read the fine print to ensure you’re not inadvertently installing unwanted software.
By following these steps, you can help ensure your computer is protected against future threats and keep your personal information safe.
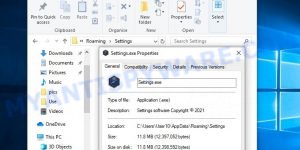
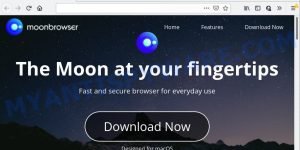
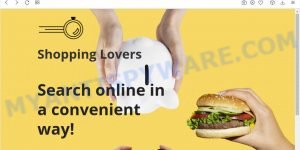
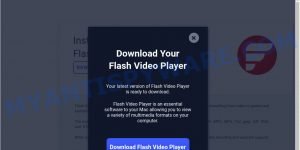
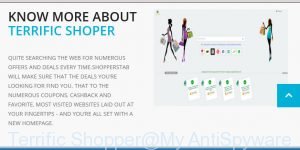


















Needs to be removed from my computer, but is not listed by its name under Programs or Apps
PC APP STORE is usually installed alongside AUTO APP UPDATER (which both need to be removed). PC APP STORE is not always installed as an app that can be removed using ADD/REMOVE programs. Many time it is installed as a standalone app that is maliciously added to your startup routine (which accounts for why it shows up regardless of the browser you’re using). Here is how to check if it is installed this way and how to remove it if it is:
1. CTL-ALT-DELETE and select task manager or run taskmgr from the run command.
2. On the left side of the screen you will see what looks like a speedometer dial (4th icon from the top). If you hover your mouse over each icon you will eventually see Startup apps. Select this icon.
3. Scan until you see PC APP STORE (if you don’t see it it isn’t running during startup).
4. If (under the status column) you see Enabled then continue if you see disabled you won’t have PC APP STORE running on your PC.
5. Right click PC APP STORE and select DISABLE.
6. Scan to the top of the list and see if AUTO APP UPDATER is listed as well and disable that app.
7. Exit the TASK Manager and reboot.
8. Once you have rebooted, open File Explorer and find the folder PCAPPSTORE. Delete it. Deleting it will also delete AUTO APP UPDATER.
Wow, thank you so much for this simple and effective solution! I was driving crazy with that annoying pop-up and I tried multiple antivirus scans and nothing worked. Your instructions were easy to follow and now the pop-up is gone for good!
Great tips! I was really frustrated with the PC App Store pop-ups interrupting my work. Following your steps made a noticeable difference. Thank you for sharing!