Windows PowerShell is a powerful and versatile tool used for system administration and automation. It offers a command-line interface that can execute complex tasks with a single command, making it a popular tool among IT professionals and advanced users. However, in recent years, many Windows users have reported an issue where the PowerShell window keeps popping up randomly, often for a split second, without any apparent reason. This issue can be caused by a variety of factors, including malware, scheduled tasks, or startup programs. In this article, we’ll explore some of the possible causes of this problem and provide some solutions to help you fix it.
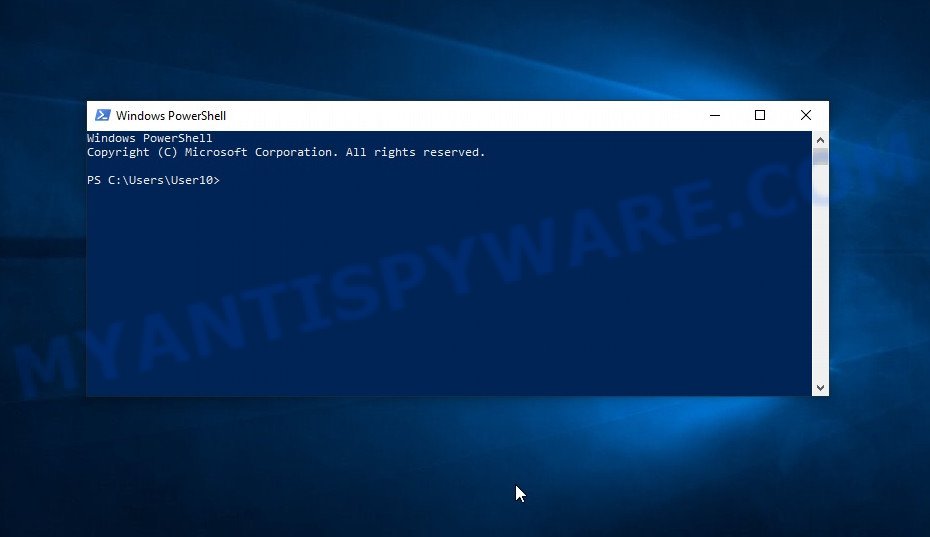
QUICK LINKS
Common Causes of PowerShell Window Popping Up
Many people who use Windows have experienced the problem of the Windows PowerShell window appearing on their computer screen unexpectedly and repeatedly. This can be really frustrating and annoying, especially when it happens during important tasks or while working on something. It’s no wonder that many people are searching for ways to stop this from happening, as can be seen from the many questions and comments online about the issue, such as “Windows PowerShell keeps popping up Windows 11”, “Windows PowerShell keeps popping up on startup”, and “Powershell pop-up message”.
Here are some of the most common causes:
- Scheduled tasks. One of the most common reasons why PowerShell keeps popping up is due to scheduled tasks. Windows Task Scheduler is a built-in utility that allows you to run scripts or applications at specific times or events. If you have created a scheduled task that runs a PowerShell script or application, it may trigger PowerShell to open repeatedly.
- Malware. Malware is another common cause of the PowerShell window popping up. Cybercriminals often use PowerShell as a means to execute malicious code on a victim’s computer. If you suspect that your computer is infected with malware, it’s important to run a full system scan using a reliable antivirus software to detect and remove any malicious files.
- Startup programs. PowerShell may also pop up on your computer if a program is set to run at startup. To check which programs are set to run at startup, go to the Task Manager, select the Startup tab, and disable any programs that you don’t need.
- Windows update. Sometimes, the Windows operating system itself may trigger PowerShell to run. This can happen when a Windows update is installed, and the system requires PowerShell to complete the installation process.
By identifying the underlying cause of the issue, you can take steps to prevent PowerShell from popping up on your computer repeatedly.
How to Stop Windows PowerShell from Popping Up
If you’re one of the many people who are experiencing the issue of Windows PowerShell window popping up on your computer, don’t worry – there are several steps you can take to fix the problem. In this section, we’ll walk you through the different methods you can use to stop the PowerShell window from popping up. Whether it’s due to a scheduled task, malware, or a custom PowerShell profile, we’ve got you covered with simple and effective solutions that you can try on your own. So let’s dive in and see how to get rid of this annoying issue once and for all.
Disable the Scheduled Task
If the PowerShell window is popping up due to a scheduled task, you can try disabling the task in the Task Scheduler.
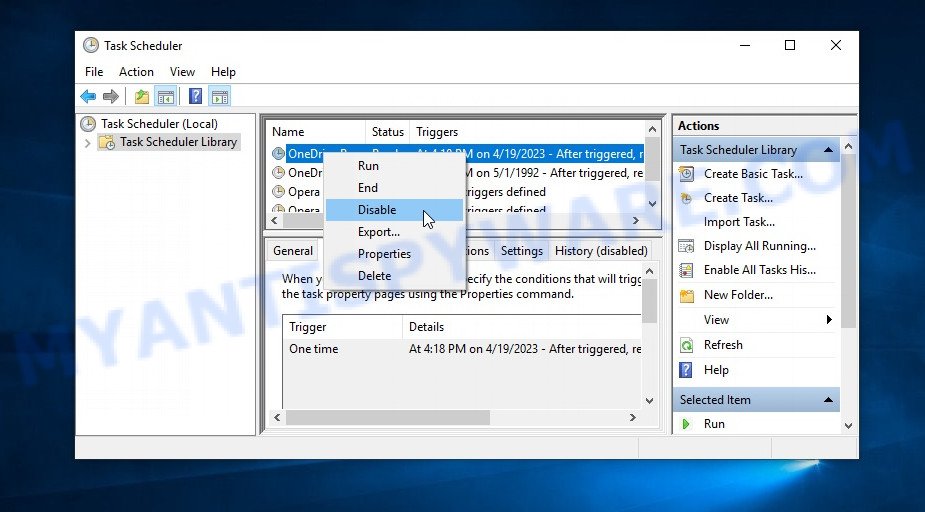
- Open the Task Scheduler. You can do this by typing “Task Scheduler” in the Start menu search bar, or by pressing the Windows key + R, typing “taskschd.msc” and hitting enter.
- In the Task Scheduler window, look for the task that is causing the PowerShell window to pop up. It may be named after a specific program or contain keywords such as “
PowerShell“, “Script“, or “Scheduler“. - Once you’ve found the task, right-click on it and select “Disable” from the context menu. This will prevent the task from running automatically.
- Sometimes, there may be multiple tasks that are causing the PowerShell window to pop up. Repeat steps 2 and 3 to disable any other tasks that might be responsible.
- After disabling the tasks, restart your computer and check if the PowerShell window still pops up. If it does not, then you’ve solved the problem. If it does, move on to the next solution.
Disabling the scheduled task is one of the most common and effective methods to stop PowerShell window from popping up. However, if the issue persists, there are other methods you can try, such as disabling the PowerShell profile or scanning your computer for malware.
Check for Malware
If the PowerShell window is popping up randomly and you suspect that it might be due to a virus or malware, you should perform a full system scan using reputable anti-malware software such as Malwarebytes or Kaspersky Virus Removal Tool.

- If you don’t already have Malwarebytes or Kaspersky installed on your computer, go to the Malwarebytes link or the Kaspersky link and download the latest version of the software.
- Before running a scan, make sure that the software is up-to-date with the latest virus definitions. This will ensure that the software is able to detect and remove the latest malware threats.
- Open the Malwarebytes or Kaspersky software and select the option to run a full system scan. This will scan your entire computer, including all files, folders, and programs, for any signs of malware.
- If the software detects any malware, it will give you the option to quarantine or delete the infected files. We recommend quarantining the files first, just in case they are false positives, and then deleting them once you’re sure they’re malware.
- After removing the malware, restart your computer and check if the PowerShell window still pops up. If it does not, then you’ve solved the problem. If it does, move on to the next solution.
Malware can often be the cause of unexpected behavior on your computer, including the PowerShell window popping up. By using a reputable anti-malware software such as Malwarebytes or Kaspersky, you can detect and remove any malware that may be causing the issue.
Disable PowerShell Profile
If you have a custom PowerShell profile that is causing the window to pop up, you can try disabling it.
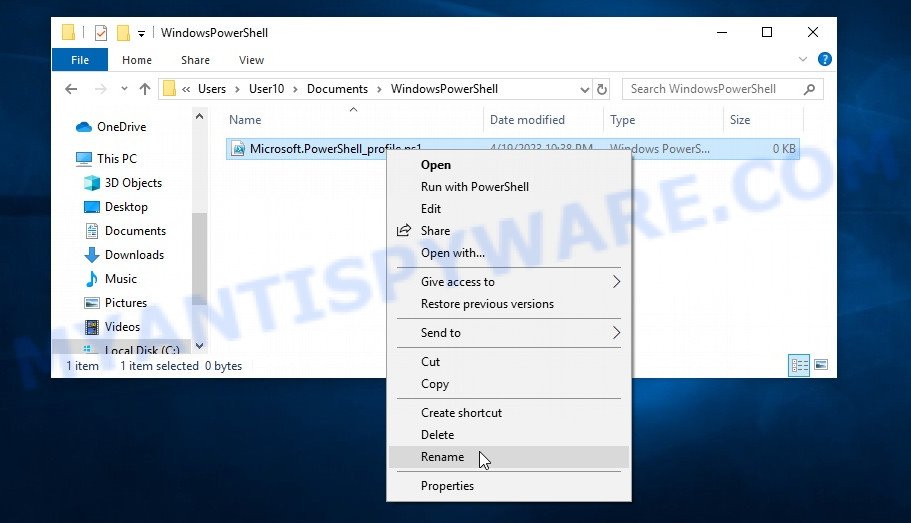
Here’s how to disable the PowerShell profile:
- Open File Explorer and navigate to your user profile folder. This is usually located at
C:\Users\YOUR_USERNAME\Documents\ - Locate the WindowsPowerShell folder and open it.
- Look for a file named “
Microsoft.PowerShell_profile.ps1” and right-click on it. - Select “Rename” and change the file name to something like “
Microsoft.PowerShell_profile.ps1.bak“. This will effectively disable the profile script from running. - Restart PowerShell and check if the window still pops up. If it does not, then you have solved the problem. If it does, move on to the next solution.
By renaming the PowerShell profile file, you are essentially disabling any customizations or settings that may have been configured in the profile script. This can sometimes resolve issues where the PowerShell window keeps popping up.
Remove PowerShell Shortcuts from Startup
If Windows PowerShell is still popping up at startup, you may need to check the Startup folder to see if there are any Windows PowerShell shortcuts present that are triggering this behavior.
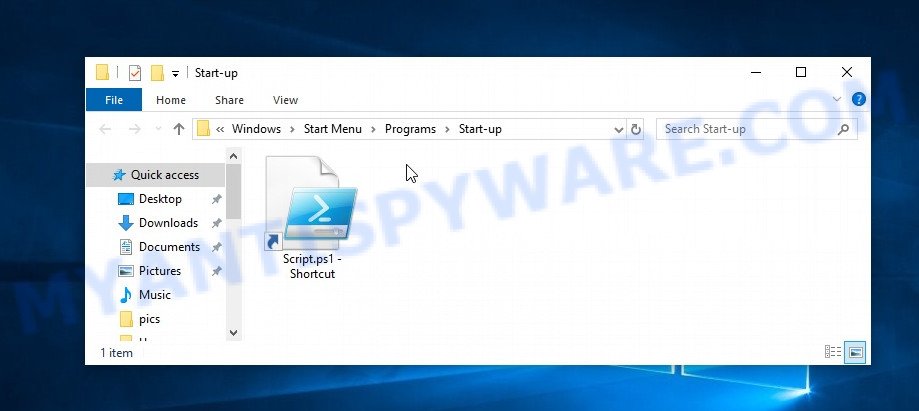
Here’s how to remove Windows PowerShell shortcuts from the Startup folder:
- Press the Windows key + R on your keyboard to open the Run dialog box.
- Type “
shell:startup” and hit Enter. This will open the Startup folder. - Look for any Windows PowerShell shortcuts or scripts in the Startup folder. These may have been added by you or installed by a third-party application.
- Right-click on any Windows PowerShell shortcut or script and select “Delete”. Confirm the deletion if prompted.
- Repeat this process for any other Windows PowerShell shortcuts or scripts in the Startup folder.
Once you have deleted all Windows PowerShell shortcuts or scripts from the Startup folder, restart your computer and check if the problem has been resolved. If not, you may want to try one of the other methods mentioned in this article.
Run System Maintenance Troubleshooting
If Windows PowerShell keeps popping up on your computer, you can try running the System Maintenance Troubleshooter to automatically diagnose and fix any issues that may be causing the problem.
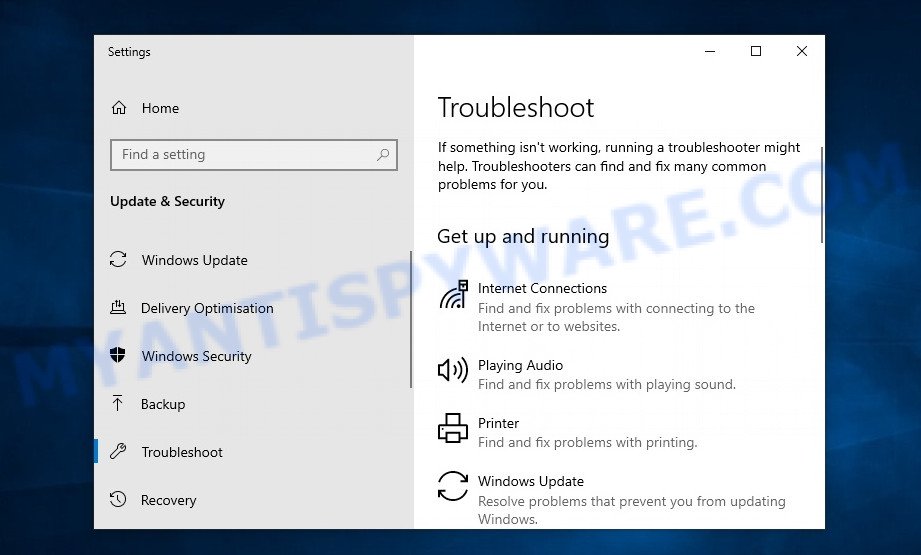
Here’s how to run the System Maintenance Troubleshooter:
- Press the Windows key + I on your keyboard to open the Settings app.
- Click on “Update & Security” and then select “Troubleshoot” from the left-hand menu.
- Follow the on-screen instructions to allow the troubleshooter to scan your system for any issues and automatically fix them.
Once the System Maintenance Troubleshooter has completed its scan and fixed any issues it found, restart your computer and check if Windows PowerShell still pops up. If the problem persists, you may want to try one of the other methods mentioned in this article.
Use System Configuration Utility
If you have tried all the previous methods and are still experiencing the PowerShell window popping up, it might be time to look into using the System Configuration Utility. This built-in tool allows you to manage and disable services and startup programs that may be causing the PowerShell window to pop up.
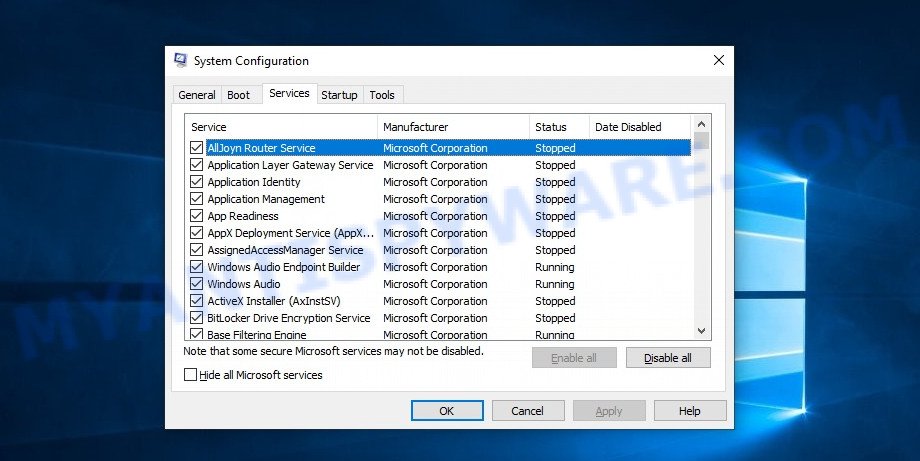
Below, we will guide you through the process of using the System Configuration Utility to identify and disable any services or programs that may be causing the issue.
- Press the Windows key + R to open the Run dialog box.
- Type “msconfig” and press Enter to open the System Configuration Utility.
- In the System Configuration Utility window, go to the Services tab.
- Look for any services related to PowerShell or any suspicious-looking services that you don’t recognize. If you find any, uncheck the box next to the service to disable it.
- Go to the Startup tab and repeat the same process, looking for any PowerShell-related entries or suspicious-looking entries. Uncheck the boxes next to them to disable them.
- Click on Apply and then OK to save the changes and exit the System Configuration Utility.
- Restart your computer and check if the PowerShell window still pops up. If it does not, then you have solved the problem. If it does, move on to the next solution.
By using the System Configuration Utility, you can disable any services or startup programs that may be causing the PowerShell window to pop up. This is a good way to isolate the problem and see if it is related to any third-party software that may have been installed on your computer.
Windows Update
Updating Windows is essential for keeping your computer running smoothly and securely. In some cases, issues like PowerShell window popping up can be caused by outdated or missing updates. To make sure that your system is up-to-date, it is important to regularly check for and install any available Windows updates.
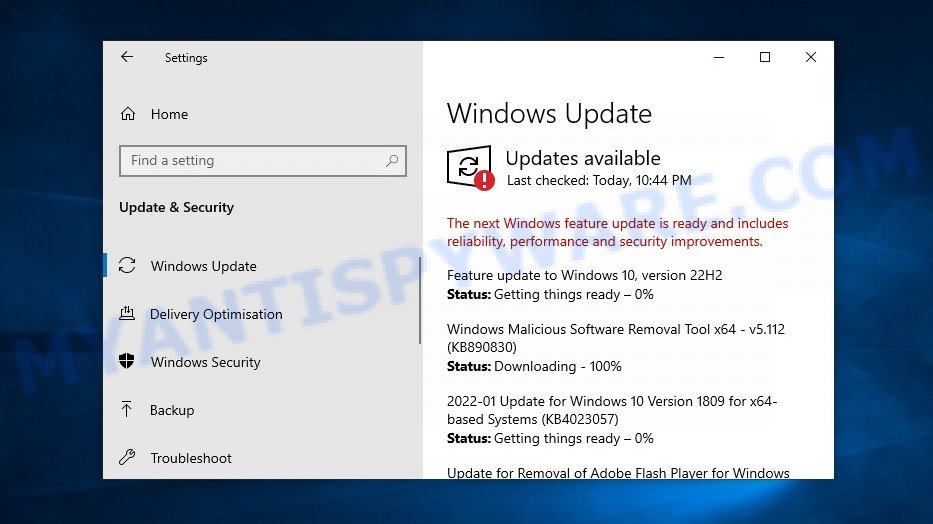
Below, we will go over how to check for updates and install them on your computer.
- Open the Windows Settings menu by pressing the Windows key + I on your keyboard.
- Click on “Update & Security” and then click on “Check for updates” to see if there are any available updates for your system.
- If there are any updates available, click on “Download and install” to begin the installation process.
- Once the updates are installed, restart your computer to ensure that the changes take effect.
Updating your system can help to fix any bugs or issues that may be causing the PowerShell window to pop up unexpectedly. It is important to regularly check for and install updates to keep your system running smoothly and securely.
Reinstall PowerShell
If none of the previous methods worked, it is possible that there is a problem with the PowerShell installation on your computer. In this case, you may want to consider reinstalling PowerShell to see if that resolves the issue. Note: PowerShell cannot be “reinstalled” on Windows 10. Here’s how you can do it:
- Press the Windows key + R on your keyboard to open the Run dialog box.
- Type in “appwiz.cpl” and hit Enter. This will open the Programs and Features window.
- Scroll down the list of installed programs and locate “Windows PowerShell” or “Windows PowerShell Intergrated Scripting Environment”.
- Right-click on it and select “Uninstall”.
- Follow the on-screen instructions to complete the uninstallation process.
- Once PowerShell is uninstalled, restart your computer.
- After the restart, open the Microsoft Store or go to the Windows PowerShell GitHub page and download the latest version of PowerShell.
- Follow the on-screen instructions to install PowerShell.
- Restart your computer again.
After following these steps, PowerShell should be reinstalled on your computer, and any issues that were causing the PowerShell window to pop up should be resolved. If the issue persists, you may want to consider seeking further assistance from Microsoft support or a qualified technician.
Disable Windows PowerShell
If you’re still experiencing issues with Windows PowerShell frequently popping up, disabling the application altogether might be a viable solution. This step can be taken if you don’t need to use PowerShell on your computer or if you want to temporarily disable it until the underlying issue is resolved. Disabling Windows PowerShell is a simple process that can be done through the Command Prompt or through the Group Policy Editor.
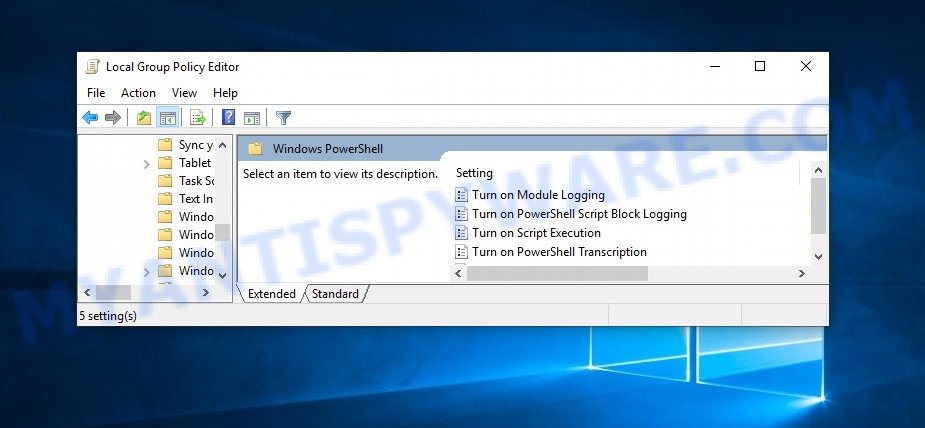
However, it’s important to note that disabling PowerShell might impact some of your computer’s functions, so make sure to proceed with caution and back up any important data before making any changes.
- Open the Run dialog box by pressing the Windows key + R.
- Type “gpedit.msc” in the Run dialog box and hit Enter.
- In the Local Group Policy Editor window, navigate to Computer Configuration > Administrative Templates > Windows Components > Windows PowerShell.
- In the right pane, double-click on the “Turn off Windows PowerShell” policy.
- In the “Turn off Windows PowerShell” window, select the “Enabled” option to disable Windows PowerShell.
- Click on the “Apply” button and then click on “OK”.
- Restart your computer to apply the changes.
After disabling Windows PowerShell, it will no longer pop up on your screen. However, keep in mind that this method will disable Windows PowerShell completely, so you won’t be able to use it anymore.
Conclusion
In conclusion, Windows PowerShell is a powerful tool used by IT professionals and system administrators for scripting and automation tasks. However, if it keeps popping up unexpectedly on your computer, it can be quite frustrating and disruptive to your workflow. The good news is that there are several ways to troubleshoot and fix this issue.
Firstly, you can disable the scheduled task that is triggering PowerShell to pop up. This can be done through the Task Scheduler or Command Prompt. Secondly, you should run a full system scan using an up-to-date antivirus software such as Malwarebytes or Kaspersky to detect and remove any potential malware. Thirdly, disabling PowerShell profile and removing its shortcuts from the startup folder may also help solve the problem. Additionally, you can try running the System Maintenance Troubleshooter or updating your Windows operating system to the latest version.
If none of these solutions work, you can try to completely uninstall and then reinstall Windows PowerShell. Alternatively, if you do not use PowerShell at all, you can disable it altogether using the Windows Features utility. By following these steps, you should be able to stop Windows PowerShell from popping up and ensure that your computer runs smoothly and efficiently.

















