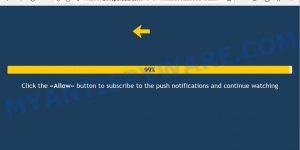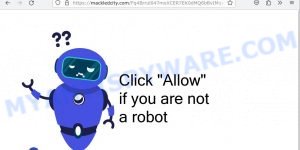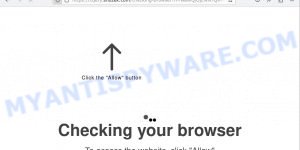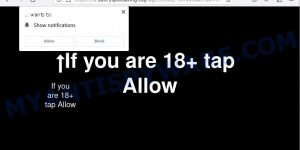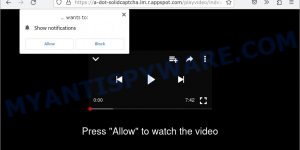What is Secure Captcha?
“Secure Captcha” is a scam that poses as a tool to verify if website visitors are human. The scammers use a fake human verification process to trick people into allowing push notifications. They might create a fake verification page or pop-up window that looks like a real human verification, like CAPTCHA or reCAPTCHA. They might ask people to answer questions, click a button, follow a link, or do something else to prove that they’re human. But the real purpose of the fake human verification is to fool people into allowing push notifications.
Once push notifications are enabled by the user, scammers can utilize them to present ads, phishing scams, or other harmful material directly on the user’s device, even if they’re not using the browser.
Here’s an example of a Secure Captcha Scam (Virus):
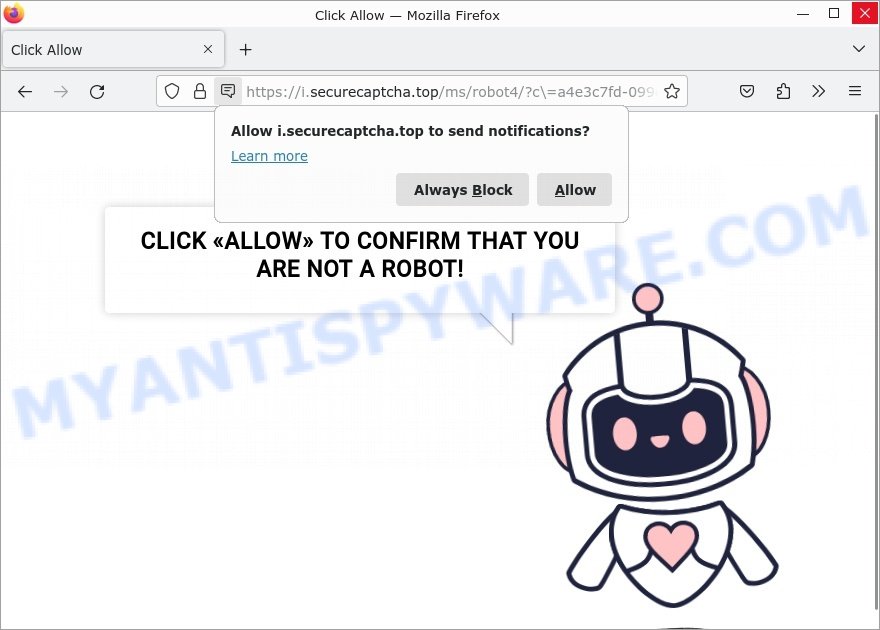
QUICK LINKS
- What is Secure Captcha Virus?
- How the Secure Captcha scam works
- How to protect against the Secure Captcha scam?
- Remove Secure Captcha virus
How the Secure Captcha scam works
Scammers create a fake website that resembles a legitimate one, or they may use pop-up ads, phishing emails, Adware, or PUPs to redirect the user to the fake website. Once on the fake website, the user is prompted to complete a human verification process in order to access content or a feature.
The verification take the form of a question “CLICK «ALLOW» TO CONFIRM THAT YOU ARE NOT A ROBOT!”, or other similar process. As part of the human verification process, the user is asked to allow push notifications from the website. This is the ultimate goal of the scammer, as it will allow them to display malicious content directly on the user’s device.
Once the user has allowed push notifications, the scammers can use them to display ads, phishing attempts, or other malicious content directly on the user’s device. The scammers may also collect personal information from the user, such as passwords, credit card numbers, or other sensitive information, which can be used for illegal purposes.
Push notifications can take on various forms, depending on the intentions of the scammers. Some common forms of push notifications include:
- Pop-up ads: Scammers may use push notifications to display pop-up ads directly on the user’s device. These ads can be disruptive and lead to unwanted data charges or decreased battery life.
- Phishing attempts: Scammers may use push notifications to attempt to trick the user into clicking on a link or entering sensitive information, such as passwords or credit card numbers.
- Malicious content: Scammers may use push notifications to display content that is harmful or offensive, such as adult content or violent images.
- False updates: Scammers may use push notifications to trick the user into downloading malicious software or visiting a fake website by claiming that the user needs to update their software or perform some other action.
Here are some examples of the push notifications:
Secure Captcha can change its content based on the user’s IP address. This is done using IP geolocation technology, which can determine the geographic location of the user based on their IP address. Scammers can use this information to customize the content of their captcha scam page, making it appear more relevant or trustworthy to the user.
For example, if a user is located in a particular country, the scammers may present a fake human verification page in the local language or currency, or they may use images or logos that are familiar to users in that region. The goal of customizing the content based on the user’s IP address is to increase the chances of the user falling for the scam and allowing push notifications.
If the user does not allow push notifications when visiting Secure Captcha, the scammers are able to redirect the user to other malicious URLs. The goal of the scammer is to trick the user into providing personal information, downloading malware, or visiting fake websites that are designed to steal sensitive information or spread malware.
Secure Captcha virus redirects visitors to the Amazon LOYALTY PROGRAM Scam:
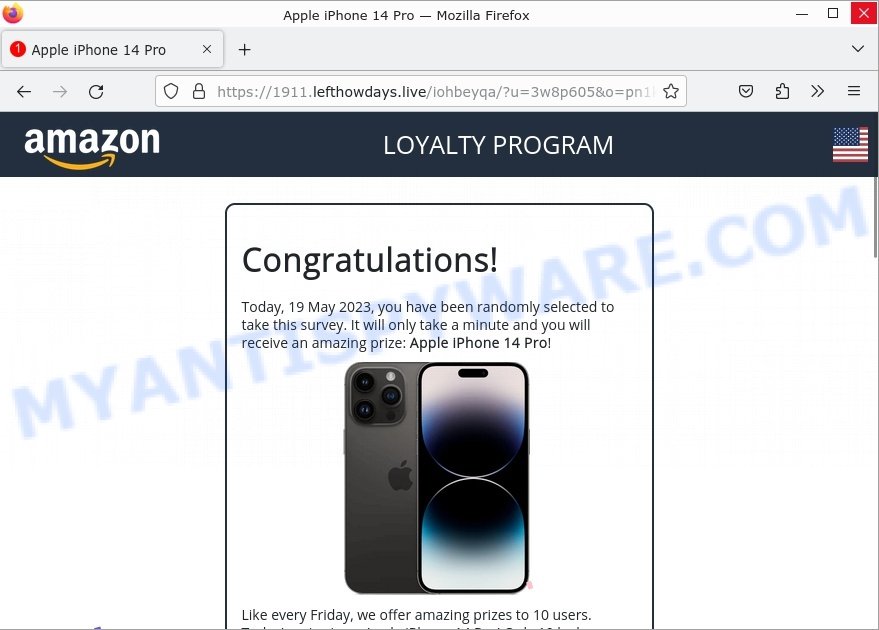
Appearance of the “Secure Captcha” Scam (GIF):
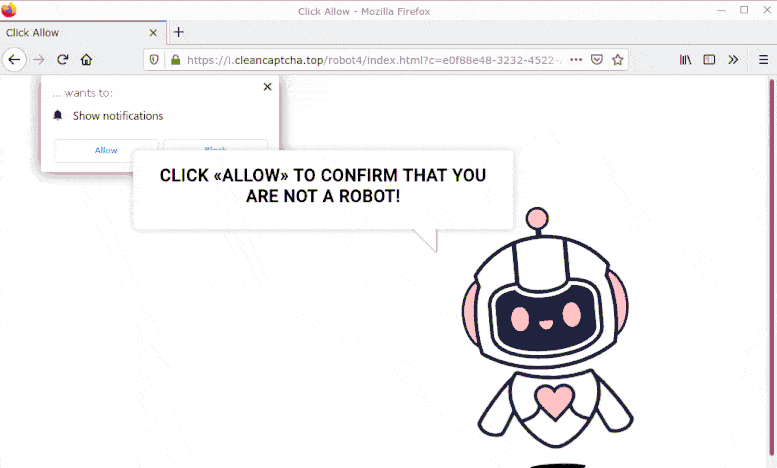
In summary, Secure Captcha can lead to a number of potential outcomes for the user, including:
- Theft of personal information: The scammers may trick the user into entering personal information, such as their name, email address, phone number, or credit card information, under the guise of a “human verification” process.
- Download of malware: The scammers may trick the user into downloading malware or other malicious software by claiming that the user needs to install an “update” or perform some other action.
- Stolen login credentials: The scammers may attempt to steal the user’s login credentials by tricking them into entering their username and password on a fake login page.
- Spread of malware: The scammers may use the user’s device to spread malware to other devices on the same network by exploiting vulnerabilities in the user’s device or browser.
- Installation of browser extensions or toolbars: The scammers may trick the user into installing browser extensions or toolbars that are designed to collect information about the user’s online activity or display unwanted ads.
- Display of pop-up ads: The scammers may use push notifications to display pop-up ads directly on the user’s device, which can be disruptive and lead to unwanted data charges or decreased battery life.
- Redirection to phishing or other malicious pages: If the user allows push notifications, the scammers may use them to redirect the user to other malicious pages, such as phishing pages that are designed to steal personal information, pages that download malware onto the user’s device, or pages that spread malware to other devices on the same network.
Threat Summary
| Name | Secure Captcha, “Secure Captcha virus”, “SecureCaptcha Top”, “Secure Captcha Top” |
| Type | spam push notifications, browser notification spam, pop-up virus |
| Fake claims | Click «Allow» to confirm that you are not a robot |
| Related domains | a.securecaptcha.top, b.securecaptcha.top, c.securecaptcha.top, d.securecaptcha.top, g.securecaptcha.top.top, e.securecaptcha.top, i.securecaptcha.top, h.securecaptcha.top, f.securecaptcha.top |
| Distribution | malicious websites, potentially unwanted apps, dubious pop-up advertisements, email, adware, social engineering |
| Damage | theft of personal information, download of malware, stolen login credentials, spread of malware, installation of browser extensions or toolbars, display of pop-up ads, redirection to phishing or other malicious pages |
| Symptoms | Unwanted pop-up ads, Increased data usage, Decreased battery life, Unusual browser behavior, Unexpected toolbars or browser extensions, Unusual system alerts or pop-ups. |
| Removal | If the user experiences any of these symptoms above, it’s important to immediately disable push notifications, follow the Secure Captcha removal steps and to run a malware scan to check for any malicious software. |
Examples of such scams
There are many scam sites like Secure Captcha on the Internet; Knuckledzone.com, Allhypefeed.com, and Goldensmith.top are the last ones we reported on.
- Allhypefeed.com Press Allow Scam
- Mackledcity.com Click Allow Scam
- Descriptionscripts.com redirect Click Allow Scam
- Sultryspotdating.top Click Allow Scam
- Solidcaptcha.lm.r.appspot.com Click Allow Scam
How to protect against the Secure Captcha scam?
To protect against the push notification scam, follow the following steps:
- Be wary of accepting push notifications in general!
- Be cautious when browsing the web: Be wary of unexpected pop-ups or requests to allow push notifications. Avoid clicking on links in emails or social media messages from unknown or suspicious sources.
- Keep software up-to-date: Make sure that the operating system, web browser, and any other software on your device are up-to-date. Updates often include security patches that can help protect against scams and malware.
- Use reputable antivirus software: Install a reputable antivirus software and keep it up-to-date. This can help detect and block malicious websites and ads.
- Check apps and browser extensions: Regularly check the applications and browser extensions installed on your device and remove any that you do not recognize or need.
- Block pop-ups: Enable pop-up blocking in your web browser or use an ad blocker. This can help prevent unwanted pop-up ads from appearing on your device.
- Revoke push notification permissions: If you have allowed push notifications from a website, go to your browser settings and revoke the permission.
- Be mindful of personal information: Do not enter personal information, such as passwords or credit card numbers, on websites that you do not trust.
By following these steps, you can reduce the risk of falling victim to the push notification scam and other online scams.
Remove Secure Captcha virus (notifications) from Chrome, Firefox, Android and other browsers
If you have allowed push notifications on Secure Captcha and want to turn off the push notifications, you can go to the browser’s settings and look for the “Notifications” or “Permissions” section. From there, you can manage all push notification settings for the websites you have visited.
Google Chrome:
- Click on ‘three dots menu’ button at the top-right corner of the Google Chrome window.
- Select ‘Settings’, scroll down to the bottom and click ‘Advanced’.
- At the ‘Privacy and Security’ section click ‘Site settings’.
- Click on ‘Notifications’.
- Locate the Secure Captcha site and click the three vertical dots button next to it, then click on ‘Remove’.

Android:
- Open Chrome.
- Tap on the Menu button (three dots) on the top right corner of the screen.
- In the menu tap ‘Settings’, scroll down to ‘Advanced’.
- In the ‘Site Settings’, tap on ‘Notifications’, locate the Secure Captcha URL and tap on it.
- Tap the ‘Clean & Reset’ button and confirm.

Mozilla Firefox:
- In the top right corner, click the Firefox menu (three bars).
- In the drop-down menu select ‘Options’. In the left side select ‘Privacy & Security’.
- Scroll down to ‘Permissions’ section and click ‘Settings…’ button next to ‘Notifications’.
- Find Secure Captcha, other suspicious URLs, click the drop-down menu and select ‘Block’.
- Click ‘Save Changes’ button.

Edge:
- Click the More button (three dots) in the top-right corner of the window.
- Scroll down, locate and click ‘Settings’. In the left side select ‘Advanced’.
- In the ‘Website permissions’ section click ‘Manage permissions’.
- Disable the on switch for the Secure Captcha domain.

Internet Explorer:
- Click the Gear button on the top-right corner of the browser.
- Select ‘Internet options’.
- Click on the ‘Privacy’ tab and select ‘Settings’ in the pop-up blockers section.
- Locate the Secure Captcha site and click the ‘Remove’ button to delete the site.

Safari:
- Go to ‘Preferences’ in the Safari menu.
- Select the ‘Websites’ tab and then select ‘Notifications’ section on the left panel.
- Find the Secure Captcha site and select it, click the ‘Deny’ button.
How to remove Secure Captcha pop-ups (Adware removal guide)
Scammers can promote the Secure Captcha scam through adware in the following ways: displaying malicious ads, injecting unwanted pop-ups, collecting user data, redirecting to phishing websites. If you suspect that adware is installed on your device, you can try removing any recently installed browser extensions or software, or run a scan with antivirus software to detect and remove the adware.
To remove Secure Captcha pop ups, complete the steps below:
- Remove Secure Captcha virus from internet browsers
- Uninstall PUPs through the Windows Control Panel
- Remove Secure Captcha pop ups from Chrome
- Remove Secure Captcha from Firefox
- Automatic Removal of Secure Captcha virus
- Stop Secure Captcha ads
Uninstall PUPs through the Windows Control Panel
Some of PUPs, adware software and hijackers can be removed using the Add/Remove programs tool which can be found in the Windows Control Panel. So, if you’re running any version of Windows and you have noticed an unwanted application, then first try to remove it through Add/Remove programs.
|
|
|
|
Remove Secure Captcha virus from Chrome
If you’re experiencing issues with adware or “Secure Captcha” pop-ups on your web browser, resetting Chrome can often help resolve them. This will also disable any malicious extensions you may have unwittingly installed, and clear out cookies and site data that could be causing trouble. However, your important data such as saved bookmarks, form autofill information, and passwords will not be affected in any way.
Open the Google Chrome menu by clicking on the button in the form of three horizontal dotes (![]() ). It will display the drop-down menu. Choose More Tools, then click Extensions. You can also type chrome://extensions into Chrome’s address bar.
). It will display the drop-down menu. Choose More Tools, then click Extensions. You can also type chrome://extensions into Chrome’s address bar.
Examine your list of installed extensions and find any that you don’t recognize, you know are malicious or simply want to remove. Click the “Remove” button below the extensions you want to remove. In the pop-up that comes up, click “Remove” once again. The extension box and icon should disappear from the screen.
If the “Remove” option is not available as the extension is being detected as “Installed by administrator” or “Managed by your organization” then the easiest way to fix this is to follow the instructions: Remove Google Chrome extensions installed by enterprise policy, Chrome Managed by your organization malware removal guide.
To completely remove any changes made by adware, reset your browser settings to their default values. To do this, go to the Chrome main menu again, click “Settings”. Click Reset settings and then “Restore settings to their original defaults”.

Confirm your action, click the “Reset settings” button.
Remove Secure Captcha from Firefox
This step will allow you remove Secure Captcha advertisements, third-party toolbars, disable harmful extensions and revert back your default startpage, newtab page and search provider settings.
First, launch the Firefox and press ![]() button. It will open the drop-down menu on the right-part of the web-browser. Further, press the Help button (
button. It will open the drop-down menu on the right-part of the web-browser. Further, press the Help button (![]() ) as shown in the figure below.
) as shown in the figure below.

In the Help menu, select the “Troubleshooting Information” option. Another way to open the “Troubleshooting Information” screen – type “about:support” in the internet browser adress bar and press Enter. It will display the “Troubleshooting Information” page as displayed on the image below. In the upper-right corner of this screen, click the “Refresh Firefox” button.

It will display the confirmation prompt. Further, press the “Refresh Firefox” button. The Firefox will start a procedure to fix your problems that caused by the Secure Captcha adware. When, it’s finished, click the “Finish” button.
Automatic Removal of Secure Captcha virus
Antivirus software is a great method to remove adware because it’s designed to detect and remove malicious software, including adware and browser hijackers. The software uses a database of known threats and virus definitions to identify and remove any malicious software that is present on your computer.
Additionally, antivirus software has the ability to scan your entire computer, including all files and system areas, to detect and remove any hidden or persistent threats. This is important because adware can often hide themselves and change system settings to make them difficult to remove.
You can automatically get rid of the adware with MalwareBytes Anti-Malware. We recommend this free malware removal tool because it can easily remove hijackers, adware, potentially unwanted programs and toolbars with all their components such as files, folders and registry entries.

- Install and update antivirus and anti-malware software: Choose a reliable and up-to-date antivirus and anti-malware software, such as Malwarebytes. Download it by clicking on the link below. Save it on your Windows desktop.
Malwarebytes Anti-malware
327040 downloads
Author: Malwarebytes
Category: Security tools
Update: April 15, 2020
- Once the download is done, close all applications and windows on your personal computer. Open a folder in which you saved it. Double-click on the icon that’s named MBsetup.
- Choose “Personal computer” option and press Install button. Follow the prompts.
- Once installation is finished, scan your computer. Run a full scan of your computer to detect and remove any adware and other forms of malware. The scan may take several minutes to complete, depending on the size of your hard drive and the speed of your computer.
- Remove detected threats. If the scan finds any threats, click Quarantine to remove them. The software will automatically remove the adware and any associated malware. After the removal process is complete, restart your computer to ensure that any changes made by the adware are fully removed.
The following video demonstrates how to remove browser hijackers, adware and other malware with MalwareBytes.
Stop Secure Captcha ads
Using an ad blocker can help to block Secure Captcha pop-ups. Ad blockers work by blocking advertisements, including pop-ups, banners, and video ads, from appearing in your web browser. By blocking these types of advertisements, ad blockers can help to prevent the display of scam pop-ups that are promoted through adware or other malicious means.
Please go to the following link to download the latest version of AdGuard for Windows. Save it on your Windows desktop.
26839 downloads
Version: 6.4
Author: © Adguard
Category: Security tools
Update: November 15, 2018
After the download is done, start the downloaded file. You will see the “Setup Wizard” screen like below.

Follow the prompts. When the installation is finished, you will see a window as shown in the figure below.

You can press “Skip” to close the installation application and use the default settings, or click “Get Started” button to see an quick tutorial which will assist you get to know AdGuard better.
In most cases, the default settings are enough and you don’t need to change anything. Each time, when you launch your personal computer, AdGuard will run automatically and stop unwanted ads, block Secure Captcha, as well as other harmful or misleading web-sites. For an overview of all the features of the program, or to change its settings you can simply double-click on the AdGuard icon, that can be found on your desktop.
Finish words
It’s a good idea to practice safe browsing habits, such as only downloading software from reputable sources and keeping your software and browser extensions up-to-date. Using antivirus software can also help to detect and remove any adware or other malicious software that may be installed on your device.
If you are still having problems while trying to remove Secure Captcha virus from your web browser, then ask for help here.