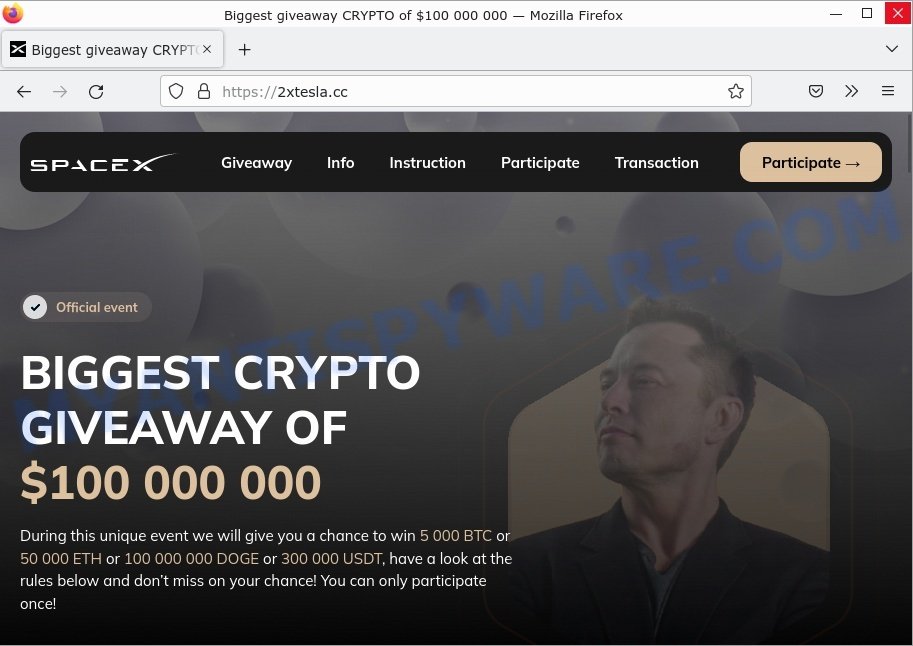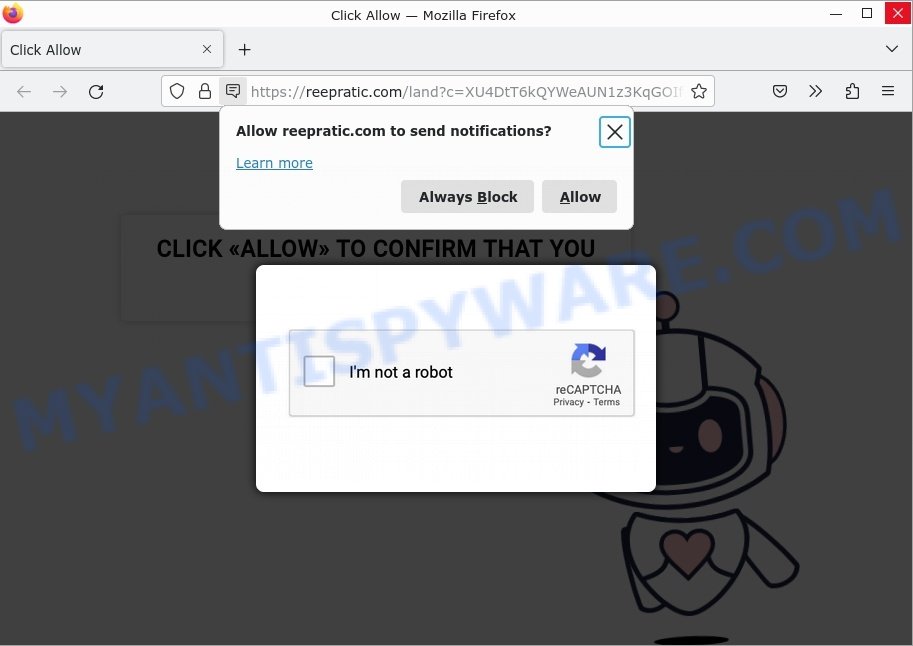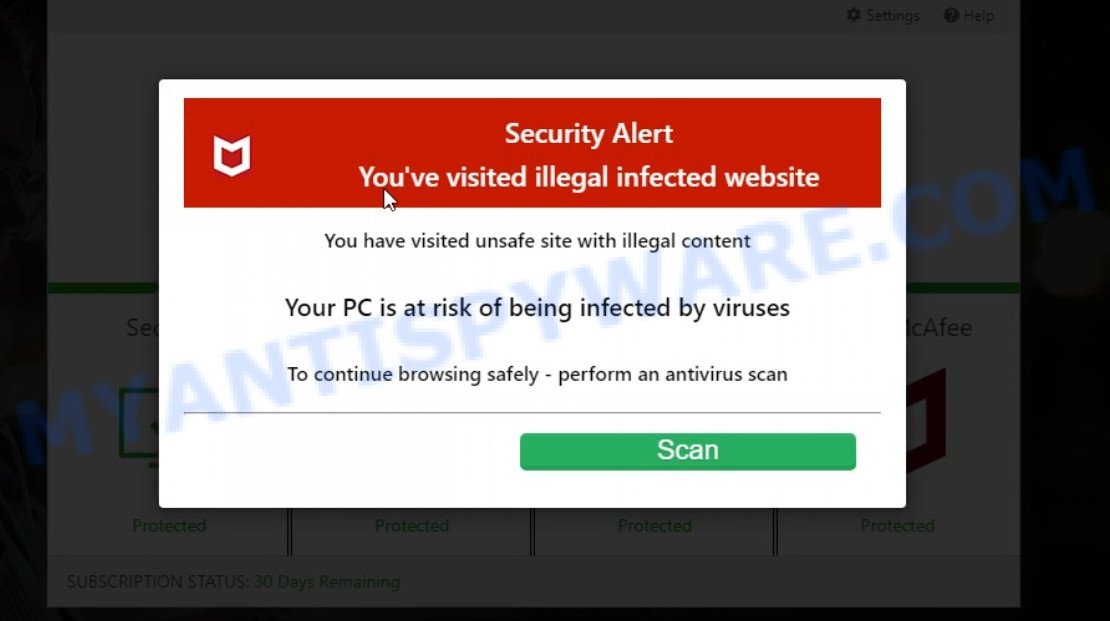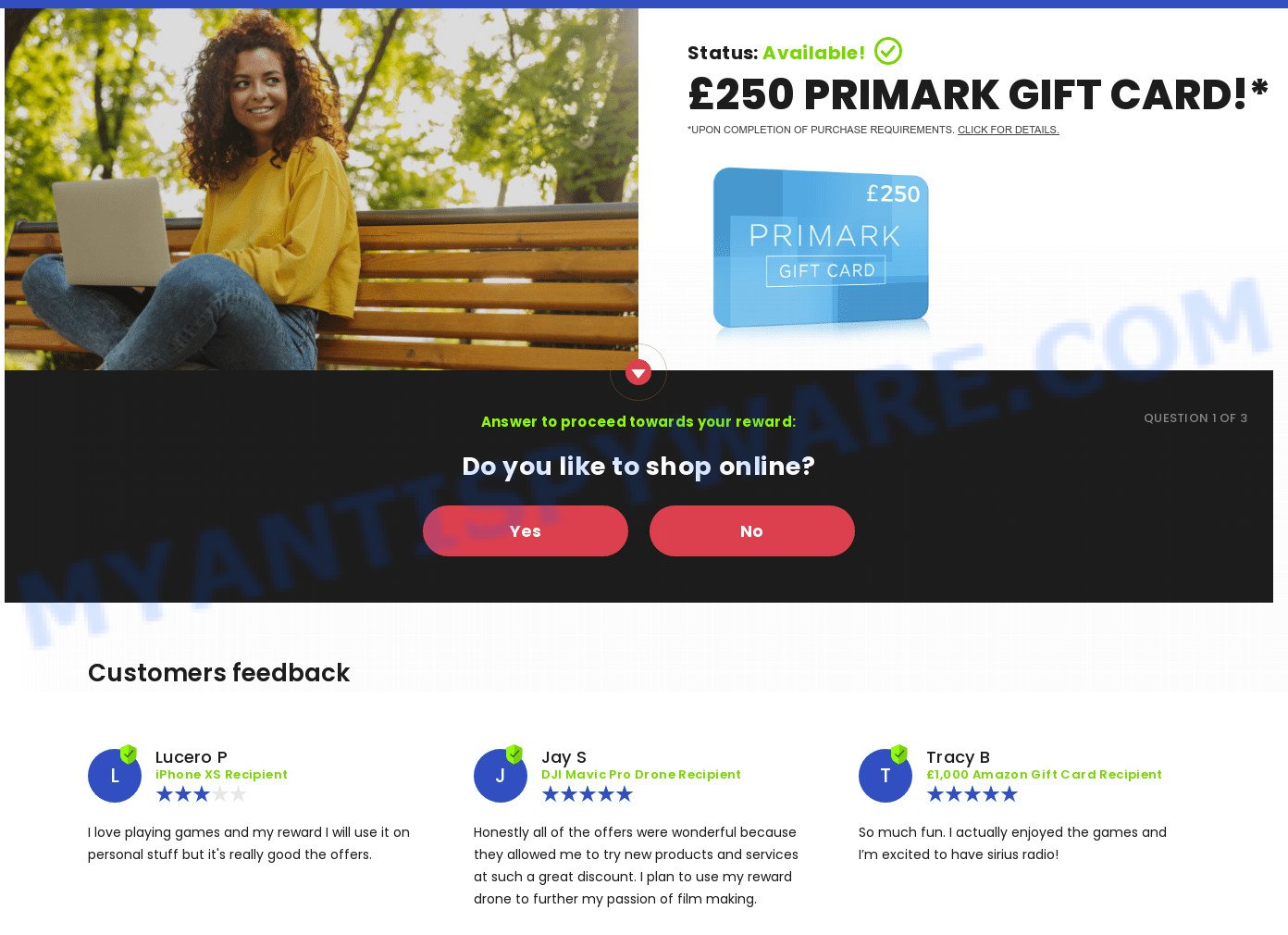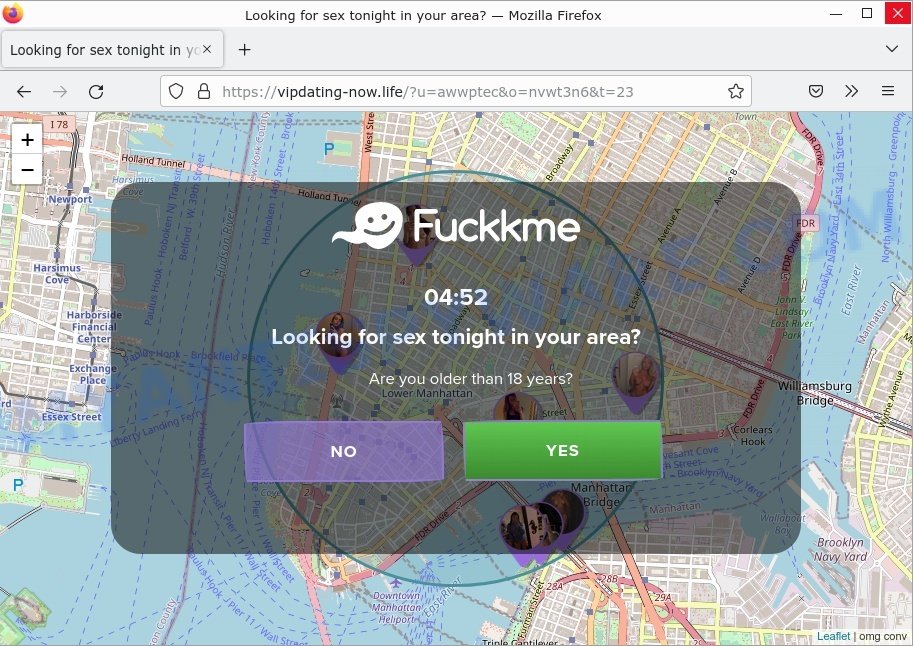What is ActiveChannel
ActiveChannel is a type of adware specifically designed for macOS. Adware stands for “advertising-supported software,” and its primary purpose is to generate revenue for its creators by displaying intrusive advertisements on the infected computer. This can include pop-up ads, banners, and redirecting web traffic to sponsored or malicious websites. ActiveChannel Adware typically infiltrates your Mac through software bundles or deceptive downloads.
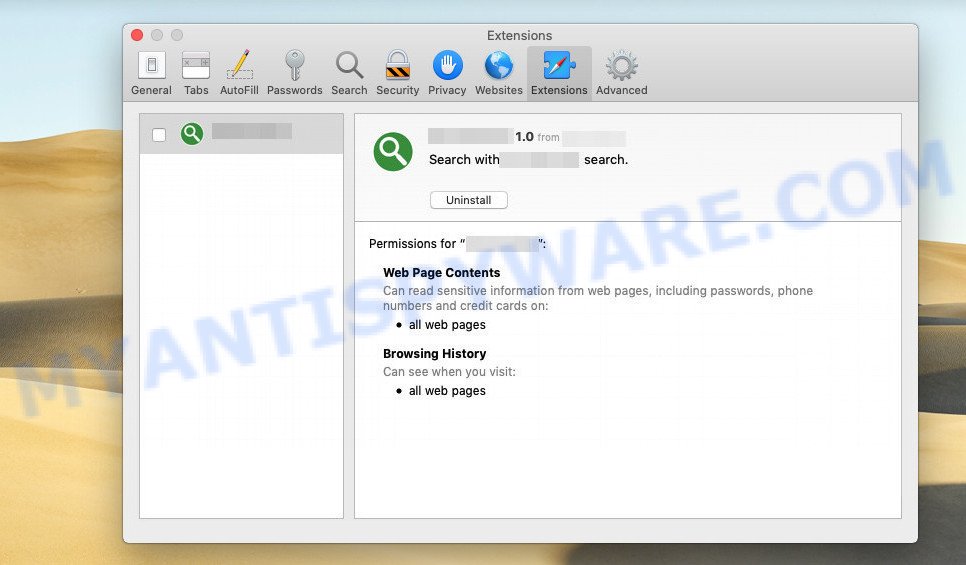
QUICK LINKS
ActiveChannel adware in detail
ActiveChannel Adware is a potentially troublesome threat that can negatively impact your Mac’s performance and browsing experience.
Signs of ActiveChannel Adware
- Slower Mac performance than usual.
- Frequent and intrusive pop-up ads appearing on your screen.
- Being redirected to suspicious or unfamiliar websites, especially when browsing the internet.
- Unwanted browser extensions or toolbars added without your permission.
Once installed, the AnalyzerSystem adware has access to everything stored on your Mac (including passwords). It is able to perform its malicious activity in the background. AnalyzerSystem will configure itself to display ads in the form of pop-ups, underlined words, and overlays.
ActiveChannel app can direct you to malicious sites and scam pages through various advert links, putting you at risk of computer viruses. It can slow down your internet connection because it is downloading massive amounts of advertisements from the internet. Attackers often use this adware to redirect users to malicious and scam websites. Below are some examples of such sites:
- Elon Musk SpaceX Crypto Giveaway is a SCAM
- Reepratic.com Click Allow Scam
- Validitysupport.com McAfee Scam
- Smrturl.co redirects Primark Gift Card Scam
- Vipdatingtoday.top Looking for sex Scam
Worst of all, ActiveChannel can be used to collect your personal information (your IP address, pages viewed, search queries, keystrokes, geo-locations), which can then be shared with third parties. This puts your privacy information at a security risk.
In summary, ActiveChannel adware can seriously affect your privacy, your computer’s performance and security.
How does ActiveChannel get on your MAC computer
The most common way to get adware is through bundling. It is packaged with a legitimate program or freeware. Most often, users have the option to disable all unwanted software, but some install files are designed to confuse regular users into installing potentially unwanted applications and adware. In any case, it is easier to prevent adware than to clean up your computer after it. So keep your web browser up to date (turn on automatic updates), run good antivirus apps, double check downloaded programs before opening them (do a Google search, scan downloaded file with VirusTotal), avoid suspicious and malicious pages.
The pop-up window that appears after the installation of the ActiveChannel adware is complete:

Threat Summary
| Name | ActiveChannel, “ActiveChannel 1.0” |
| Type | adware software, potentially unwanted application (PUA), Mac virus, Mac malware |
| Detection Names | OSX.Trojan.Gen, Osx.Adware.Cimpli, Adware/Adload!OSX, MacOS.Agent-MT, Adware.MAC.Generic, Trojan-Downloader.OSX.Adload, ApplicUnwnt, Program:MacOS/Vigram.A |
| Distribution | Freeware installers, misleading pop up advertisements, fake update tools and torrent downloads |
| Symptoms | The website links redirect to a web-pages different from what you expected, you experience a large amount of of unwanted advertisements, new entries appear in your Applications folder, unwanted internet browser toolbars, your web browser homepage has modified and you cannot change it back, low ping but slow Internet. |
| Removal | ActiveChannel removal guide |
How can you protect against adware?
There are a number of methods that you can use to protect against malicious adware. It is better to use them together, this will provide stronger protection.
- Use an ad blocker. Ad blockers allow you to browse sites without ads, thus eliminating the possibility of clicking on something malicious and preventing it from being downloaded to the machine.
- Pay for premium versions of popular services. The easiest way to avoid adware is to pay for the service you use. Many Internet services make it possible to use them without ads if you purchase a premium subscription. This helps ensure that malicious adware cannot reach you.
- Buy devices from trusted companies with built-in security. There have already been many cases where people who bought inexpensive Android devices found that adware was already installed on their devices. Cheap Android devices do not receive security updates and are therefore particularly susceptible to infection and should be avoided.
- Use an antivirus. Most antivirus programs can block malicious adware. Some malicious adware can block antiviruses, in which case a more aggressive method should be used, which is to use adware removal software. This software can detect and remove adware that has a negative impact on the device.
How to remove ActiveChannel adware
Fortunately, we have an effective method to help you manually and/or automatically get rid of ActiveChannel ads from your web browser and return your browser settings including home page, new tab and search engine to normal. Below you will find a removal guide with all the steps you may need to successfully remove adware and its traces. Some steps will require you to restart your MAC or close this website. So, read this guide carefully and then bookmark this page or open it on your smartphone for future reference.
To remove ActiveChannel, execute the steps below:
- Remove profiles created by ActiveChannel
- Remove ActiveChannel associated software by using the Finder
- Remove ActiveChannel related files and folders
- Scan your Mac with MalwareBytes
- Remove ActiveChannel from Safari, Chrome, Firefox
- How to stay safe online
Remove profiles created by ActiveChannel
ActiveChannel can make changes to the Mac system such as malicious changes to browser settings, and the addition of malicious system profiles. You need to check the system preferences, find and remove malicious profiles and ensure your settings are as you expect.
Click Apple menu ( ![]() ) > System Preferences.
) > System Preferences.

In System Preferences, select Profiles. if there is no Profiles in the list of preferences, that means there are no profiles installed on the Mac. If there is Profiles in the list, then click on it, then select a profile related to ActiveChannel.

To delete a malicious profile, click on the minus button ( – ) located at the bottom-left of the Profiles screen.
Remove ActiveChannel associated software by using the Finder
Check out the Finder (Applications section) to see all installed software. If you see any unknown and suspicious applications, they are the ones you need to delete.
Open Finder and click “Applications”.

It will open a list of all programs installed on your MAC system. Scroll through the all list, and remove any questionable and unknown apps. Right click to suspicious application and select “Move to Trash”. Another solution is drag the program from the Applications folder to the Trash.
Most important, scroll through the all list, and move to trash any unknown applications. Don’t forget, choose Finder -> Empty Trash.
Remove ActiveChannel related files and folders
Now you need to try to find ActiveChannel related files and folders, and then delete them manually. You need to look for these files in certain directories. To quickly open them, we recommend using the “Go to Folder…” command.
ActiveChannel creates several files, these files must be found and removed. Below is a list of files associated with this unwanted program.
- /Library/LaunchDaemons/com.ActiveChannel.system.plist
- ~/Library/LaunchAgents/com.ActiveChannel.service.plist
- /Library/Application Support/.(RANDOM)/System/com.ActiveChannel.system
- ~/Library/Application Support/.(RANDOM)/Services/com.ActiveChannel.service.app
Some files created by ActiveChannel are hidden from the user. To find and delete them, you need to enable “show hidden files”. To do this, use the shortcut CMD + SHIFT + . Press once to show hidden files and again to hide them. There is another way. Click Finder -> Applications -> Utilities -> Terminal. In Terminal, paste the following text: defaults write com.apple.finder AppleShowAllFiles YES

Press Enter. Hold the ‘Option/alt’ key, then right click on the Finder icon in the dock and click Relaunch.

Click on the Finder icon. From the menu bar, select Go and click “Go to Folder…”. As a result, a small window opens that allows you to quickly open a specific directory.

Check for ActiveChannel generated files in the /Library/LaunchAgents folder

In the “Go to Folder…” window, type the following text and press Go:
/Library/LaunchAgents

This will open the contents of the “/Library/LaunchAgents” folder. Look carefully at it and pay special attention to recently created files, as well as files that have a suspicious name. Move all suspicious files to the Trash. A few examples of files: com.net-preferences.plist, com.ActiveChannel.service.plist, macsearch.plist, installapp.plist, search.plist, com.machelper.plist and com.google.defaultsearch.plist, . Most often, browser hijackers, PUPs and adware create several files with similar names.
Check for ActiveChannel generated files in the /Library/Application Support folder

In the “Go to Folder…” window, type the following text and press Go:
/Library/Application Support

This will open the contents of the “Application Support” folder. Look carefully at its contents, pay special attention to recently added/changed folders and files. Check the contents of suspicious folders, if there is a file with a name similar to com.ActiveChannel.system, then this folder must be deleted. Move all suspicious folders and files to the Trash.
Check for ActiveChannel generated files in the “~/Library/LaunchAgents” folder

In the “Go to Folder…” window, type the following text and press Go:
~/Library/LaunchAgents

Proceed in the same way as with the “/Library/LaunchAgents” and “/Library/Application Support” folders. Look for suspicious and recently added files. Move all suspicious files to the Trash.
Check for ActiveChannel generated files in the /Library/LaunchDaemons folder
In the “Go to Folder…” window, type the following text and press Go:
/Library/LaunchDaemons

Carefully browse the entire list of files and pay special attention to recently created files, as well as files that have a suspicious name. Move all suspicious files to the Trash. A few examples of files to be deleted: com.macsearch.system.plist, com.ActiveChannel.system.plist, com.search.system.plist, com.installapp.system.plist and com.machelper.system.plist. In most cases, browser hijackers, PUPs and adware create several files with similar names.
Scan your Mac with MalwareBytes
We suggest using MalwareBytes to scan the Mac for browser hijackers, potentially unwanted programs and adware. This free utility is an advanced malicious software removal program created by (c) Malwarebytes lab. This application uses the world’s most popular anti malware technology. It’s able to help you remove browser hijackers and other security threats from your Mac device for free.
Click the following link to download MalwareBytes.
20943 downloads
Author: Malwarebytes
Category: Security tools
Update: September 10, 2020
When the download is finished, close all programs and windows on your MAC system. Run the saved file. Follow the prompts.
The MalwareBytes will automatically start and you can see its main screen as displayed in the figure below.

Now click the “Scan” button to scan for ActiveChannel adware. A scan can take anywhere from 10 to 30 minutes, depending on the count of files on your MAC and the speed of your MAC. During the scan MalwareBytes AntiMalware will detect threats exist on your Apple Mac.

Once MalwareBytes completes the scan, you can check all threats detected on your MAC. When you’re ready, click the “Quarantine” button. The MalwareBytes will delete ActiveChannel and move the selected threats to the Quarantine.
Remove ActiveChannel from Safari, Chrome, Firefox
This step will show you how to get rid of malicious addons. This can remove ActiveChannel and fix some browsing issues, especially after adware software infection.
You can also try to remove ActiveChannel adware by reset Google Chrome settings. |
If you are still experiencing problems with ActiveChannel adware removal, you need to reset Mozilla Firefox browser. |
|
How to stay safe online
It’s also critical to protect your web-browsers from harmful web sites and advertisements by using an adblocker program such as AdGuard. Security experts says that it will greatly reduce the risk of malware, and potentially save lots of money. Additionally, the AdGuard can also protect your privacy by blocking almost all trackers.

- Download AdGuard on your MAC system by clicking on the following link.
AdGuard for Mac download
3752 downloads
Author: © Adguard
Category: Security tools
Update: January 17, 2018
- After downloading is finished, run the downloaded file. You will see the “Setup Wizard” program window. Follow the prompts.
- After the installation is finished, press “Skip” to close the installation program and use the default settings, or press “Get Started” to see an quick tutorial which will assist you get to know AdGuard better.
- In most cases, the default settings are enough and you do not need to change anything. Each time, when you launch your computer, AdGuard will launch automatically and stop unwanted advertisements, block malicious and misleading web pages.
To sum up
Once you have removed the ActiveChannel adware using the steps, Mozilla Firefox, Safari and Google Chrome will no longer display any unwanted advertisements when you browse the World Wide Web. Unfortunately, if the few simple steps does not help you, then you have caught a new adware software, and then the best way – ask for help.
Please create a new question by using the “Ask Question” button in the Questions and Answers. Try to give us some details about your problems, so we can try to help you more accurately. Wait for one of our trained “Security Team” or Site Administrator to provide you with knowledgeable assistance tailored to your problem with the ActiveChannel .