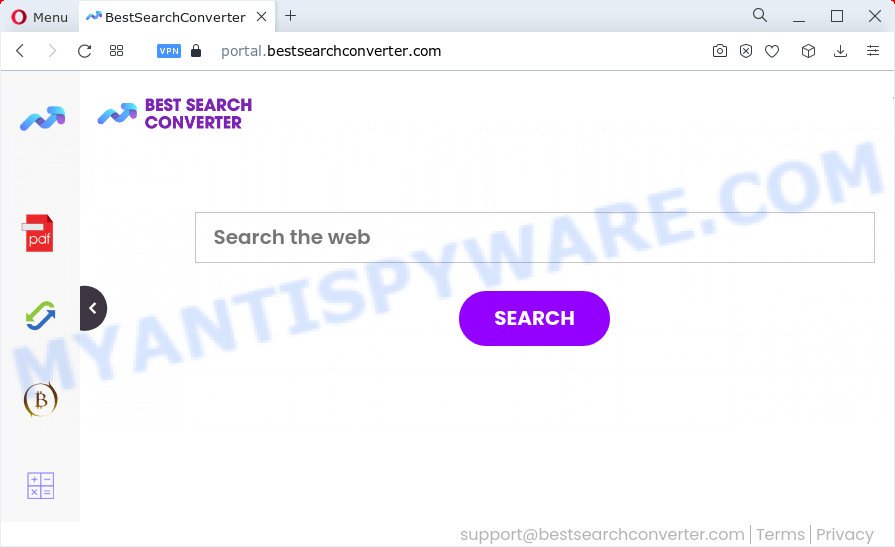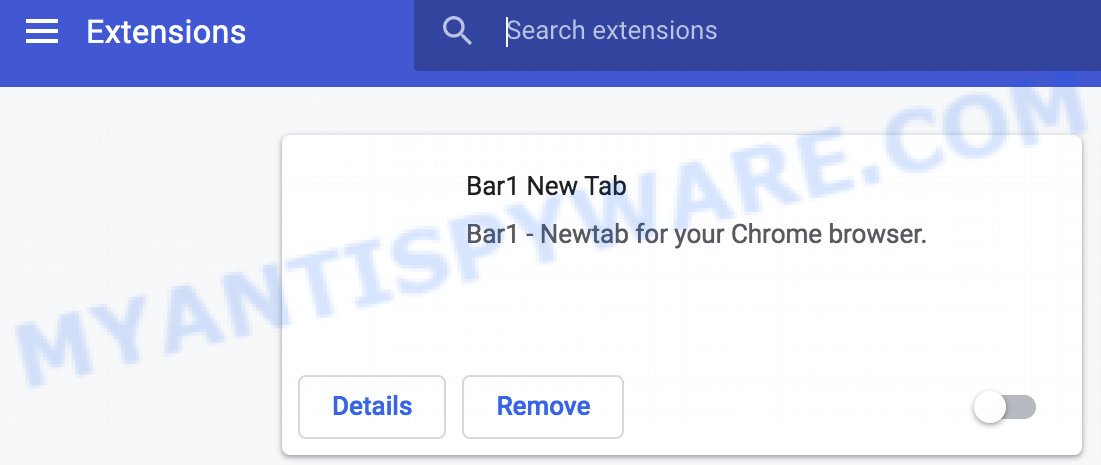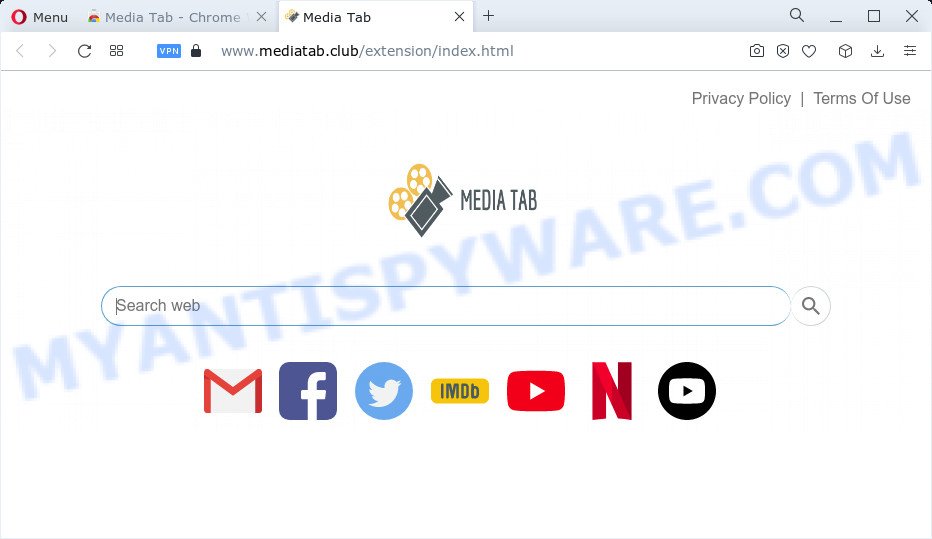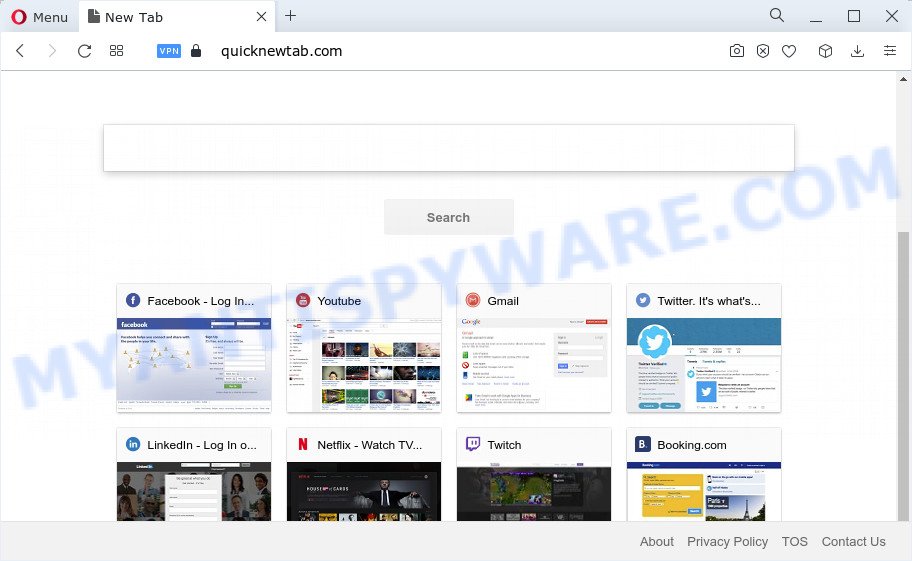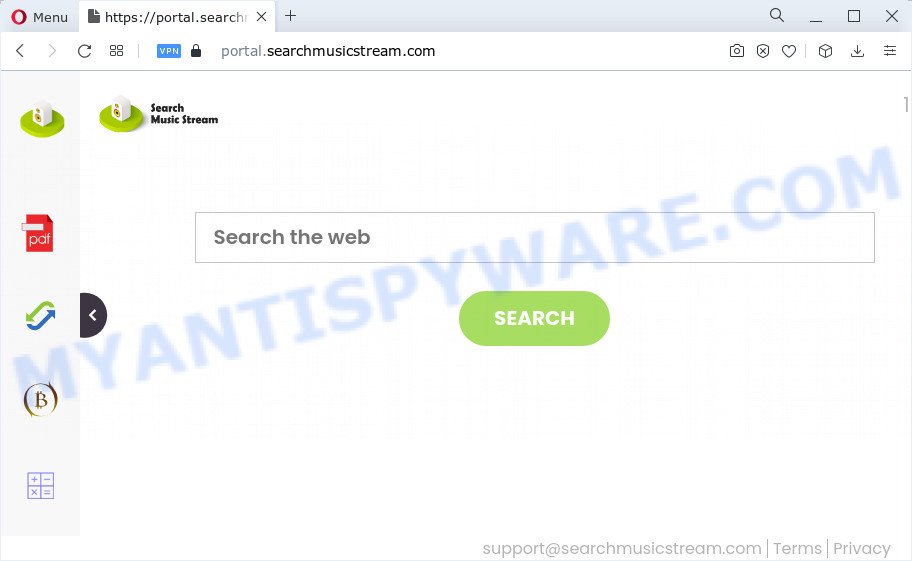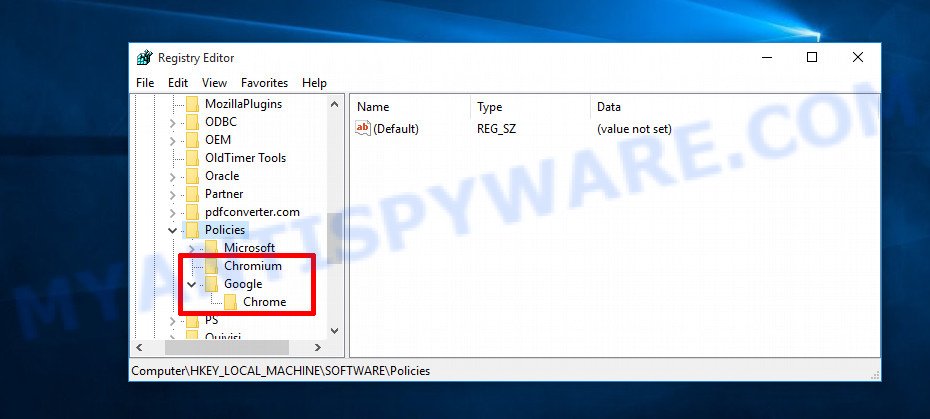Mycool Search is a browser extension that acts as a browser hijacker. It operates by redirecting users to the search.mycooltab.com website, which then sends users to Bing. While Bing is a safe search engine, the way Mycool Search redirects you is not good.
Search.mycooltab.com, which is a fake search engine, redirects users in a way that could be risky. When users are taken through such redirects, they might encounter harmful content or malware. This could damage their computer or lead to the theft of their personal information.
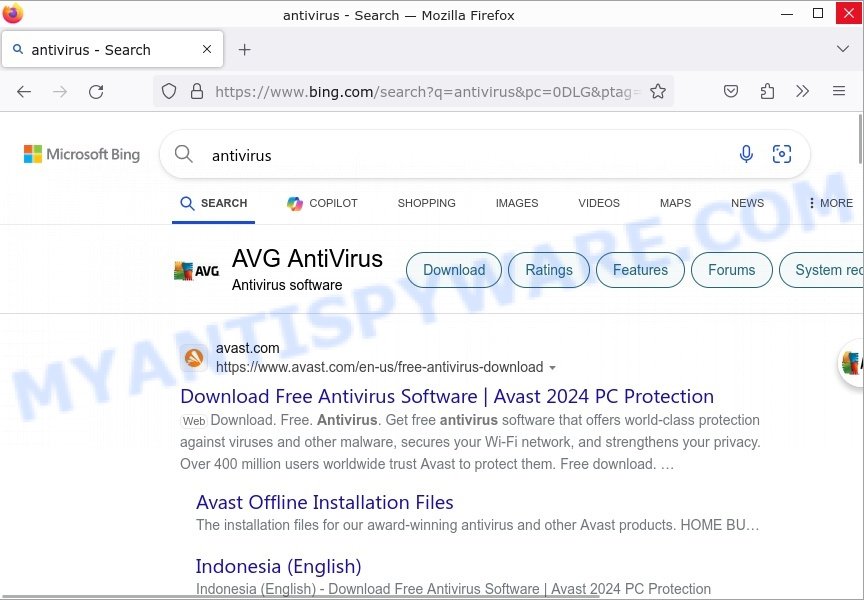
Table of Contents
The Mycool Search Hijacker Explained 🔍🔀
The Mycool Search is a specific type of browser hijacker. Unlike some hijackers that lead you to completely unknown or harmful websites, this one redirects you to search.mycooltab.com, and then to Bing. While Bing is a legitimate and recognized search engine, Mycool Search uses it deceptively, hiding its suspicious activities behind a reputable site.
Why Redirect to Bing? 💰
Scammers or cybercriminals use this redirection mechanism for financial gain. Each time a user is redirected to Bing through search.mycooltab.com, and they interact with the content or ads, it can generate revenue for the hijacker creators through ad clicks or affiliate marketing. Essentially, they earn money, using Bing as an unintended partner.
How Does This Happen? 🌐
Criminals use several clever methods to manipulate your browser and redirect your searches to their chosen sites. Here’s a closer look at some of the key tactics they use:
- Changing the Homepage: The hijacker changes your default homepage to one they control. When you open your browser, you see this new page, which might lead you to other harmful sites or create ad revenue for the criminals.
- Rogue Extensions: Cybercriminals might add dangerous extensions to your browser. These extensions can track and redirect your browsing, often without you noticing.
- Altering Trusted Extensions: Sometimes, they might tamper with an extension you already have and trust. This is harder to spot because you think you’re using a safe tool.
- Modifying Browser or Proxy Settings: By changing your browser or system’s proxy settings, the hijacker can control and redirect all your internet traffic, gaining considerable influence over your online activities.
- Changing System Settings: Advanced hijackers might alter specific settings of your computer. For example, by changing DNS settings, they can control which servers your system talks to when accessing a website, thus controlling your internet experience.
- Preventing Normal Settings Restoration: To keep their changes in place, hijackers often stop you from restoring your regular settings. They might disable browser settings, add software that undoes any fixes you try, or even change system permissions to block changes.
The techniques used in browser hijacking are varied and constantly changing. The goal is to stay hidden as long as possible while controlling your online activities.
Ways Mycool Search Gets Into Your Computer 🚪
Mycool Search can enter your computer in several ways:
- Software Bundling: The hijacker might come with other software, especially free or pirated programs. When you install the main software, the hijacker also gets installed without you knowing.
- Disguised Updates: Pop-ups or banners that suggest updating software might actually be hiding the hijacker.
- Dubious Email Attachments: Phishing emails with suspicious attachments can install the hijacker when opened.
- Visiting Compromised Websites: Just visiting a hacked or malicious website might start a background download of the hijacker.
- TO CONTINUE – ADD EXTENSION TO CHROME pop-ups promote a browser hijacker
In Summary, the Mycool Search hijacker is deceptive. It may seem harmless since it leads to a known search engine, but the route it takes is filled with risky detours that benefit scammers. To protect yourself, be cautious and maintain strong security practices on your computer.
Examples of Browser hijackers
Browser hijackers are a persistent and growing threat to computer security. They are often distributed through free software downloads, and once installed, they can cause a range of problems such as changing browser settings, redirecting search queries, displaying unwanted ads, and collecting personal data. Mycool Search is just one example of such hijackers, and unfortunately, there are many more out there. Trendysearches.com, Searchmenow.gg, and BestSearch.Ai are examples of other browser hijackers similar to Mycool Search that you should be aware of. By learning to recognize these threats, you can take steps to protect your computer and your privacy.
- BestSearchConverter is a hijacker
- Bar1 New Tab is a browser hijacker
- Media Tab browser hijacker
- Quick App is a browser hijacker
- SearchMusicStream is a browser hijacker
Threat Summary
| Name | Mycool Search, search.mycooltab.com redirect |
| Type | Browser Hijacker |
| Primary Objective | Redirect users to Bing to generate revenue and potentially collect user data. |
| Common Symptoms | Unwanted redirects to search.mycooltab.com, Altered browser homepage, New toolbars or extensions |
| Primary Infiltration Methods | Malicious Chrome extensions, Bundling with other software, Fake updates |
| Associated Risks | Data breaches, Malware infections, Privacy invasion, Financial losses |
| Underlying Techniques | Replacing legitimate browser extensions, Altering browser or system settings, Blocking restoration of normal settings |
| Primary Target | Google Chrome, but can affect other browsers |
| Removal | Resetting browser settings, Scanning and removal with reputable antivirus software |
How to remove Mycool Search from Windows 11 (10, 8, 7, XP) 🛠️🚀
When Mycool Search gets into your Windows computer, it’s important to act quickly. This type of unwanted software can cause problems with your internet browsing and is a real risk to your online security. In the next steps, I’ll show you a straightforward way to remove Mycool Search from your Windows system. Let’s get started and get your computer back to normal.
To remove Mycool Search, perform the steps below:
- Uninstall any suspicious programs
- Fix Windows Policies
- Remove Mycool Search from Chrome
- Scan your computer for malware
Read this section to know how to manually remove the Mycool Search hijacker. Even if the step-by-step guide does not work for you, there are several free removers below which can easily handle such hijackers.
Uninstall any suspicious programs
The first step is to check your computer for any suspicious programs or extensions and remove them. To do this, go to the Control Panel (on Windows) or Applications (on Mac) and uninstall any programs that you don’t recognize or that you think may be associated with the Mycool Search hijacker.
|
|
|
|
Fix Windows Policies to Remove a malicious hijacker
Sometimes, the removal is hindered by certain malware-induced policies. By making changes to the Windows Registry and addressing group policies, you can overcome this obstacle. Here’s how:
- Open Windows Registry Editor:
- Press the Windows key (🪟) and “R” simultaneously. This will bring up the Run dialog box.
- Type “regedit” and hit Enter. The Windows Registry editor will now be visible.

- Navigate and Remove Malicious Registry Entries:
- Head over to “Computer\HKEY_LOCAL_MACHINE\SOFTWARE\Policies\”. Use this path as your guide.
- Identify and delete the folders named Chromium and Chrome which are associated with the “Managed by your organization” malware.
- Once done, exit the Windows Registry editor.

- Address Group Policy Folders:
- Hold the Windows key (🪟) and “X” together to open a quick-access menu.
- From the menu, choose Command prompt (Administrator). You’ll be presented with a command prompt window.

- Execute the Following Commands:
- Input
rd /S /Q "%WinDir%\System32\GroupPolicyUsers"and hit Enter. - Next, type
rd /S /Q "%WinDir%\System32\GroupPolicy"and press Enter. - Lastly, enter
gpupdate /forceand press Enter. If executed correctly, you’ll be greeted with messages indicating both the Computer Policy and User Policy have been updated successfully.

- Input
- Restart Your Computer:
- After executing the above steps, it’s crucial to restart your computer to ensure the changes take effect.
Remember, modifying the registry and group policies are advanced actions. Always proceed with caution and ensure you’re following the steps correctly.
Remove Mycool Search from Chrome
Having successfully fixed any restrictions that might have prevented the removal of unwanted extensions, it’s now time to tackle and eliminate Mycool Search from your Chrome browser.
- Access Chrome Extensions: Open your Google Chrome browser. Locate the three horizontal dots at the top-right corner (the Chrome menu button) and click it to reveal a drop-down. From this list, opt for ‘More Tools’ and subsequently select ‘Extensions’. Alternatively, quickly navigate by typing
chrome://extensionsinto Chrome’s address bar. - Inspect and Remove: Examine the list of installed extensions. Identify any unfamiliar or suspicious ones, or those you simply don’t need anymore. Click the “Remove” button beneath these extensions. A confirmation pop-up will appear; press “Remove” again.
- Reset Your Browser: To ensure no traces remain, consider resetting your browser settings. This action disables all extensions, clears cookies, and undoes unwanted changes but preserves your bookmarks and saved passwords. To do this:
- Revisit the Chrome main menu.
- Choose “Settings”.
- Find and select “Reset settings”.
- Click on “Restore settings to their original defaults”.
- Confirm by selecting the “Reset settings” button.

Note: If an unwanted extension remains despite these steps, consider using a trustworthy antivirus tool to scan your computer for any related malware or threats.
Scan your computer for malware
After you’ve tried to remove Mycool Search and reset your browser, there might still be hidden problems. Some bad files can stay hidden or look like normal ones. It’s always a good idea to do a full computer scan to catch these. This way, you can be sure everything harmful is gone. Let’s make sure your computer is clean and safe!
To fully ensure your computer’s safety, consider using MalwareBytes to automatically remove the Mycool Search hijacker. MalwareBytes is a trusted anti-malware tool with a strong track record. It’s been widely recognized for its efficiency in detecting and eliminating a broad range of threats, from sneaky browser extensions to more aggressive forms of malware. By employing advanced scanning techniques, MalwareBytes digs deep into your system, ensuring no malicious elements go unnoticed. Simply download, install, and run a full scan with MalwareBytes to clear out any lingering threats related to the Mycool Search or other potential risks.

- Download Malwarebytes by clicking on the link below. Save it on your Windows desktop.
Malwarebytes Anti-malware
326991 downloads
Author: Malwarebytes
Category: Security tools
Update: April 15, 2020
- Once the download is done, close all applications and windows on your personal computer. Open a folder in which you saved it. Double-click on the icon that’s named MBsetup.
- Choose “Personal computer” option and press Install button. Follow the prompts.
- Once installation is finished, scan your computer. Run a full scan of your computer to detect and remove any browser hijackers and other forms of malware. The scan may take several minutes to complete, depending on the size of your hard drive and the speed of your computer.
- Remove detected threats. If the scan finds any threats, click Quarantine to remove them. The software will automatically remove the browser hijacker and any associated malware. After the removal process is complete, restart your computer to ensure that any changes made by the hijacker are fully removed.
The following video demonstrates how to remove hijackers, adware and other malware with MalwareBytes.
What to Do After Removing the hijacker 🤔✅
After successfully removing the Mycool Search hijacker from your computer, it is important to take some additional steps to ensure that your computer and personal information remain secure. Here are some recommended actions to take:
- It’s important to change your browser settings back to your preferred search engine and homepage. Make sure that Mycool Search is completely removed from your browser’s settings and that it cannot reappear.
- If you entered any sensitive information such as login credentials or passwords while the browser hijacker was active, change them immediately. This will prevent any potential identity theft or unauthorized access to your accounts.
- To remove any traces of the browser hijacker, clear your browser history and cache. This will help ensure that any data or information collected by the hijacker is removed from your system.
- Use a reputable anti-malware program like Malwarebytes to scan your computer for any remaining malware or potentially unwanted programs (PUPs). This can help ensure that there are no hidden threats or malicious files on your computer.
- Make sure that your browser and operating system are up-to-date with the latest security patches and updates. This can help prevent future security issues and keep your system protected.
- To avoid getting infected with similar malware in the future, be cautious of downloads and only download from reputable sources. Avoid clicking on suspicious links or downloading attachments from unknown sources.
Conclusion 📝👋
Mycool Search and the search.mycooltab.com redirects usually happen because of certain browser extensions. These extensions might look helpful at first, but they actually change your browser settings in a way you might not want. For example, they can make your searches go to search.mycooltab.com instead of the search engine you normally use. It’s really important to be careful about which extensions you add to your browser. Make sure you get them from places you can trust. Also, it’s a good idea to regularly check your browser for extensions you don’t need or recognize and remove them. This can help keep your online experience safe and normal.
Remember, getting rid of Mycool Search is just the start. It’s always important to keep an eye out for similar problems in the future. By staying informed and careful, you can keep your browsing safe.