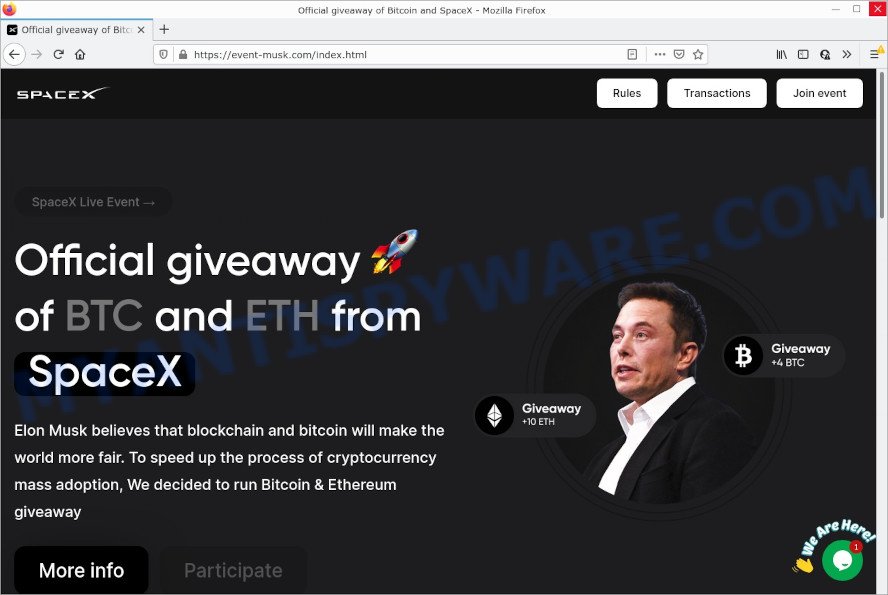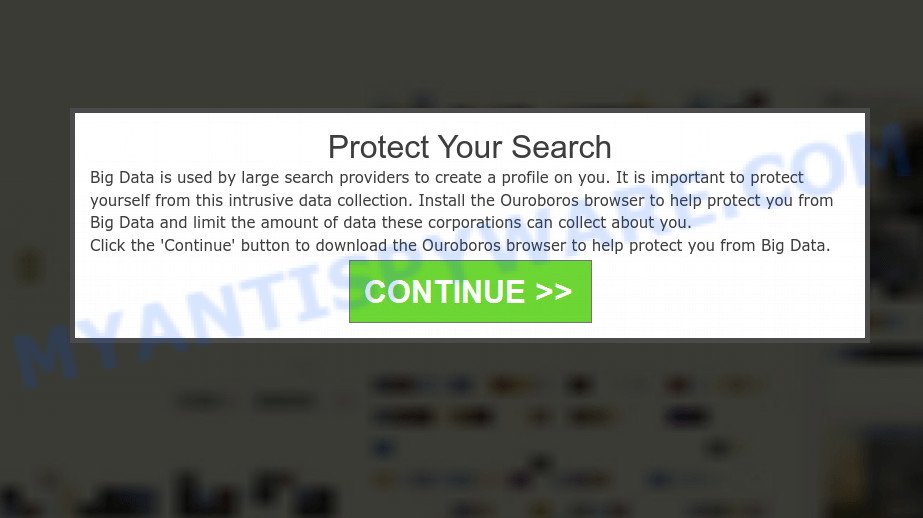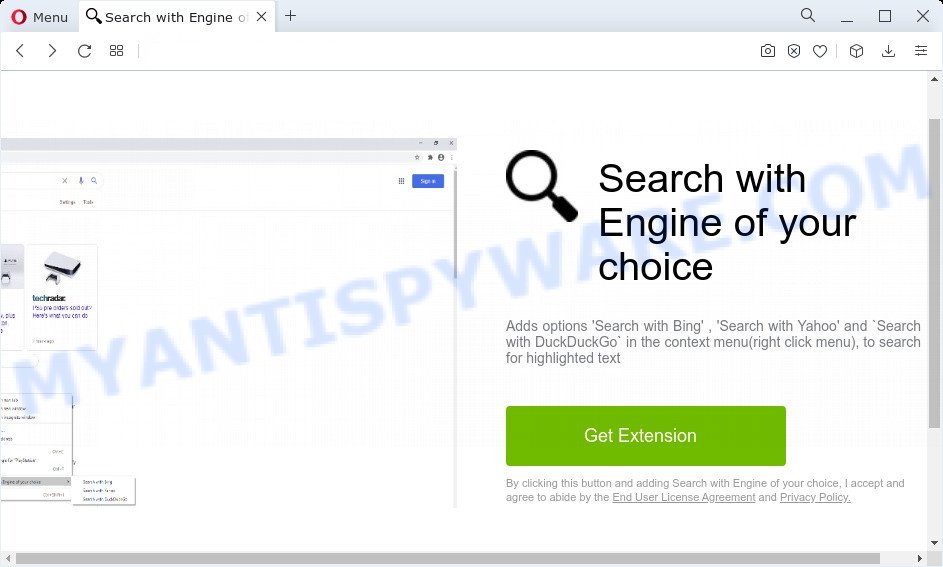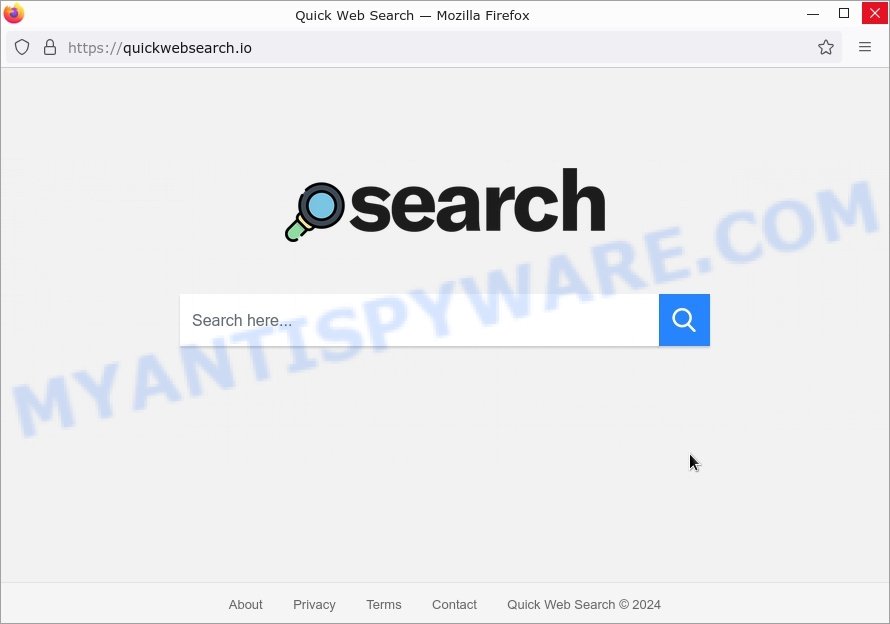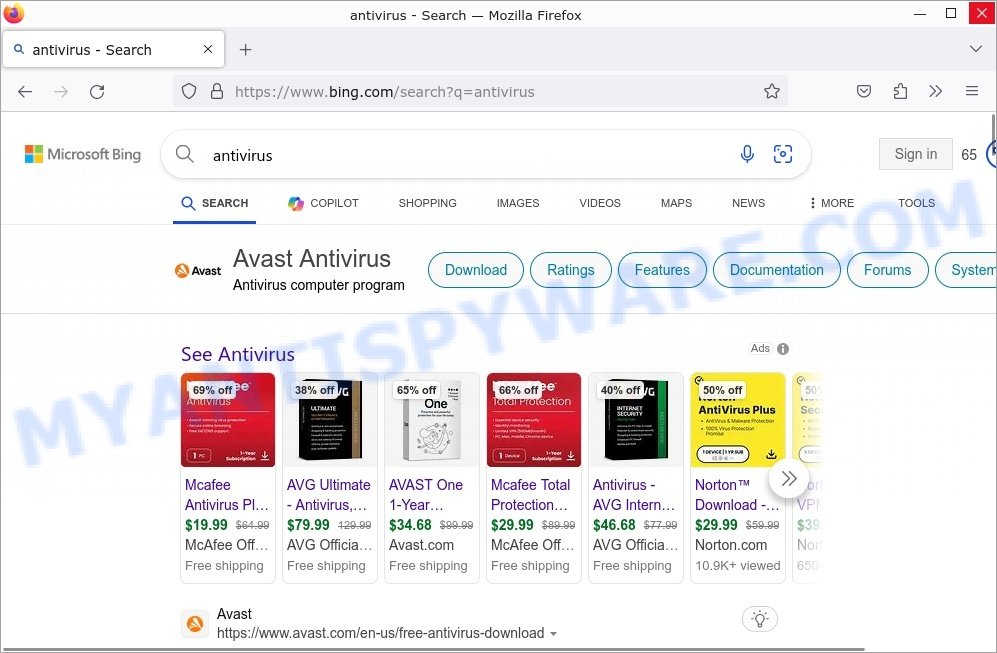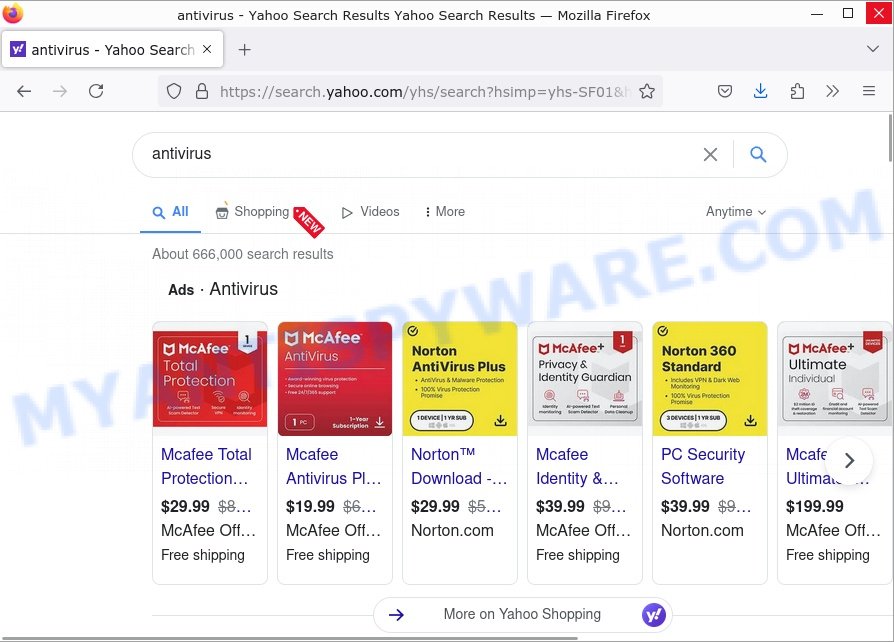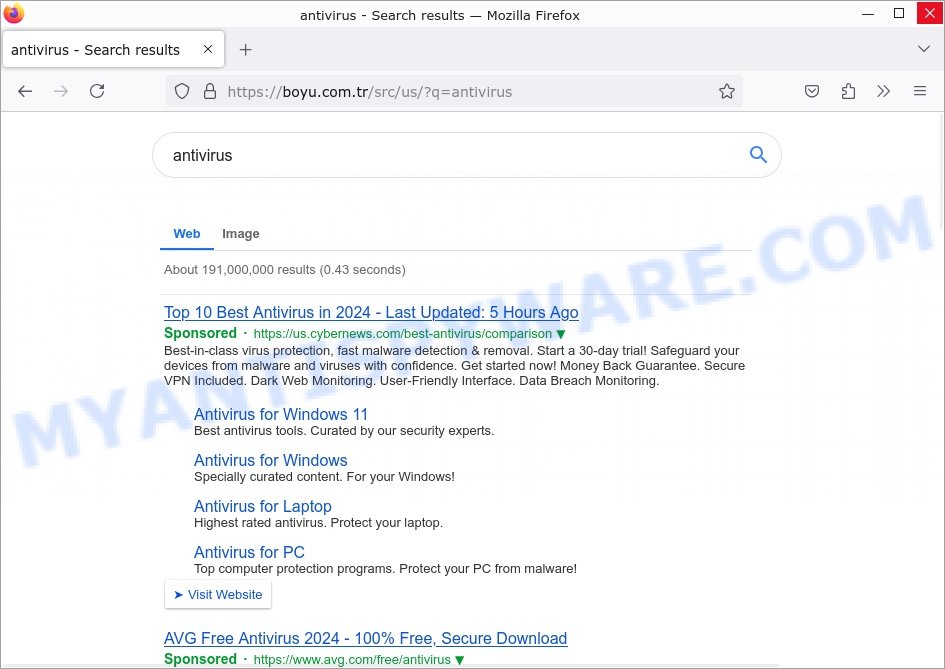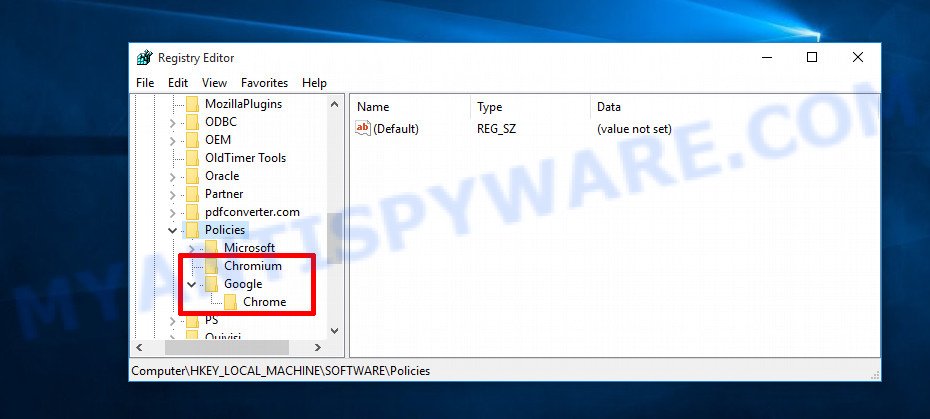Have you noticed your browser redirecting you to FastFind Search or experiencing strange behavior during your online searches?
Question: Is FastFind Search a safe and legitimate search engine?
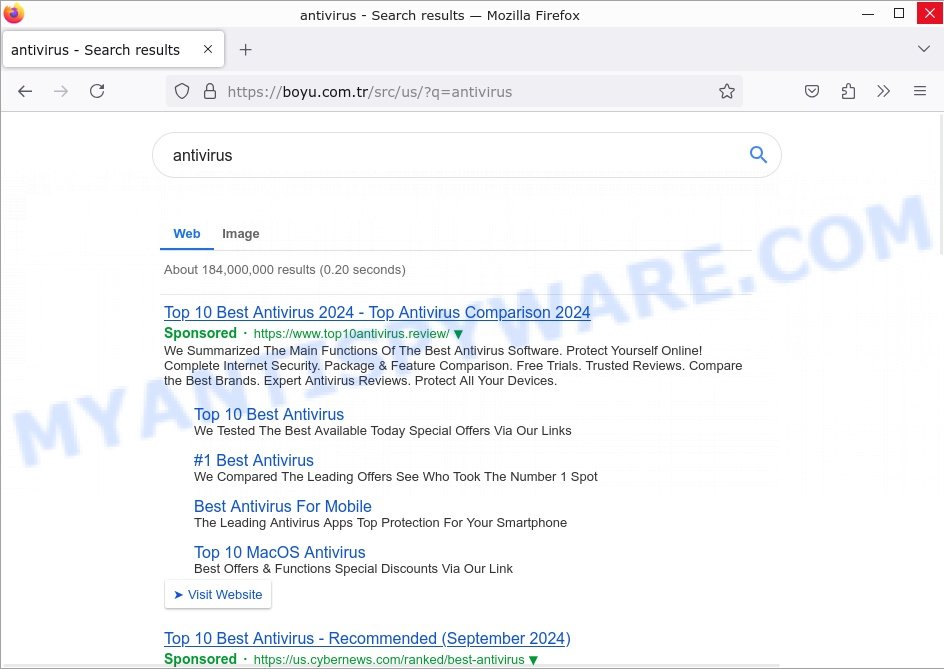
Investigation Findings: FastFind Search is not a real search engine. It pretends to be a genuine search tool, often tricking users into believing it’s trustworthy. However, experts have found that this page is misleading. The FastFind Search redirect usually happens when your browser is affected by harmful extensions or setting changes. This can be annoying and potentially dangerous as it exposes you to unwanted ads and unreliable search results.
Answer: FastFind Search is a fake search engine. 💡 To protect yourself from issues like this, always be cautious about the extensions and settings you change in your browser. Additionally, use trusted security software to scan and remove any unwanted programs/extensions. If you encounter FastFind Search on your computer, remove this threat and protect your system. Follow the steps below to get rid of it as soon as possible.
Table of Contents
🚨 Is FastFind Search a Virus?
We checked out FastFind Search, and it’s definitely not a legitimate search engine. It fools users into thinking it’s a trustworthy tool but instead leads you to harmful content. Often, it appears because a malicious extension or a change in your browser settings has redirected you there.
At first glance, FastFind Search might look real with its clean layout, similar to popular search engines. But if you dig a bit deeper, you’ll see the red flags. This fake search engine often shows lots of annoying ads and provides unreliable search results. Plus, it could expose you to more harmful and unwanted content.
Just having FastFind Search open can be risky. It suggests that something might be wrong with your browser or device. You might have accidentally installed a shady extension or some unwanted software that causes this redirect. Here’s an overview of the key facts about FastFind Search:
🕵️♂️ Stealthy Entry
Often sneaking in through fake updates, free software downloads, bogus Google Docs extensions, or deceptive “Your File Is Ready To Download” prompts.
🔄 Homepage & Search Engine Alteration
Once inside, it alters your homepage and default search engine to FastFind Search without your explicit consent.
🔒 Restrictive Settings Lock
To make matters worse, the browser hijacker can use Google Chrome’s “Managed by your organization” feature to lock browser settings, making its removal quite challenging.
🔀 Misleading Search Results
Instead of authentic search results, users are redirected to its manipulated page with a format like “https://FastFind Search/…/?q=QUERY”. This can often lead to questionable websites promoting scams, counterfeit products, or even explicit content. Below are some examples of such sites:
🕵️ Privacy Concerns
Not just content manipulation, it also poses a significant privacy risk. It can collect data on your online activities, potentially capturing search terms, visited sites, and even personal data.
In summary, while FastFind Search might seem like a regular search engine at first glance, it’s an entity that thrives on deception and user manipulation. Always approach with caution! ⚠️🔍
🚪 How FastFind Search Enters Your Computer
There are multiple ways the FastFind Search Redirect Virus can sneak onto your computer:
- Bundling: The browser hijacker can be packaged with other software, especially free or pirated versions. When users install the primary software, the hidden browser hijacker gets installed too.
- Fake Updates: Pop-ups or banners urging users to update software, especially popular ones like Flash Player, might be disguises for the hijacker.
- Malicious Attachments: Phishing emails with dubious attachments can introduce the browser hijacker when opened.
- Compromised Websites: Merely visiting a hacked or malicious website might initiate a background download of the browser hijacker.
Examples of Browser hijackers
Browser hijackers are a persistent and growing threat to computer security. They are often distributed through free software downloads, and once installed, they can cause a range of problems such as changing browser settings, redirecting search queries, displaying unwanted ads, and collecting personal data. The FastFind Search browser hijacker is just one example of such hijackers, and unfortunately, there are many more out there. Skyjem.com, Browser-searching.com, FindItQuickSearch.com, Favoritesearches.com are examples of other browser hijackers similar to FastFind Search browser hijacker that you should be aware of. By learning to recognize these threats, you can take steps to protect your computer and your privacy.
Threat Summary
| Name | FastFind Search |
| Type | Browser Hijacker, Redirect Virus |
| Primary Objective | Redirect users to “FastFind Search” when using search engines, likely to generate ad revenue. |
| Associated malware | ‘Managed by Your Organization’ malware |
| Common Symptoms | Unwanted redirects to “FastFind Search”, no visible changes like new toolbars in the browser. |
| Primary Infiltration Methods | Downloading from unreliable sources, including fake game downloads or pirated content. |
| Associated Risks | Potential for further malware infections, privacy risks, and data theft if keyloggers or spyware are also installed. |
| Primary Target | Affects multiple browsers, not limited to Google Chrome. |
| Removal | End related tasks in Task Manager, delete malicious files and applications, reset browser settings, and use reputable antivirus software for scanning and removal. |
How to Remove the FastFind Search Redirect from Windows (11, 10, 8, 7, XP) 🛠️🚀
If your Windows PC is redirecting you to FastFind Search or something else, it’s crucial to take immediate steps to remove this browser hijacker. This malware not only interferes with your web browsing but also poses a risk to your online security. Follow the straightforward steps below to eliminate the FastFind Search virus from your system and safeguard your digital environment.
To remove FastFind Search, perform the steps below:
- Uninstall Malicious Programs
- Fix Windows Policies to Remove FastFind Search
- Remove FastFind Search from Chrome
- Scan your computer for malware
Read this section to know how to manually remove the FastFind Search browser hijacker. Even if the step-by-step guide does not work for you, there are several free removers below which can easily handle such hijackers.
Uninstall Malicious Programs
Start by looking for any programs on your system that seem suspicious or you don’t remember installing. You can find these in the “Program Files (x86)” directory or through the Control Panel in the “Uninstall or change a program” section. If the program offers a “repair” option, you might need to use it before you can completely remove the software.
|
|
|
|
Fix Windows Policies to Remove the FastFind Search hijacker
Sometimes, removing a browser hijacker is difficult because of settings changed by the malware. You can fix this by updating the Windows Registry and modifying group policies. Here’s how:
- Open Windows Registry Editor:
- Press the Windows key (🪟) and “R” simultaneously. This will bring up the Run dialog box.
- Type “regedit” and hit Enter. The Windows Registry editor will now be visible.

- Navigate and Remove Malicious Registry Entries:
- Head over to “Computer\HKEY_LOCAL_MACHINE\SOFTWARE\Policies\”. Use this path as your guide.
- Identify and delete the folders named Chromium and Chrome which are associated with the “Managed by your organization” malware.
- Once done, exit the Windows Registry editor.

- Address Group Policy Folders:
- Hold the Windows key (🪟) and “X” together to open a quick-access menu.
- From the menu, choose Command prompt (Administrator). You’ll be presented with a command prompt window.

- Execute the Following Commands:
- Input
rd /S /Q "%WinDir%\System32\GroupPolicyUsers"and hit Enter. - Next, type
rd /S /Q "%WinDir%\System32\GroupPolicy"and press Enter. - Lastly, enter
gpupdate /forceand press Enter. If executed correctly, you’ll be greeted with messages indicating both the Computer Policy and User Policy have been updated successfully.

- Input
- Restart Your Computer:
- After executing the above steps, it’s crucial to restart your computer to ensure the changes take effect.
Remember, modifying the registry and group policies are advanced actions. Always proceed with caution and ensure you’re following the steps correctly.
Remove FastFind Search from Chrome
Having successfully fixed any restrictions that might have prevented the removal of unwanted extensions, it’s now time to tackle and eliminate FastFind Search from your Chrome browser.
- Access Chrome Extensions: Open your Google Chrome browser. Locate the three horizontal dots at the top-right corner (the Chrome menu button) and click it to reveal a drop-down. From this list, opt for ‘More Tools’ and subsequently select ‘Extensions’. Alternatively, quickly navigate by typing
chrome://extensionsinto Chrome’s address bar. - Inspect and Remove: Examine the list of installed extensions. Identify any unfamiliar or suspicious ones, or those you simply don’t need anymore. Click the “Remove” button beneath these extensions. A confirmation pop-up will appear; press “Remove” again.
- Reset Your Browser: To ensure no traces remain, consider resetting your browser settings. This action disables all extensions, clears cookies, and undoes unwanted changes but preserves your bookmarks and saved passwords. To do this:
- Revisit the Chrome main menu.
- Choose “Settings”.
- Find and select “Reset settings”.
- Click on “Restore settings to their original defaults”.
- Confirm by selecting the “Reset settings” button.

Note: If an unwanted extension remains despite these steps, consider using a trustworthy antivirus tool to scan your computer for any related malware or threats.
Scan your computer for malware
After you’ve tried to remove FastFind Search and reset your browser, there might still be hidden problems. Some bad files can stay hidden or look like normal ones. It’s always a good idea to do a full computer scan to catch these. This way, you can be sure everything harmful is gone. Let’s make sure your computer is clean and safe!
To fully ensure your computer’s safety, consider using MalwareBytes to automatically remove the FastFind Search browser hijacker. MalwareBytes is a trusted anti-malware tool with a strong track record. It’s been widely recognized for its efficiency in detecting and eliminating a broad range of threats, from sneaky browser extensions to more aggressive forms of malware. By employing advanced scanning techniques, MalwareBytes digs deep into your system, ensuring no malicious elements go unnoticed. Simply download, install, and run a full scan with MalwareBytes to clear out any lingering threats related to the FastFind Search or other potential risks.

- Download Malwarebytes by clicking on the link below. Save it on your Windows desktop.
Malwarebytes Anti-malware
327048 downloads
Author: Malwarebytes
Category: Security tools
Update: April 15, 2020
- Once the download is done, close all applications and windows on your personal computer. Open a folder in which you saved it. Double-click on the icon that’s named MBsetup.
- Choose “Personal computer” option and press Install button. Follow the prompts.
- Once installation is finished, scan your computer. Run a full scan of your computer to detect and remove any browser hijackers and other forms of malware. The scan may take several minutes to complete, depending on the size of your hard drive and the speed of your computer.
- Remove detected threats. If the scan finds any threats, click Quarantine to remove them. The software will automatically remove the browser hijacker and any associated malware. After the removal process is complete, restart your computer to ensure that any changes made by the hijacker are fully removed.
The following video demonstrates how to remove hijackers, adware and other malware with MalwareBytes.
What to Do After Removing the hijacker 🤔✅
After successfully removing the FastFind Search hijacker from your computer, it is important to take some additional steps to ensure that your computer and personal information remain secure. Here are some recommended actions to take:
- It’s important to change your browser settings back to your preferred search engine and homepage. Make sure that FastFind Search is completely removed from your browser’s settings and that it cannot reappear.
- If you entered any sensitive information such as login credentials or passwords while the browser hijacker was active, change them immediately. This will prevent any potential identity theft or unauthorized access to your accounts.
- To remove any traces of the browser hijacker, clear your browser history and cache. This will help ensure that any data or information collected by the hijacker is removed from your system.
- Use a reputable anti-malware program like Malwarebytes to scan your computer for any remaining malware or potentially unwanted programs (PUPs). This can help ensure that there are no hidden threats or malicious files on your computer.
- Make sure that your browser and operating system are up-to-date with the latest security patches and updates. This can help prevent future security issues and keep your system protected.
- To avoid getting infected with similar malware in the future, be cautious of downloads and only download from reputable sources. Avoid clicking on suspicious links or downloading attachments from unknown sources.
Conclusion 📝👋
FastFind Search is a fake search engine. Browser hijackers that install FastFind Search are often hidden in software bundles or misleading ads, making it easy for them to sneak onto your computer. Once they’re in, they change how your browser works without your OK, leading to unwanted redirects and potential risks to your privacy. It’s important to be careful about what apps you install to your computer and where you download them from. Checking and cleaning your browser’s extensions regularly can help keep your online experience safe and normal.
Remember, removing the FastFind Search hijacker is just the first step. It’s important to remain vigilant and proactive in protecting yourself from similar threats that may emerge in the future. Stay informed, stay cautious, and enjoy a safer browsing experience!